Comment réparer l’erreur « Loader.vbs » de l’hôte de script Windows
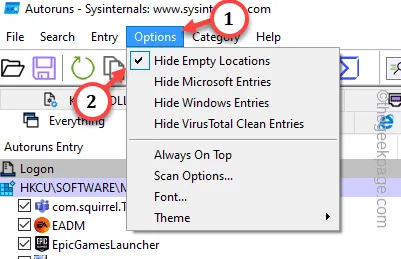
Y a-t-il un message sur votre écran disant « Impossible de trouver le fichier de script. Loader.vbs » apparaissant encore et encore ? Ce fichier Loader.vbs fournit en fait le RE à divers scripts. Ainsi, chaque fois qu’un script Loader échoue ou reste bloqué, ce message apparaît sur l’écran de l’utilisateur. Plusieurs solutions sont disponibles pour résoudre ce problème et vous pouvez le résoudre vous-même.
Correctif 1 – Vérifier l’emplacement exact du Loader.vbs
Étape 1 – Ouvrez l’Explorateur de fichiers.
Étape 2 – Accédez à l’emplacement réel du dossier System32 –
C:\Windows\System32
Étape 3 – Vérifiez si vous pouvez trouver le fichier wscript.exe ici.

Correctif 2 – Utiliser les exécutions automatiques pour effacer les scripts
Vous pouvez utiliser AutoRuns pour filtrer les scripts associés au fichier « Loader.vbs » et le supprimer de votre système.
Étape 1 – Téléchargez le Exécutions automatiques.
Étape 2 – Extraire le fichier zip dans un dossier de votre choix.
Étape 3 – Exécutez le fichier exécutable « AutoRuns64 » sur votre appareil.

Étape 4 – Accédez aux « Options« .
Étape 5 – Décochez ces deux options une par une –
Masquer les entrées Windows
Masquer les entrées Microsoft
Étape 6 – Assurez-vous que cette option est cochée –
Masquer les emplacements vides

Étape 6 – Maintenant, saisissez « loader.vbs » dans l’onglet Filtre rapide.
Étape 7 – Si vous pouvez localiser une telle entrée, cliquez dessus avec le bouton droit de la souris et appuyez sur « Supprimer » pour la supprimer.

Ensuite, redémarrez votre ordinateur. Le message « Impossible de trouver le fichier de script. Loader.vbs » ne vous dérangera plus.
Correctif 3 – Activer l’hôte de script Windows à l’aide de regedit
Étape 1 – Appelez une Exécuter boîte en utilisant les touches Win+R ensemble.
Étape 2 – Appuyez sur le bouton Entrée après avoir écrit « regedit » dans cette case vide.

Étape 3 – Accédez à cet emplacement exact de la clé des paramètres de l’hôte de script Windows –
HKEY_CURRENT_USER\SOFTWARE\Microsoft\Windows Script Host\Settings
Étape 4 – Recherchez la valeur « Activé » et appuyez deux fois pour la modifier.
Un petit pourcentage d’utilisateurs peut ne pas trouver cette valeur « Activé« . Dans ce cas, ils doivent créer manuellement cette valeur.
1. Accédez à la partie vide de la touche Paramètres.
2. Là, faites un clic droit sur cet espace et appuyez sur « Nouveau> » et appuyez ensuite sur « Valeur » pour créer une nouvelle valeur.

3. Nommez cette valeur « Activé« .
4. Appuyez deux fois pour modifier la valeur.

Étape 4 – Appuyez deux fois pour modifier la valeur.
Étape 5 – Basculez la valeur sur « 1« . Appuyez simplement sur « OK » pour enregistrer cette modification.

Les modifications du registre n’entrent en vigueur qu’une fois que vous avez redémarré le système. Alors, faites redémarrer l’ordinateur.
Fix 4 – Ajouter un script de fermeture au code principal
Étape 1 – Accédez au dossier où se trouve le script problématique.
Étape 2 – Ensuite, faites un clic droit sur l’espace, puis appuyez sur « Nouveau> » et « Document texte« .

Étape 3 – Ouvrez ce nouveau fichier texte.
Étape 4 – Collez cette ligne dans la page de texte vierge.
WScript.Quitter

Étape 5 – Appuyez sur Ctrl+Maj+S pour enregistrer le fichier.
Étape 6 – Par la suite, sur la page Enregistrer sous, définissez le Type de fichier sur « Tous les fichiers ».
Étape 7 – Nommez le fichier « Loader.vbs » et appuyez sur « Enregistrer« .

Après avoir renommé le fichier, fermez toutes les fenêtres et redémarrez votre ordinateur.
Fix 5 – Modifier la valeur de la clé VBS
Étape 1 – Ouvrez l’Éditeur du Registre sur votre système. Appuyez simplement sur les touches Win+S simultanément.
Étape 2 – Tapez directement « regedit » dans le champ de recherche. Enfin, ouvrez l' »Éditeur du Registre« .
Étape 3 – Accédez à l’emplacement de la clé VBS –
HKEY_CLASSES_ROOT\.vbs
Étape 4 – Dans la partie droite de l’écran, si vous regardez, vous pouvez voir la valeur « Par défaut« .
Étape 5 – Ensuite, cliquez dessus avec le bouton droit de la souris et cliquez sur « Modifier« .

Étape 6 – Assurez-vous que les données de valeur correspondent à ceci –
VBSFile
Étape 7 – Enregistrez cette modification en appuyant sur « OK« .

Après avoir quitté l’Éditeur du Registre, redémarrez le système. Lorsque le système revient, testez si cela fonctionne réellement.
Correctif 6 : Assurez-vous que l’hôte de script est associé à Loader.vbs
Étape 1 – Trouvez un. fichier vbs.
Étape 2 – Faites simplement un clic droit sur ce fichier et appuyez sur « Ouvrir avec> » dans le menu contextuel. Vous pouvez choisir « Microsoft Windows Based Script Host » dans le contexte.
Sinon, cliquez sur l’option « Choisir une autre application« .

Étape 3 – Choisissez « Windows Script Host » dans la liste.
Étape 4 – Si vous ne pouvez pas voir cela dans la liste, appuyez sur « Choisissez une application sur votre PC« .

Étape 5 – Descendez à cet endroit –
C:\Windows\System32\
Étape 6 – Choisissez le « wscript.exe » et cliquez sur « OK« .

Étape 7 – En revenant à l’onglet de sélection d’applications, appuyez sur « Toujours » pour définir l’association de fichiers.

Correctif 7 – Réparer l’hôte de script Windows
Étape 1 – Ouvrez le Démarrer menu. Ensuite, saisissez « commande« .
Étape 2 – Dès que vous voyez « Invite de commandes » et cliquez sur « Exécuter en tant qu’administrateur » dans l’onglet contextuel.

Étape 3 – Ensuite, insérez ce code dans le terminal. Utilisez la touche Entrée du clavier pour réparer l’hôte de script Windows.
regsvr32 %systemroot%\system32\vbscript.dll

Un redémarrage du système est recommandé après cela. Vérifiez si cela vous aide.
Fix 8 – Exécuter une analyse complète de l’appareil
Étape 1 – Commencez à écrire « sécurité » dans la barre de recherche.
Étape 2 – Maintenant, appuyez sur l’outil « Sécurité Windows« .

Étape 3 – Ouvrez le « Virus & outil de protection contre les menaces » pour l’ouvrir.

Étape 4 – Vous pouvez directement lancer une analyse à l’aide de l’option « Analyse rapide ».
Ou, vous pouvez simplement utiliser les « Options d’analyse » pour explorer une liste d’options d’analyse possibles.

Étape 5 – Si vous suivez cette voie, choisissez « Analyse complète« .
Étape 6 : Cliquez sur « Analyser maintenant » pour l’analyser.

Fix 9 – Réparer le système avec une analyse SFC
Étape 1 – Vous ne pouvez exécuter cet outil qu’à partir d’un terminal disposant de droits d’administration. Alors, commencez à taper « cmd« .
Étape 2 – Ensuite, appuyez avec le bouton droit sur « Invite de commandes » et cliquez rapidement sur « Exécuter en tant qu’administrateur« .

Étape 3 – Par la suite, collez cette ligne à cet endroit. Utilisez la touche Entrée pour exécuter cet outil SFC.
sfc /scannow

Vous ne lirez pas le message « Impossible de trouver le fichier de script. Loader.vbs » message d’erreur à nouveau.


Laisser un commentaire