Comment télécharger un navigateur Web sur Windows sans utiliser un autre navigateur
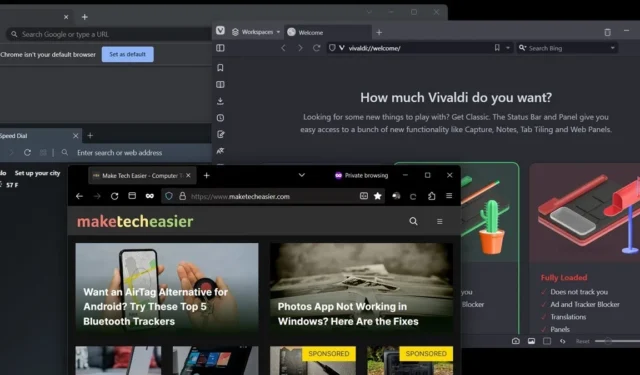
La plupart des utilisateurs de Windows souhaitent installer leur navigateur Web préféré une fois qu’ils ont acheté une nouvelle machine ou effectué une nouvelle installation de Windows. Certains ne savent pas qu’ils peuvent installer le navigateur de leur choix sans en utiliser un autre. Ce didacticiel explique comment télécharger un navigateur Web sans utiliser de navigateur distinct. Ces méthodes sont suffisamment polyvalentes pour être également utilisées pour d’autres logiciels.
1. Télécharger via Microsoft Store
L’une des améliorations de Microsoft Store est que vous pouvez désormais télécharger d’autres applications. Avant cela, les utilisateurs étaient limités au téléchargement des applications UWP spécialement développées pour le Microsoft Store. Cette modification vous permet de télécharger la plupart des navigateurs et autres logiciels directement depuis le Microsoft Store. Pourtant, Google Chrome n’est toujours pas disponible via le Microsoft Store.
- Lancez le Microsoft Store.
- Recherchez le navigateur souhaité à l’aide de la barre de recherche ou tapez « Navigateur » pour voir les options disponibles.
- Après avoir sélectionné le navigateur que vous souhaitez télécharger, cliquez sur « Installer ».

- Le navigateur commencera le téléchargement et l’installation.
- L’application apparaîtra dans le menu Démarrer, mais il se peut qu’elle n’apparaisse pas instantanément. Dans ce cas, appuyez simplement sur Win+ Set recherchez-le.
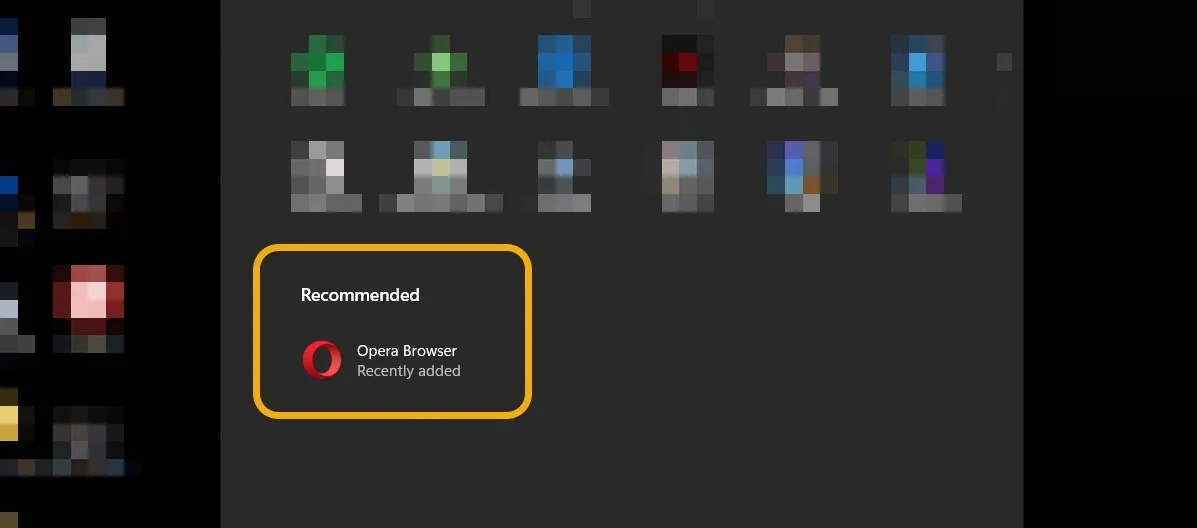
2. Utilisez Winget
Winget est un gestionnaire de packages complet qui vous permet de télécharger ou de mettre à jour n’importe quelle application en tapant une commande simple, de style Linux. Suivez ces étapes pour utiliser Winget pour installer un navigateur.
- Ouvrez la recherche Windows et tapez « cmd ». N’oubliez pas de cliquer sur « Exécuter en tant qu’administrateur » pour obtenir tous les privilèges.

- Dans la nouvelle fenêtre, tapez
wingetsuivi deinstall. Ajoutez le nom du logiciel comme indiqué ci-dessous (le nom du développeur d’abord, puis le nom du logiciel).
winget install Google.Chrome winget install Mozilla.Firefox winget install Opera.Opera winget install Brave.Brave winget install VivaldiTechnologies.Vivaldi
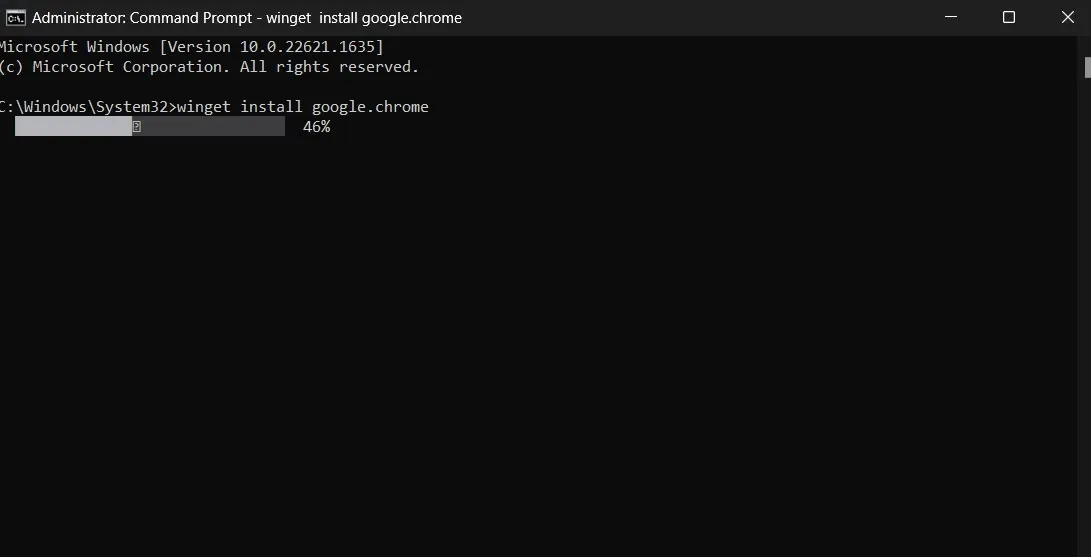
3. Utilisez du chocolat
Chocolatey est une alternative au Winget. Utilisez-le pour télécharger et mettre à jour vos applications et accéder aux différents progiciels disponibles dans sa bibliothèque.
- Installez Chocolatey à l’aide de PowerShell .
- Ecrire
choco install [software name]. Assurez-vous de remplacer [nom du logiciel] par le navigateur que vous souhaitez installer. Enfin, appuyez sur Enter.
- Vous trouverez ci-dessous les commandes de certains des navigateurs les plus populaires :
choco install googlechrome choco install firefox choco install opera choco install brave
4. Avec l’aide Microsoft HTML
Si vous souhaitez télécharger un navigateur pour Windows et que vous ne souhaitez pas utiliser Winget ou passer par Microsoft Store, vous pouvez essayer Microsoft HTML Help , un programme exécutable qui fonctionne de la même manière qu’un navigateur et est intégré à n’importe quelle version de Windows. Microsoft a développé l’aide HTML pour afficher le contenu des pages d’aide. Cependant, une fois que les pages d’aide ont commencé à s’ouvrir directement dans Edge , l’aide HTML est devenue obsolète. Même ainsi, vous pouvez toujours l’utiliser à d’autres fins.
- Ouvrez CMD, puis tapez
hh webpage. Par exemple, vous pouvez taperhh http://google.com.
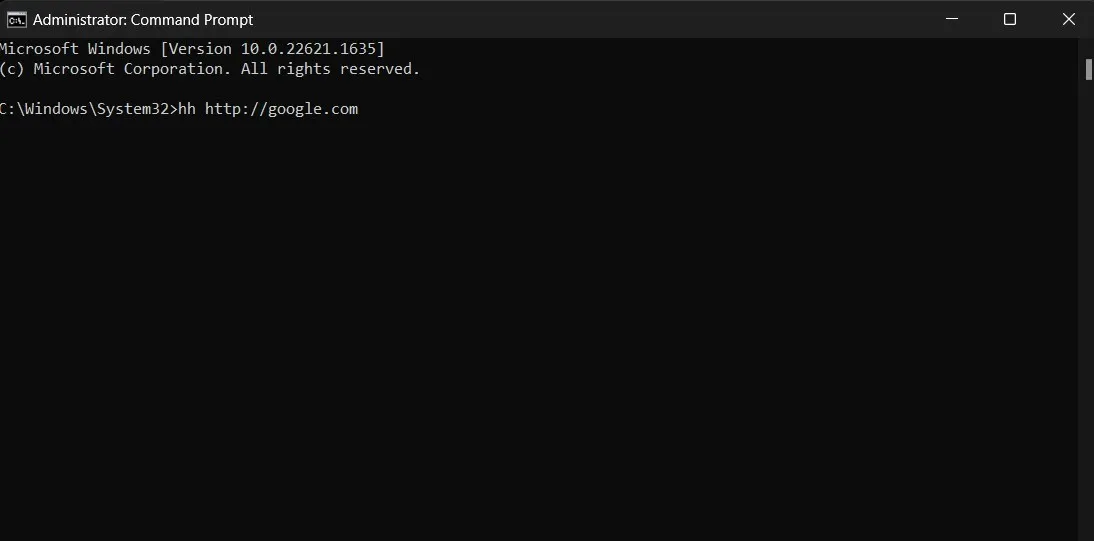
- Une petite page Web Google rétro s’ouvrira, vous permettant de télécharger un navigateur Web via celle-ci.
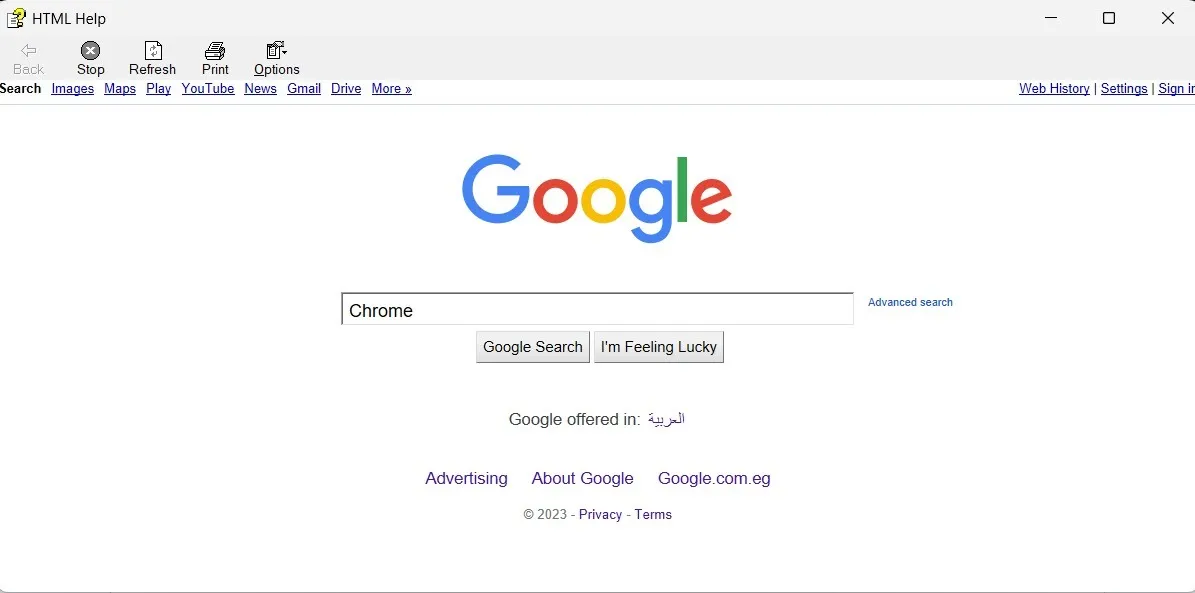
- Accédez à la page de téléchargement pour obtenir votre navigateur.

5. Utilisez la commande cURL
cURL vous permet de télécharger des fichiers directement depuis Internet à l’aide de PowerShell. Vous pouvez attribuer à cURL une page Web, et il téléchargera tous les fichiers qu’il contient, y compris. Fichiers EXE.
- Lancez PowerShell via Windows Search et exécutez-le en tant qu’administrateur.
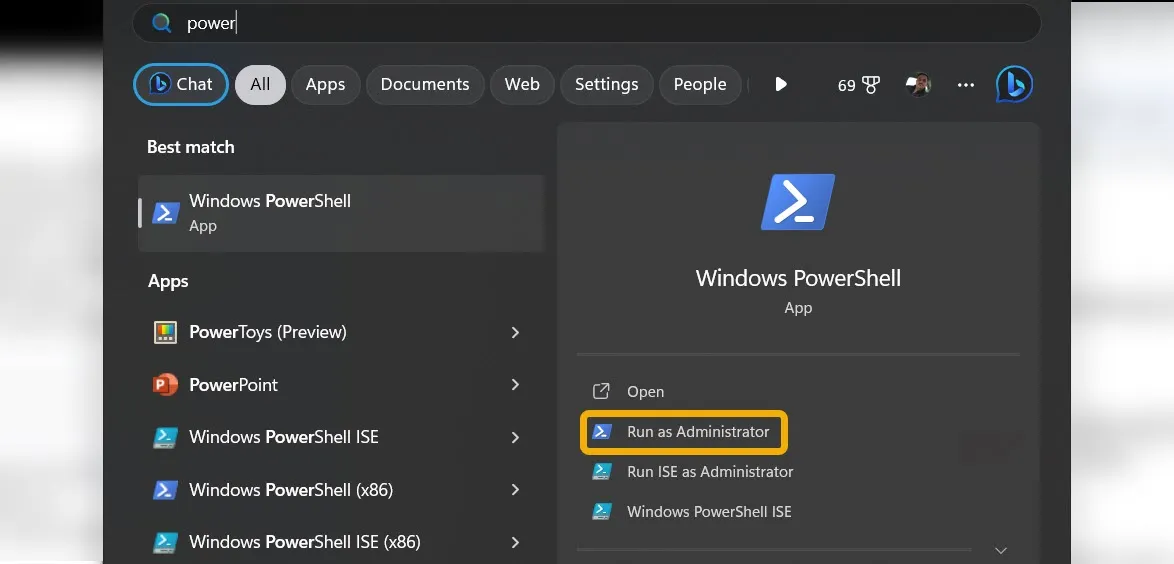
- Entrez la commande
cd Desktoppour indiquer à la commande cURL d’enregistrer les fichiers sur le bureau.
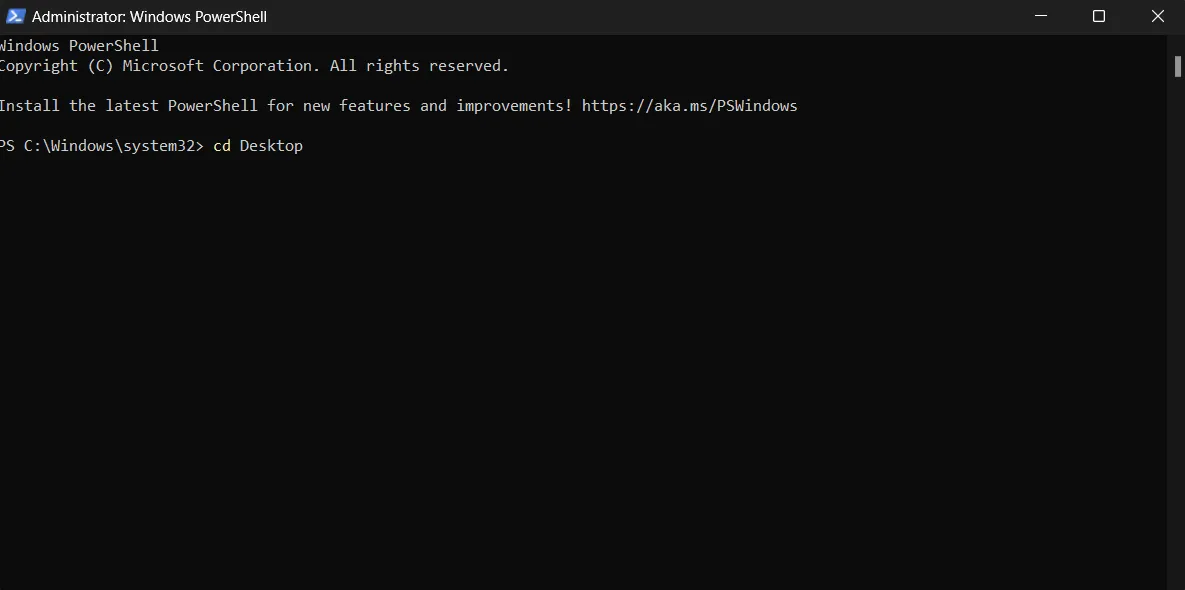
- Entrez la commande suivante et remplacez « http://link.com » par l’URL de la page Web qui contient celle du navigateur. Fichier EXE.
curl -L "http://link.com"-o download.exe

Firefox : https://download.mozilla.org/?product=firefox-latest&os=win64
Chrome : https://dl.google.com/chrome/install/standalonesetup64.exe
Opéra : https://net.geo.opera.com/opera/stable/windows
Questions fréquemment posées
Comment télécharger une ancienne version d’un navigateur ?
Vous pouvez télécharger une ancienne version de n’importe quel navigateur ou autre logiciel à l’aide de FileHorse . Tout d’abord, accédez au site Web et recherchez le logiciel, puis cliquez sur la section « Anciennes versions » pour trouver les anciennes versions. FileHippo et OldVersion sont des alternatives à FileHorse. Il convient de noter que certains développeurs proposent des versions plus anciennes de leurs logiciels sur leurs sites Web officiels.
Comment puis-je facilement changer de navigateur et emporter avec moi des signets, des mots de passe et l’historique ?
Chaque navigateur a une option de synchronisation. Par exemple, Google Chrome peut synchroniser vos données sur plusieurs appareils . Ce que vous devez faire sur n’importe quel navigateur est de créer un compte ou de vous connecter au vôtre via les paramètres et d’activer la synchronisation. Lors de l’installation du navigateur sur n’importe quel appareil (y compris Android et iOS) et de la connexion au même compte, toutes vos données seront synchronisées.
Puis-je surfer sur le Web sans navigateur Web ?
Vous pouvez faire beaucoup de choses sans navigateur Web, y compris télécharger des fichiers et des logiciels à l’aide de la commande cURL et de Winget, par exemple. Cependant, vous avez besoin d’un navigateur pour voir les sites Web et lire leur contenu. Néanmoins, si vous êtes une personne soucieuse de la confidentialité ou si vous ne pouvez accepter aucun risque, vous pouvez utiliser des navigateurs Web privés, tels que les navigateurs Tor et Mullvad .
Toutes les captures d’écran de Mustafa Ashour.



Laisser un commentaire