Comment faire fonctionner Wayland sur les cartes graphiques Nvidia

Bien que Nvidia ait théoriquement pris en charge Wayland depuis la sortie de ses pilotes fin 2021, la route n’a pas nécessairement été facile. Il reste encore beaucoup de travail à faire sur la façon dont il interagit avec les composants que la plupart des gens utilisent, comme XWayland. Cela nécessite de définir des variables à la fois dans l’environnement utilisateur et dans le noyau pour naviguer dans votre système et cliquer correctement sur les éléments.
Cela ne veut pas dire que l’expérience n’en vaut pas la peine une fois que vous avez fait fonctionner Wayland sur les cartes graphiques Nvidia. Si vous suivez ce guide, votre expérience dans Nvidia sera presque aussi fluide que dans X.
Ne désinstallez pas Xorg
Tout d’abord, ne désinstallez pas Xorg ni aucun environnement de bureau qui l’utilise ! Pour rendre votre expérience plus facile, avec un minimum de frustration, il est toujours bon d’avoir une option sûre sur laquelle se rabattre. Considérez X maintenant comme votre « mode sans échec » au cas où quelque chose se passerait mal dans le processus. Ce que nous ferons dans ce guide n’affectera pas Xorg.
1. Configurez votre environnement
Il existe quelques variables environnementales pour que Wayland fonctionne sur les cartes graphiques Nvidia. Puisqu’il n’y a pas de norme uniforme ici, nous serons très génériques dans la mise en place des choses pour nous assurer que Nvidia ne vous renfrognera pas.
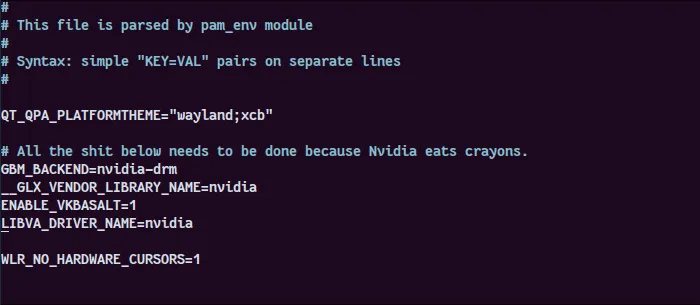
Suivez ces étapes pour configurer l’environnement :
- Sauvegardez votre environnement dans votre répertoire personnel :
sudo cp /etc/environment ~/environment.bak
- Ouvrez votre fichier d’environnement universel :
sudo nano /etc/environment
- Si vous envisagez d’utiliser des applications Qt (vous en aurez généralement quelques-unes), ajoutez cette ligne n’importe où dans le fichier :
QT_QPA_PLATFORMTHEME="wayland;xcb"
- Ajoutez les variables d’environnement suivantes pour forcer Nvidia à utiliser le backend GBM (compatible avec la grande majorité des environnements Linux) et activez quelques autres éléments dont vous pourriez avoir besoin, même s’ils ne sont peut-être pas encore installés :
GBM_BACKEND=nvidia-drm
__GLX_VENDOR_LIBRARY_NAME=nvidia
ENABLE_VKBASALT=1LIBVA_DRIVER_NAME=nvidia
- Étant donné que le rendu du curseur matériel peut échouer dans certains environnements, il existe une autre variable facultative. Cela n’est nécessaire que si, lorsque vous testez enfin Wayland, vous ne voyez pas de curseur sur votre écran.
Cependant, il n’y a rien de mal à l’ajouter et à le supprimer plus tard pour tester les choses sans :
WLR_NO_HARDWARE_CURSORS=1
2. (Arch Linux) Construisez votre disque RAM d’initialisation
Les distributions les plus populaires démarrent avec un « disque virtuel initial » (initramfs) qui charge un système de fichiers temporaire dans votre RAM (d’où le terme « disque virtuel ») pour initialiser le processus de démarrage et préparer le noyau à faire sa magie et à vous mettre debout et en cours d’exécution.
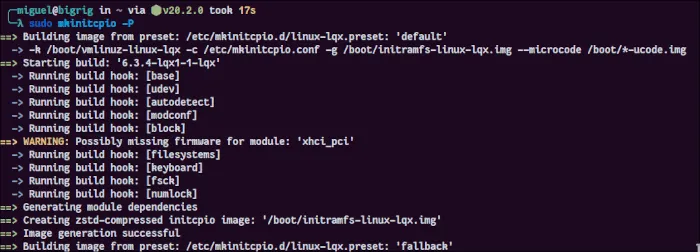
Dans ce disque virtuel initial, nous devons charger les différents composants de Nvidia, y compris un moyen pour lui de charger la résolution d’affichage dans le noyau. Ceci est important car Wayland simplifie le tampon de trame et communique plus près du noyau.
Dans les distributions populaires comme Ubuntu et Fedora, Nvidia ne devrait pas rencontrer de problèmes car les systèmes sont déjà configurés de manière à rendre initramfs moins discriminant quant aux modules qu’il charge. Cependant, la structure très modulaire d’Arch exigera que des modules spécifiques soient chargés manuellement.
Ce processus n’est pas aussi intimidant qu’il y paraît. Suivez simplement attentivement ces étapes :
- Modifiez la configuration initiale de votre disque virtuel (assurez-vous de créer d’abord une sauvegarde) :
sudo nano /etc/mkinitcpio.conf
- Sous la
MODULES=()ligne, entre parenthèses, ajoutez ce qui suit :
nvidia nvidia_modeset nvidia_uvm nvidia_drm
Si les parenthèses ont déjà d’autres modules qui ne sont pas listés ici entre eux, ajoutez ces modules à la fin. Si vous voyez déjà des modules Nvidia inclus, ajoutez ce qui manque dans la liste.
- Régénérez votre disque virtuel initial pour toutes
initramfsles images (c’est à cela que-Psert le drapeau):
sudo mkinitcpio -P
Vous devriez voir une tonne d’avertissements effrayants concernant le « micrologiciel manquant ». Ignorez-les. Cela se produit généralement et il n’y a rien à craindre. Ceci n’est utile que dans les cas de niche où un package de micrologiciel est manquant pour un élément matériel que vous ne pouvez pas utiliser.
3. Activer le gestionnaire de rendu direct
Le gestionnaire de rendu direct (DRM) de Linux permet au noyau de fonctionner avec les GPU. Pour que Nvidia et Wayland s’entendent, nous devons nous assurer que le noyau utilise le paramètre de mode DRM de Nvidia dans les paramètres du noyau de votre chargeur de démarrage :
- Modifiez votre configuration GRUB par défaut (encore une fois, assurez-vous toujours qu’une sauvegarde existe) :
sudo nano /etc/default/grub
- Recherchez une ligne qui commence par
GRUB_CMDLINE_LINUX_DEFAULT. S’il n’existe pas (ce n’est pas le cas dans Fedora, par exemple), créez-le pour qu’il ressemble à ceci :GRUB_CMDLINE_LINUX_DEFAULT="". - Dans les guillemets, ajoutez ce qui suit :
nvidia-drm.modeset=1

- Mettez à jour la configuration de Grub :
Dans tout ce qui est basé sur Ubuntu/Debian/Mint :
sudo update-grub
Dans Fedora/RHEL :
sudo grub2-mkconfig -o /boot/grub2/grub.cfg
Avec tout basé sur Arch :
sudo grub-mkconfig -o /boot/grub/grub.cfg
Une fois que tout est fait, votre système aura beaucoup plus de facilité à exécuter Wayland sur du matériel Nvidia !
Assistance Wayland sur votre distribution
Dans Ubuntu, Fedora et quelques autres distributions sélectionnées, vous pouvez faire fonctionner Wayland sur les cartes graphiques Nvidia une fois que vous avez mis à niveau vers la dernière version de votre logiciel. Ubuntu propose Wayland comme session par défaut pour son bureau GNOME modifié depuis la version 22.04, et Fedora le fait depuis bien plus longtemps que cela. Pensez à vous assurer que vous utilisez la dernière version de votre distribution.
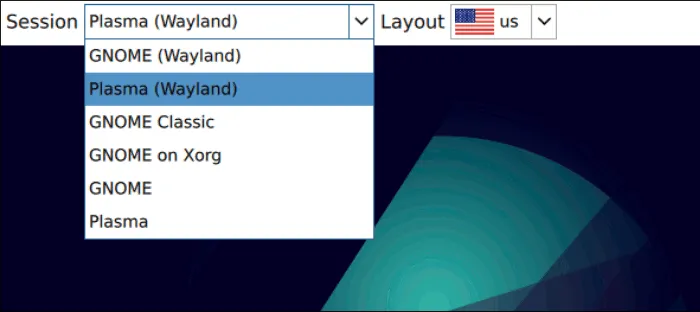
D’autres, comme Linux Mint, auront du mal à exécuter Wayland car la refonte de l’environnement de bureau avec lequel ils sont livrés n’est pas une priorité. Cependant, cela ne vous empêche pas d’installer un système d’exploitation alternatif. GNOME offre une assistance prête à l’emploi, tandis que KDE Plasma peut nécessiter des packages supplémentaires.
Systèmes basés sur Debian/Ubuntu
Si votre système exécute GNOME, il prend déjà en charge Wayland tant que vous êtes à jour. Pour installer GNOME au cas où vous ne l’auriez pas :
sudo apt install gnome
Pour KDE Plasma, vous devez installer séparément l’environnement de bureau et le compositeur Wayland :
sudo apt install kde-standard plasma-workspace-wayland
C’est ça! Wayland devrait être disponible dans votre gestionnaire d’affichage dès que vous redémarrez.
Systèmes basés sur Arch
Comme pour toute autre distribution proposant l’environnement de bureau GNOME, son installation sur Arch Linux prendra automatiquement en charge Wayland :
sudo pacman -S gnome
L’installation de KDE Plasma est également assez simple :
sudo pacman -S plasma-meta plasma-wayland-session
L’une ou l’autre de ces commandes inclura Wayland dans votre gestionnaire d’affichage (plus connu sous le nom d’écran de connexion).
Assurez-vous d’installer également XWayland :
sudo pacman -S xorg-xwayland
Lorsque vous avez terminé de tout installer, redémarrez, puis utilisez votre écran de connexion pour sélectionner la version prise en charge par Wayland de l’environnement de bureau que vous avez installé.
Questions fréquemment posées
Est-ce que Wayland en vaut vraiment la peine ?
Vous remarquerez peut-être que certaines choses ne fonctionneront pas correctement même après tous ces changements. Bien que de nombreux problèmes avec Nvidia aient été résolus, de nombreuses applications continuent d’avoir des problèmes de compatibilité mineurs mais ennuyeux avec Wayland. Il est important de noter que Wayland et de nombreuses applications que vous connaissez sont en développement actif continu. La plupart, sinon la totalité, de ces problèmes finiront par disparaître.
Si vous êtes trop frustré par Wayland, revenez à X. Je vous recommande cependant de ne pas désinstaller vos packages Wayland, car X est reconnu comme abandonware par de plus en plus de développeurs d’applications chaque jour. Une fois dans une lune bleue, vérifiez si vos problèmes ont commencé à disparaître.
Que dois-je faire si mon gestionnaire d’affichage n’affiche pas les options Wayland ?
Bien que la plupart des gestionnaires d’affichage doivent afficher les implémentations du protocole Wayland de vos environnements de bureau préférés, cela ne se produit pas toujours. La solution à cela est d’essayer un autre gestionnaire d’affichage. Ceux fournis avec KDE Plasma (SDDM) et GNOME (GDM) fonctionneront sans problème. LightDM est également connu pour fonctionner parfaitement bien.
Crédit image : Pixabay . Toutes les captures d’écran de Miguel Gomez.



Laisser un commentaire