Comment sauvegarder votre Mac : Guide complet 2023

Vos précieuses données Mac risquent d’être complètement effacées en quelques instants. Une simple panne matérielle, une surtension imprévue ou même un simple déversement accidentel pourrait être catastrophique pour vos données. N’est-ce pas une pensée à couper le souffle? C’est pourquoi la sauvegarde de votre Mac est une nécessité. Dans ce guide, je vais vous montrer toutes les méthodes pour sauvegarder facilement votre Mac.
- Pourquoi est-il important de sauvegarder votre Mac ?
- Comment sauvegarder votre Mac avec Time Machin e
- Comment sauvegarder votre Mac sur iCloud
- Comment sauvegarder un Mac sur Google Drive, OneDrive ou Dropbox
- Comment cloner votre Mac pour l’utiliser comme sauvegarde
Pourquoi est-il important de sauvegarder votre Mac ?
- Prévention de la perte de données : la sauvegarde de votre Mac permet de protéger vos données dans des situations telles que des pannes matérielles, etc.
- Défaillances matérielles : en ayant une sauvegarde, vous pouvez atténuer le risque de perdre des fichiers et des documents importants au cas où votre Mac connaîtrait un dysfonctionnement matériel.
- Corruptions logicielles : la sauvegarde de votre Mac garantit que vous disposez d’une copie de vos données en cas de problèmes logiciels, tels que des pannes système ou des conflits logiciels.
- Protection contre le vol : dans le cas malheureux où votre Mac serait volé, le fait d’avoir une sauvegarde vous permet de restaurer vos fichiers sur un nouvel appareil sans perdre de données précieuses.
- Mises à jour macOS : lors de la mise à jour du système d’exploitation de votre Mac, il existe toujours un risque de perte de données. La création préalable d’une sauvegarde garantit que vos fichiers sont sécurisés et peuvent être facilement restaurés si des problèmes surviennent pendant le processus de mise à jour.
Comment sauvegarder votre Mac avec Time Machine
Avant d’apprendre à utiliser Time Machine pour sauvegarder votre Mac, familiarisons-nous d’abord avec le processus. Pour commencer, je vais vous expliquer ce qu’est Time Machine et comment vous pouvez le configurer.
Qu’est-ce que la machine à remonter le temps ?
Time Machine sur Mac est un outil utilitaire qui vous permet de générer sans effort et rapidement des sauvegardes de vos fichiers, garantissant la possibilité de les récupérer en cas de perte de données involontaire. Ces sauvegardes sont stockées sur un disque dur externe ou un périphérique de stockage en réseau (NAS).
De plus, l’utilitaire effectue des sauvegardes incrémentielles qui n’incluent que les modifications depuis la dernière sauvegarde, ce qui permet d’économiser de l’espace de stockage. Ce qui rend Time Machine exceptionnel, c’est sa capacité à restaurer des fichiers individuels ou des systèmes complets à partir de moments spécifiques du passé, présentant une solution pratique pour la récupération de données.
Prérequis pour utiliser Time Machine
- Un Mac exécutant macOS 10.9 ou une version ultérieure.
- Vous devez disposer d’un périphérique de stockage réseau, d’un disque dur externe, d’une clé USB ou d’un gadget de stockage externe similaire.
- Le périphérique de stockage doit être formaté en APFS ou HFS+.
- Assurez-vous que le périphérique de stockage externe dispose de suffisamment d’espace pour accueillir vos données de sauvegarde.
Comment utiliser Time Machine pour sauvegarder votre Mac
- Cliquez sur le logo Apple () → Allez dans Paramètres système .
- Sélectionnez Général → Choisissez Time Machine .
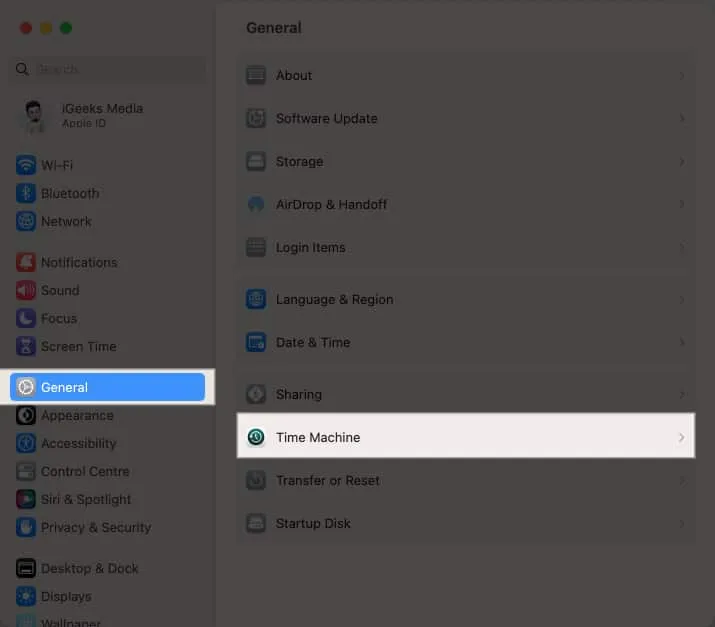
- Cliquez sur Ajouter un disque de sauvegarde .
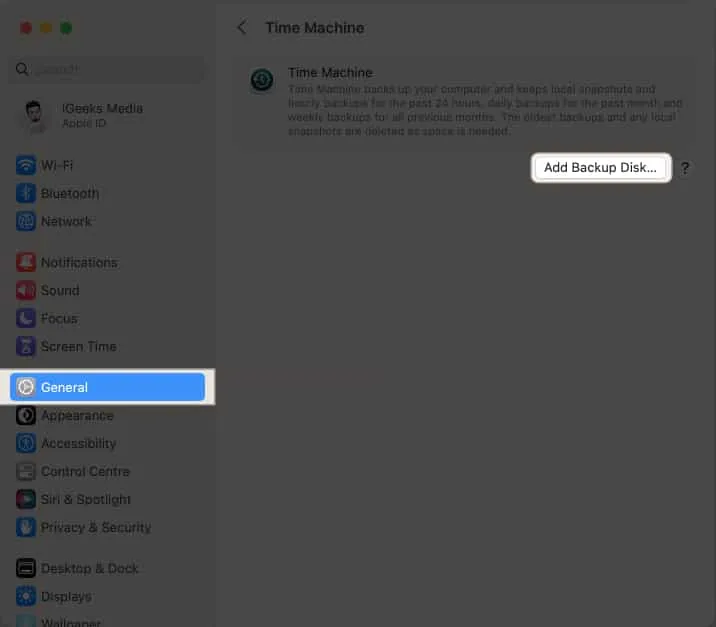
- Sélectionnez votre disque → Choisissez Configurer le disque .
- Entrez un mot de passe pour protéger votre disque de sauvegarde → Choisissez une limite d’utilisation du disque → Sélectionnez Terminé .
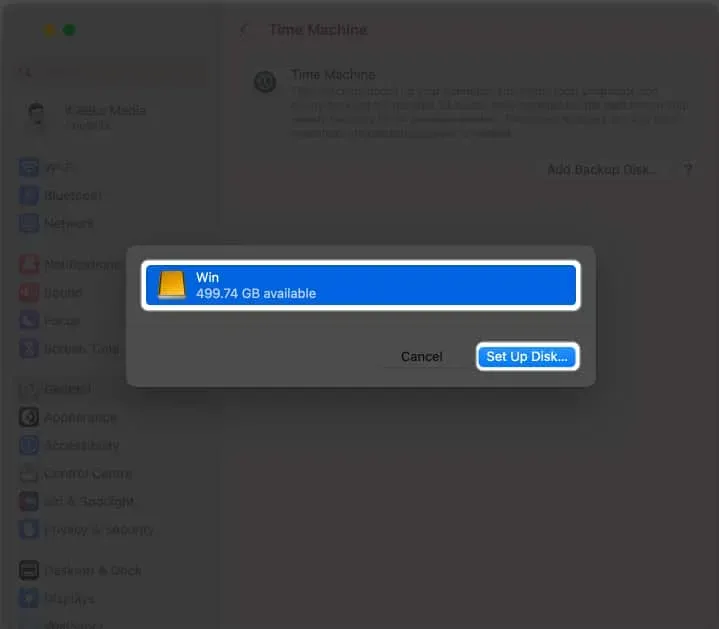
La procédure de sauvegarde commencera sous peu.
De plus, la durée de la sauvegarde peut varier de quelques minutes à plusieurs heures, selon la quantité de données stockées sur votre Mac.
Comment sauvegarder votre Mac sur iCloud
Une méthode simple et fiable pour protéger vos données importantes consiste à sauvegarder votre Mac sur iCloud. Avant de commencer, clarifions d’abord ce qu’est iCloud.
Qu’est-ce qu’iCloud ?
Apple propose des services de cloud computing et de stockage appelés iCloud et iCloud+ . Ces services vous permettent de stocker vos données telles que des photos, des vidéos, des documents, etc. sur des serveurs distants qui se produisent automatiquement en arrière-plan.
Vous pouvez accéder facilement à vos données car la synchronisation est accessible à partir de divers gadgets, notamment les iPhones, les iPads, les Mac et les ordinateurs Windows.
Comment configurer iCloud
Assurez-vous de remplir les conditions mentionnées ci-dessous avant de poursuivre la sauvegarde de votre Mac sur iCloud.
- Un Mac avec macOS Catalina ou version ultérieure.
- Une connexion Internet active (haut débit).
- La quantité de stockage gratuit dans iCloud doit correspondre à la taille de votre sauvegarde Mac.
Comment synchroniser Mac avec iCloud
- Accédez au logo Apple () dans la barre de menus → Paramètres système .
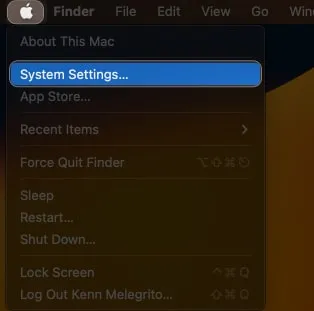
- Dirigez-vous vers votre identifiant Apple → Cliquez sur iCloud .
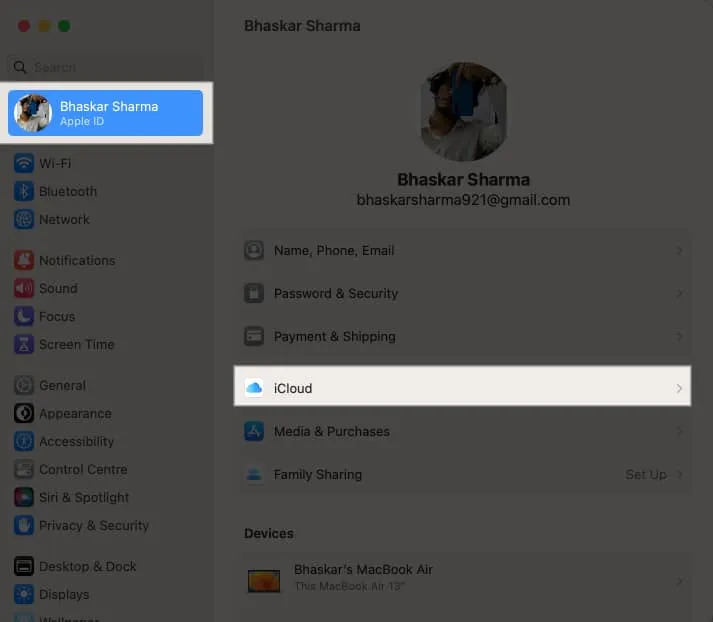
- Activez toutes les applications que vous souhaitez synchroniser avec iCloud sous Applications utilisant iCloud .
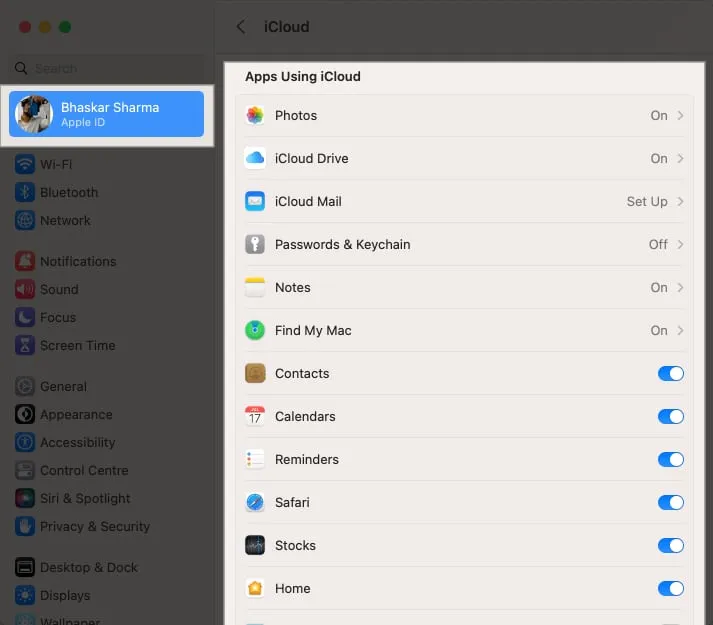
Utilisez iCloud pour sauvegarder votre Mac
- Lancez le Finder → Accédez à iCloud Drive dans le volet de gauche.
- Vous pouvez faire glisser et déposer les dossiers ou fichiers que vous souhaitez sauvegarder dans ce dossier.
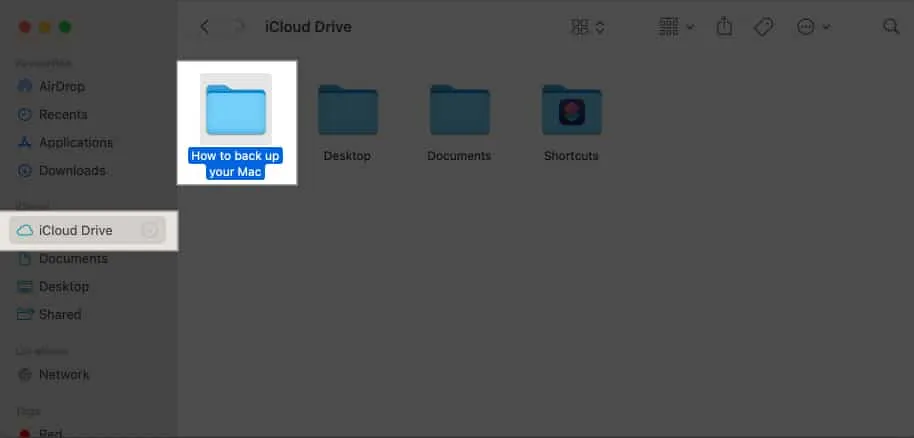
Comment sauvegarder un Mac sur Google Drive, OneDrive ou Dropbox
Certains des services de stockage en ligne les plus populaires incluent Dropbox, Google Drive et One Drive. Ces plates-formes rendent extrêmement pratique le téléchargement et l’enregistrement de fichiers depuis votre Mac. Il est important de noter que l’utilisation de ces services pour le stockage est différente de la sauvegarde ou du clonage Time Machine.
Les services de stockage en nuage vous permettent de stocker vos fichiers importants dans le nuage en toute sécurité. Une fois vos photos, votre musique et vos documents stockés en toute sécurité, vous pouvez y accéder depuis n’importe quel appareil mobile ou ordinateur. La quantité d’espace libre offerte par ces services varie.
Utiliser une solution de sauvegarde cloud
Le processus d’utilisation de ces services est assez similaire dans tous les domaines.
- Tout ce que vous avez à faire est de vous inscrire et de créer un compte sur l’une de ces plateformes.
- Après cela, vous pouvez vous connecter pour sauvegarder manuellement vos fichiers.
- De plus, la plupart de ces services fournissent une application Mac que vous pouvez installer si vous ne préférez pas utiliser le navigateur.
- Après l’installation, vous pouvez faire glisser et déposer des fichiers dans les dossiers correspondants, et ces sauvegardes se produiront automatiquement.
Comment cloner votre Mac pour l’utiliser comme sauvegarde
Cloner votre Mac et l’utiliser comme sauvegarde vous permet de protéger vos données et, si nécessaire, de passer à un nouveau système sans encombre. Les étapes du processus de clonage de votre Mac diffèrent en fonction de facteurs tels que votre logiciel de sauvegarde, le modèle de Mac et la version de macOS.
Néanmoins, j’ai décrit une procédure générale pour accomplir cette tâche.
- Connectez votre disque dur externe à votre Mac.
- Dirigez-vous vers Utilitaire de disque → Sélectionnez votre disque dur sous la section Externe.
- Cliquez sur Effacer dans la barre de titre → Sélectionnez Effacer .
- Maintenant, lancez votre logiciel de clonage .
- Recherchez et sélectionnez l’option Copier le contenu de votre Mac.
Assurez-vous de sélectionner tous les fichiers pour créer un clone amorçable . - Cliquez sur OK pour terminer le processus.
Le processus de clonage peut prendre beaucoup de temps, cela dépend de la taille des données disponibles sur votre Mac.
Applications tierces pour sauvegarder votre Mac
Comment restaurer un Mac à partir d’une sauvegarde
La restauration de votre Mac à partir d’une sauvegarde est un processus simple qui peut vous aider à récupérer vos fichiers, paramètres et applications en cas de perte de données ou de défaillance du système.
Si vous rencontrez des problèmes, vous pouvez utiliser notre guide simple pour restaurer votre Mac .
FAQ
À quelle fréquence dois-je sauvegarder mon Mac ?
La fréquence à laquelle vous devez sauvegarder votre Mac dépend de l’importance que vous accordez à vos données. Par exemple, vous pouvez opter pour une sauvegarde quotidienne si vous avez des fichiers importants, comme des photos, des vidéos ou des documents irremplaçables.
Quelle méthode de sauvegarde me convient ?
Il n’existe pas de meilleures méthodes pour décider comment sauvegarder votre Mac. Votre choix peut être basé sur vos besoins individuels et vos préférences personnelles.
Puis-je sauvegarder mon Mac pendant que je l’utilise ?
Oui, vous pouvez utiliser votre Mac pendant qu’une sauvegarde est en cours d’exécution. Cependant, vous pouvez rencontrer des ralentissements, surtout si vous écrivez ou lisez beaucoup à partir du disque dur.
Plus d’excuses!
Sauvegarder les données de votre Mac n’a jamais été aussi simple. Avec de nombreuses options à votre disposition, il n’y a tout simplement aucune raison de négliger les sauvegardes régulières. Pour améliorer votre expérience de sauvegarde, je vous recommande d’explorer notre collection organisée des meilleurs logiciels de sauvegarde pour Mac .
Si vous avez des questions concernant les sauvegardes, n’hésitez pas à les poser dans la section commentaires ci-dessous.



Laisser un commentaire