7 façons de corriger l’impossibilité de supprimer des fichiers ou des dossiers OneDrive sous Windows
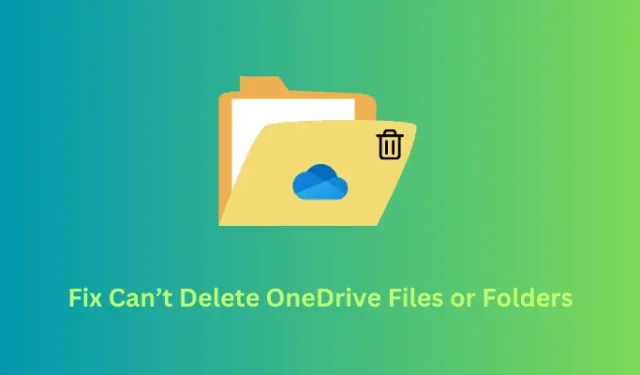
Nous savons tous à quel point OneDrive est devenu populaire ces jours-ci. Tout cela devient possible grâce à son lien avec les principaux fabricants de smartphones et à l’inclusion de sa fonction de synchronisation. Cependant, parfois, cela peut également frustrer les utilisateurs lorsqu’ils tentent de supprimer des fichiers ou des dossiers OneDrive, mais ils ne le peuvent tout simplement pas.
De tels problèmes sont assez courants dans l’écosystème Windows, mais la bonne chose est que vous pouvez les résoudre en un rien de temps. Dans cet article de blog, nous avons discuté de sept méthodes de travail qui expliquent pourquoi un tel problème se produit et comment vous pouvez les résoudre sur votre PC Windows.
Comment réparer Impossible de supprimer des fichiers ou des dossiers OneDrive
Si vous ne parvenez pas à supprimer certains fichiers ou dossiers dans OneDrive sur votre PC Windows, nous vous suggérons de suivre les correctifs ci-dessous l’un après l’autre. Bien que vous puissiez appliquer ces solutions dans n’importe quel ordre, nous vous recommandons de les suivre dans le même ordre qu’elles ont été introduites –
1] Vérifiez si le fichier est utilisé par un autre programme
Windows 11/10 ne permet pas aux utilisateurs de supprimer des fichiers ou des dossiers déjà utilisés par d’autres programmes. Il est assez complexe de prédire quelle application utilise exactement un fichier ou un dossier particulier. Nous vous recommandons donc de redémarrer votre PC Windows et d’essayer à nouveau de supprimer les fichiers OneDrive qui n’ont pas été supprimés auparavant.
2] Suspendre la synchronisation OneDrive
OneDrive permet la synchronisation du contenu téléchargé sur plusieurs appareils. Pour cela, il vous suffit de vous connecter avec le même compte Microsoft et vous pourrez voir votre contenu. Mettez en pause la fonction de synchronisation dans OneDrive, puis quittez cette application. Suivez ces étapes pour suspendre la synchronisation et quitter OneDrive –
- Ouvrez d’abord OneDrive en cliquant sur son icône disponible dans la barre d’état système.
- Une fenêtre contextuelle s’ouvre dans la barre latérale droite de votre ordinateur.
- Localisez et cliquez sur Paramètres (l’icône d’engrenage).
- Lorsque cela se développe, sélectionnez » Suspendre la synchronisation « . En cliquant dessus, vous développerez davantage et présenterez d’autres options. Vous pouvez choisir de désactiver la fonction de synchronisation pendant au moins 2 heures et 24 heures au maximum.
- Si vous le souhaitez, vous pouvez même choisir de Quitter OneDrive . Attendez quelques minutes, puis vous pourrez continuer et supprimer vos fichiers ou dossiers OneDrive.
3] Vérifiez les autorisations de vos fichiers et dossiers
On ne peut supprimer des fichiers et des dossiers OneDrive que s’il en a tous les droits. Si vous essayez de supprimer des fichiers partagés avec vous par quelqu’un d’autre, vous devez d’abord disposer des autorisations requises. Pour supprimer ces fichiers, vous pouvez contacter le compte d’utilisateur partagé et lui demander de supprimer le fichier pour vous.
Cependant, si vous êtes sûr que les fichiers vous appartiennent, obtenez un contrôle total sur ce fichier et ce dossier, puis débarrassez-vous-en uniquement. Voici comment effectuer cette tâche –
- Cliquez avec le bouton droit sur le fichier ou le dossier et sélectionnez Propriétés .
- Allez dans l’onglet Sécurité et vérifiez si vous avez le « Contrôle total » sur le fichier/dossier sélectionné.
- Si certaines autorisations vous sont refusées, cliquez sur Modifier .
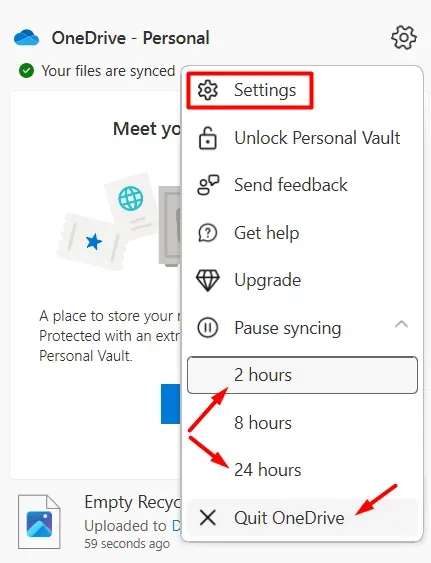
- Cochez la case à côté de Contrôle total sous Autoriser et appuyez sur Appliquer puis sur OK .
Maintenant que vous avez un contrôle total sur les fichiers ou dossiers sélectionnés, vérifiez si vous pouvez les supprimer sans avoir à nouveau des problèmes.
Puis-je supprimer un fichier OneDrive d’un autre appareil ?
On peut supprimer des fichiers et des dossiers OneDrive de n’importe quel appareil que vous choisissez, à condition que vous ayez activé la fonction de synchronisation sur votre compte OneDrive. Étant donné que vous ne pouvez pas supprimer certains fichiers ou dossiers sur votre appareil actuel, ouvrez OneDrive sur votre autre appareil et supprimez les fichiers qui ne sont pas supprimés autrement.
4] Renommer et déplacer les fichiers ou dossiers OneDrive défectueux
Windows 11/10 prend en charge plusieurs astuces que vous pouvez utiliser pour confondre votre système et ainsi vous débarrasser de certains fichiers qui ne se produisent pas autrement. En supposant que vous rencontrez toujours des problèmes pour supprimer des fichiers et des dossiers OneDrive, nous vous suggérons de renommer les fichiers problématiques (en modifiant leurs extensions), puis de les déplacer vers un autre dossier.
Maintenant que vous avez déplacé les fichiers défectueux vers un autre dossier, supprimez ce dossier particulier. Espérons que ce correctif fonctionne dans votre cas.
5] Désactiver les fichiers à la demande
La fonctionnalité Fichiers à la demande de OneDrive permet aux utilisateurs de conserver leurs fichiers et dossiers dans le cloud. Il les aide à accéder à leurs fichiers où ils le souhaitent. Cependant, lorsque vous activez cette fonctionnalité, il est possible qu’elle vous empêche de supprimer vos fichiers et dossiers. Si tel est le cas, vous devez d’abord désactiver cette fonctionnalité, puis poursuivre la tâche de suppression.
Suivez les instructions ci-dessous sur la façon d’aller de l’avant avec cette tâche –
- Cliquez sur l’icône OneDrive (disponible dans la barre des tâches).
- Lorsque cela se lance, cliquez sur l’icône d’engrenage et sélectionnez Paramètres .
- Vous allez maintenant être redirigé vers « Synchronisation et sauvegarde » dans les paramètres OneDrive .
- Rendez-vous dans le volet de droite et cliquez pour développer les paramètres avancés .
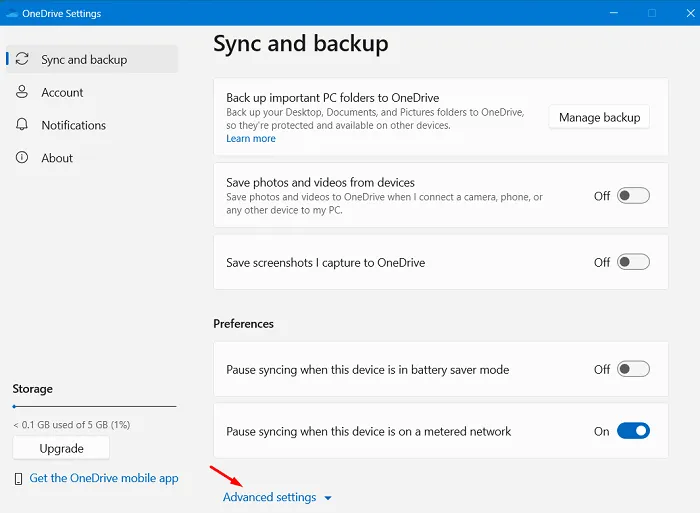
- Faites défiler jusqu’à Fichiers à la demande et cliquez sur Télécharger tous les fichiers .
- Attendez les 2-3 prochaines minutes pendant le téléchargement de vos fichiers et dossiers.
- Ensuite, cliquez sur Libérer de l’espace disque pour réinitialiser votre compte OneDrive à ses paramètres par défaut.
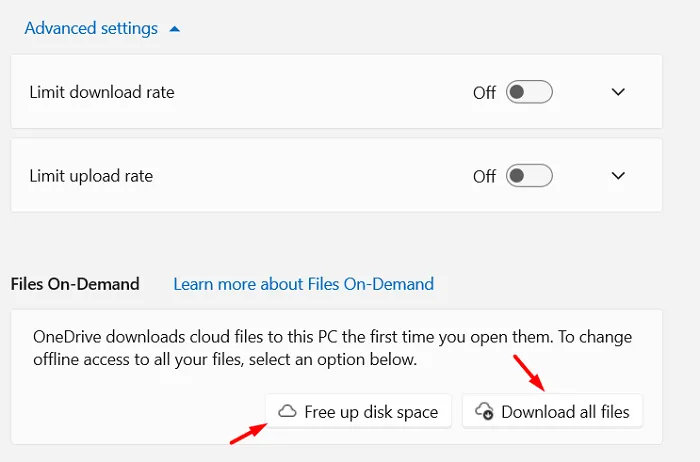
Ça y est, vous avez désactivé avec succès les fichiers à la demande de OneDrive sur votre ordinateur. Redémarrez ensuite votre ordinateur et vous pourrez réactiver cette fonctionnalité sur votre PC Windows.
6] Essayez le site Web OneDrive
Les fichiers et dossiers OneDrive sont également accessibles via son application Web. Si aucun des correctifs ci-dessus ne permet de résoudre le problème « Impossible de supprimer des fichiers et des dossiers dans OneDrive », vous devez accéder à votre compte OneDrive via un navigateur Web.
Pour cela, cliquez avec le bouton droit sur l’icône OneDrive et choisissez Afficher en ligne . S’il vous invite à sélectionner un navigateur, sélectionnez Microsoft Edge, puis localisez/supprimez les fichiers qui ne se produisaient pas auparavant.
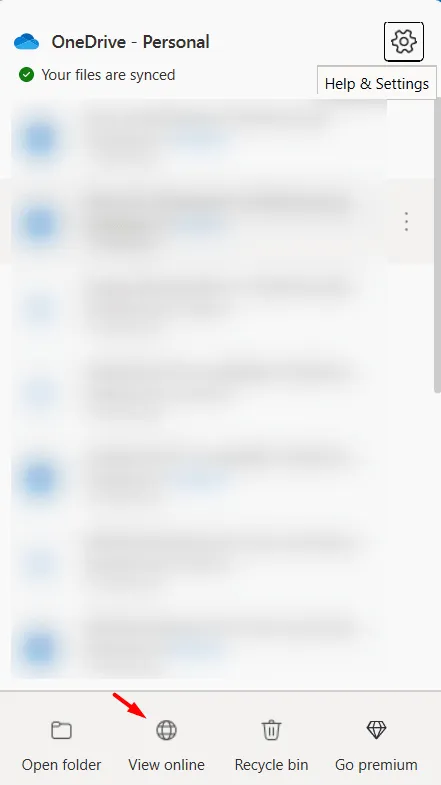
7] Effacer le cache OneDrive
Le cache accumulé dans votre compte OneDrive peut également vous empêcher de supprimer des fichiers et des dossiers. Si tel est le cas, vous feriez mieux de vider le cache OneDrive. L’effacement du cache OneDrive résout également les problèmes de synchronisation qui pourraient empêcher la suppression de fichiers ou de dossiers. Voici comment effectuer cette tâche –
- Appuyez sur Windows + R pour lancer la boîte de dialogue Exécuter .
- Tapez CMD dessus et appuyez sur les touches Ctrl + Maj + Entrée .
- Lorsque la fenêtre UAC vous y invite, appuyez sur Oui pour autoriser l’accès à l’ invite de commande en tant qu’administrateur .
- Sur la console surélevée, copiez/collez ce qui suit et appuyez sur Entrée –
%localappdata%\Microsoft\OneDrive\onedrive.exe /reset
Une fois les caches et les cookies effacés avec succès, vous constaterez que OneDrive démarre tout seul. Espérons que cela résout le problème « Impossible de supprimer les fichiers et dossiers OneDrive » dans Windows.
Comment dissocier et réassocier OneDrive sous Windows ?
Si aucune des solutions de contournement ci-dessus ne permet de résoudre le problème « Impossible de supprimer des fichiers ou des dossiers dans OneDrive », vous pouvez continuer et utiliser la fonction » dissocier ce PC » sur votre PC Windows. Après avoir dissocié votre compte OneDrive de votre PC, vous pouvez facilement supprimer ces fichiers et dossiers de votre ordinateur.
Suivez ces étapes simples pour effectuer cette tâche –
- Faites un clic droit sur l’icône OneDrive et sélectionnez l’icône d’engrenage.
- Lorsqu’un menu apparaît, sélectionnez Paramètres .
- Une nouvelle fenêtre contextuelle apparaîtra ensuite intitulée « Paramètres OneDrive ».
- Accédez à Compte dans le volet de gauche et choisissez l’option – Dissocier ce PC .
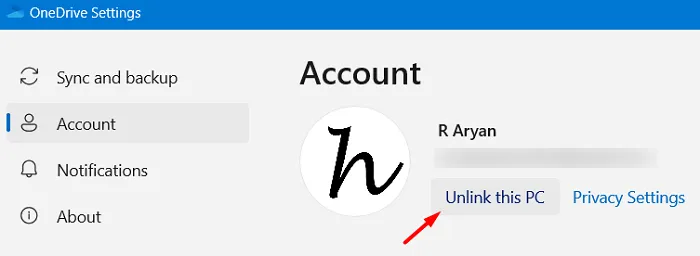
- Suivez les invites à l’écran pour terminer ce processus.
- Une fois que votre appareil a été dissocié avec succès, vérifiez si vous pouvez vous débarrasser de ces fichiers et dossiers.
En supposant que vous vous êtes débarrassé de ces fichiers de votre compte OneDrive, vous pouvez maintenant vous reconnecter à votre compte. N’oubliez pas d’activer la fonction de synchronisation dessus.
Comment supprimer définitivement les fichiers et dossiers OneDrive ?
Tout comme la corbeille disponible sur votre PC Windows, une corbeille est également disponible dans votre compte OneDrive. Ouvrez votre compte OneDrive en appuyant sur son icône et en sélectionnant Afficher en ligne . Lorsque OneDrive s’ouvre dans l’un de vos navigateurs Web, accédez à » Corbeille « , puis cliquez sur Vider la corbeille .
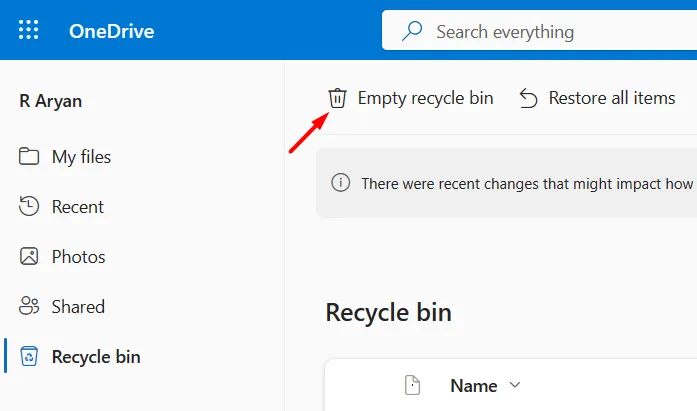
Voilà, j’espère que cet article vous aidera à résoudre le problème « Impossible de supprimer les fichiers et dossiers OneDrive » sur votre PC Windows. Si vous rencontrez toujours des problèmes avec ce problème sur votre ordinateur, faites-le savoir dans la section des commentaires.



Laisser un commentaire