Qu’est-ce que l’ID d’événement 16 et comment y remédier rapidement
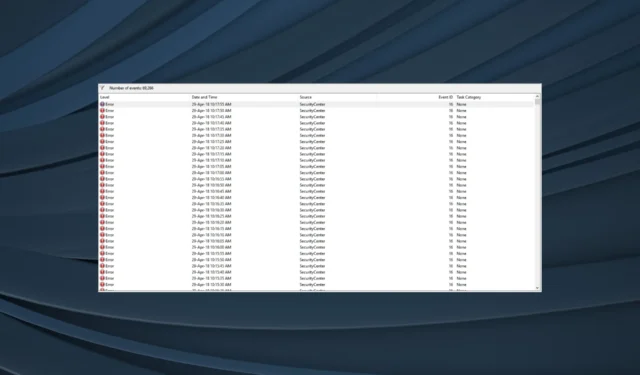
Si vous deviez vérifier les journaux d’erreurs dans Windows , il y en a beaucoup. La plupart d’entre eux ne sont pas pertinents et ne nécessitent aucune attention. Mais certains sont critiques et doivent être traités immédiatement. L’un d’entre eux est l’ID d’événement 16, qui dérange les utilisateurs depuis longtemps.
L’erreur est généralement générée sur les ordinateurs qui font partie d’un domaine. Cependant, il existe des instances d’applications créant l’ID d’événement 16 dans Windows. Abobe Reader en était un. Ensuite, plusieurs machines virtuelles , dont VMWare, conduisent également à l’erreur.
Si vous rencontrez une erreur dans l’un de ces cas, continuez à lire pour savoir comment faire fonctionner les choses.
Qu’est-ce qui cause l’ID d’événement 16 ?
Voici quelques raisons pour lesquelles les utilisateurs trouvent l’erreur dans l’Observateur d’événements sous Windows :
- Paramètres réseau mal configurés : L’erreur apparaît lorsque Windows ne parvient pas à se connecter au service de mise à jour automatique, et cela se produit généralement en raison de paramètres réseau incorrects.
- Fichiers système corrompus : Lorsque le PC a des fichiers système corrompus , cela affecte le fonctionnement de base et déclenche une série d’erreurs, y compris un écran bleu de la mort .
- Autorisations manquantes : certaines applications nécessitent des privilèges administratifs pour exécuter des fonctions vitales, et si les autorisations ne sont pas accordées, vous pouvez trouver l’ID d’événement 16 généré dans les journaux d’erreurs.
- Problèmes avec le DNS : DNS ou Domain Name System est vital du point de vue du réseau, et si celui utilisé cesse de fonctionner, cet ID d’événement peut être enregistré.
Comment réparer l’ID d’événement 16 dans Windows ?
Avant de nous diriger vers les solutions légèrement complexes, voici quelques solutions rapides à essayer :
Si aucun ne fonctionne, passez aux correctifs répertoriés ci-dessous.
1. Exécutez l’application en tant qu’administrateur
- Cliquez avec le bouton droit sur le lanceur du programme générant l’erreur et sélectionnez Propriétés .
- Maintenant, accédez à l’onglet Compatibilité et cochez la case Exécuter ce programme en tant qu’administrateur .
- Une fois cela fait, cliquez sur Appliquer et OK pour enregistrer les modifications.
Souvent, une solution rapide à l’ID d’événement 16 consiste à exécuter le programme avec des privilèges administratifs . Cela lui fournit les autorisations appropriées pour effectuer les actions critiques.
2. Réparez les fichiers système corrompus
- Appuyez sur Windows + R pour ouvrir Exécuter, tapez cmd et appuyez sur Ctrl + Shift + Enter.
- Cliquez sur Oui dans l’invite UAC.
- Maintenant, collez les commandes suivantes individuellement et appuyez Enteraprès chacune :
DISM /Online /Cleanup-Image /CheckHealthDISM /Online /Cleanup-Image /ScanHealthDISM /Online /Cleanup-Image /RestoreHealth - Une fois cela fait, exécutez cette commande pour le scan SFC :
sfc /scannow - Enfin, redémarrez l’ordinateur pour que les modifications entrent en vigueur.
Parmi les nombreux problèmes, les fichiers système corrompus sont souvent difficiles à résoudre. Mais avec l’ outil DISM et l’analyse SFC, vous pouvez facilement remplacer les fichiers corrompus par la copie en cache.
3. Changez le serveur DNS
- Appuyez sur Windows + R pour ouvrir Exécuter, tapez ncpa.cpl dans le champ de texte et appuyez sur Enter.
- Cliquez avec le bouton droit sur la carte réseau active, puis sélectionnez Propriétés .
- Sélectionnez Internet Protocol Version 4 (TCP/IPv4) et cliquez sur Propriétés.
- Maintenant, sélectionnez Utiliser les adresses de serveur DNS suivantes et saisissez ce qui suit dans le champ de texte :
- Serveur DNS préféré : 8.8.8.8
- Serveur DNS alternatif : 8.8.4.4
- Une fois cela fait, cliquez sur OK dans toutes les fenêtres suivantes pour enregistrer les modifications.
Dans le cas où c’est un problème de réseau à blâmer pour l’ID d’événement 16, votre approche principale devrait être de changer le serveur DNS. Nous avons utilisé le DNS public de Google , mais vous pouvez en utiliser un autre, étant donné qu’il est fiable et sans erreur.
4. Mettez à jour les pilotes
- Appuyez sur Windows+ Xpour ouvrir le menu Power User et sélectionnez Device Manager dans la liste.
- Localisez le périphérique concerné, cliquez dessus avec le bouton droit de la souris et sélectionnez Mettre à jour le pilote .
- Maintenant, sélectionnez Rechercher automatiquement les pilotes et laissez Windows installer le meilleur disponible localement.
- Une fois terminé, redémarrez l’ordinateur.
Quelques utilisateurs ont signalé que l’ID d’événement 16 était généré lors de la connexion d’un appareil à l’ordinateur via Bluetooth. Cela peut aussi être le cas avec d’autres adaptateurs. Et une solution rapide consiste à mettre à jour les pilotes Bluetooth .
De plus, si Windows ne peut pas en trouver un automatiquement, vous pouvez toujours installer manuellement le pilote à partir du site Web du fabricant.
5. Exécutez le service Windows Management Instrumentation
- Appuyez sur Windows+ Spour ouvrir la recherche, tapez Services dans le champ de texte et cliquez sur le résultat de recherche pertinent.
- Localisez le service Windows Management Instrumentation , cliquez dessus avec le bouton droit de la souris et sélectionnez Propriétés.
- Sélectionnez Automatique dans le menu déroulant Type de démarrage, puis cliquez sur Démarrer si le service n’est pas en cours d’exécution.
- Enfin, cliquez sur Appliquer et OK pour enregistrer les modifications.
6. Réinitialisez les paramètres réseau
- Appuyez sur Windows + S pour ouvrir la recherche, tapez Invite de commandes dans le champ de texte, cliquez avec le bouton droit sur le résultat de recherche pertinent, puis sélectionnez Exécuter en tant qu’administrateur.
- Cliquez sur Oui dans l’invite.
- Exécutez les commandes suivantes individuellement pour réinitialiser le réseau :
ipconfig /releaseipconfig /flushdnsipconfig /renewnetsh int ip resetnetsh winsock reset
Dans le cas où la modification du DNS n’a pas fonctionné et que vous êtes certain que c’est le réseau à blâmer, la réinitialisation des paramètres réseau devrait faire l’affaire lorsque vous trouvez plusieurs instances de l’ID d’événement 16.
7. Effectuez une mise à niveau sur place
- Accédez au site Web officiel de Microsoft , choisissez l’édition du système d’exploitation et la langue du produit, puis téléchargez le fichier ISO de Windows 11 .
- Après l’avoir téléchargé, ouvrez l’ISO et exécutez le fichier setup.exe .
- Cliquez sur Oui dans l’invite qui s’affiche.
- Maintenant, cliquez sur Suivant pour continuer.
- Cliquez sur Accepter pour accepter les conditions de licence de Microsoft et cliquez sur Suivant.
- Enfin, vérifiez que la configuration lit, Conserver les fichiers et applications personnels, et cliquez sur Installer pour démarrer le processus.
Une mise à niveau sur place prend généralement quelques heures, mais constitue une solution efficace contre une série d’erreurs, y compris l’ID d’événement 16. Et vous ne perdez aucune application, fichier ou paramètre configuré au cours du processus. Une fois l’ordinateur redémarré, vous ne devriez pas trouver de nouvelles instances de l’erreur dans l’Observateur d’événements.
Si aucune des solutions n’a fonctionné, nous vous recommandons de faire inspecter le PC par un professionnel car il pourrait s’agir d’un problème matériel à blâmer pour l’ID d’événement 16.
Pour toute question ou pour partager la solution qui a fonctionné pour vous, déposez un commentaire ci-dessous.



Laisser un commentaire