Erreur OOBELANGAGE Quelque chose s’est mal passé dans Windows 11/10 Fix
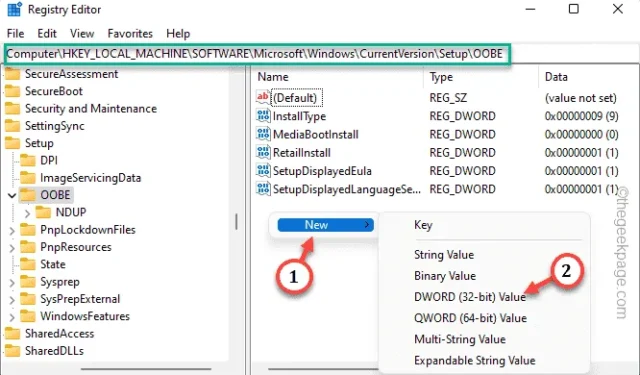
Réparations rapides –
1. Cliquez sur le bouton » Réessayer » en bas de l’application OOBE. Cela poursuivra le processus sans plus de ratés.
2. Forcez l’arrêt du système à l’aide du bouton d’alimentation . OOBE devrait continuer une fois le système redémarré.
Fix -1 Implémenter la valeur MSOOBE
Étape 1 – Appuyez directement sur la touche Maj + F10 à partir de la page de configuration de Windows.
Étape 2 – Après cela, tapez cette ligne et appuyez sur Entrée .
regedit
Étape 3 – Accédez au point de l’éditeur de registre –
HKEY_LOCAL_MACHINE\SOFTWARE\Microsoft\Windows\CurrentVersion\Setup\OOBE
Étape 4 – Dans le volet de droite, appuyez avec le bouton droit sur « Nouveau> » et cliquez sur « Valeur DWORD (32 bits) ». Cela créera une nouvelle valeur.
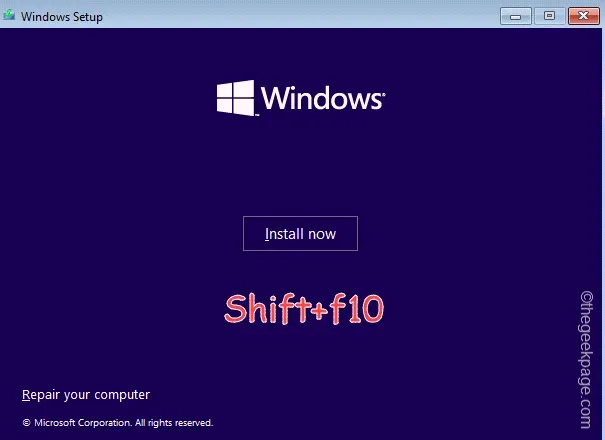
Étape 5 – Nommez simplement cette nouvelle valeur « MSOOBE ».
Étape 6 – Vous devez définir cette valeur pour la modifier.
Étape 7 – Écrivez ‘Données de la valeur :’ dans « 1 ». Cliquez sur » OK « .
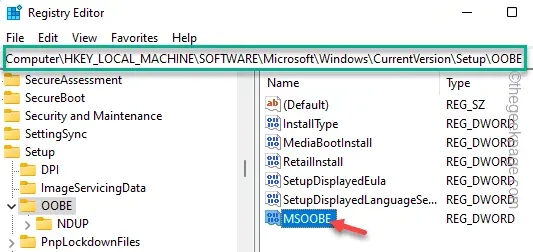
Fermez l’Éditeur du Registre et redémarrez votre système.
Correctif 2 – Redémarrez l’OOBE
Étape 1 – Sur la page de configuration OOBE, utilisez les touches Maj + F10 ensemble.
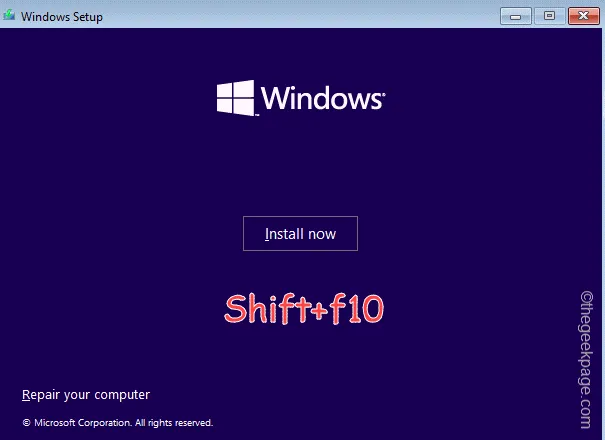
Étape 2 – Attendez de voir l’ invite de commande . Ensuite, collez ceci et appuyez sur Entrée pour recharger l’OOBE.
%windir%\System32n\Sysprep\sysprep.exe /oobe /reboot
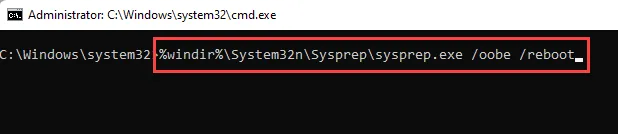
Correctif 4 – Utiliser un nouveau compte utilisateur
ÉTAPE 1 – Créer un nouveau compte utilisateur
Étape 1 – Vous devez accéder au terminal à partir de la page OOBE.
Étape 2 – Alors, appelez-le en utilisant les combinaisons de touches Maj et F10 .
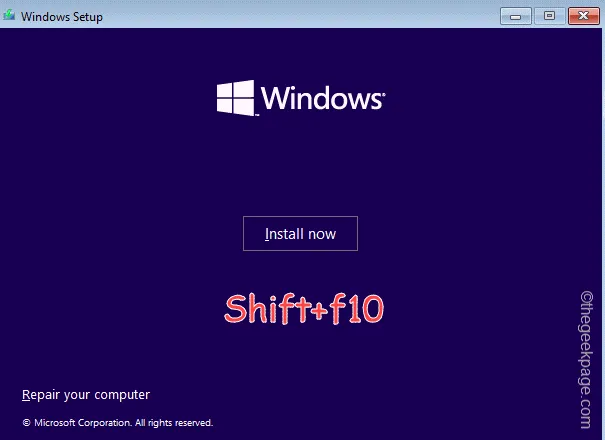
Étape 3 – Collez simplement ces deux commandes une par une et appuyez sur Entrée .
Cela créera un nouveau compte nommé Long avec le mot de passe – 12345 [Vous pouvez modifier le nom du compte et le mot de passe dans la commande, si vous le souhaitez.]
net user administrator /active:yes
net user /add Long 12345
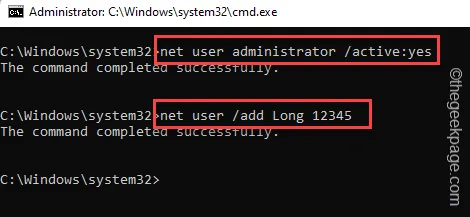
Étape 4 – Vous devez inclure le nouveau nom d’utilisateur dans la liste des administrateurs. Alors, utilisez cette commande dans le terminal.
net localgroup administrators Long /add
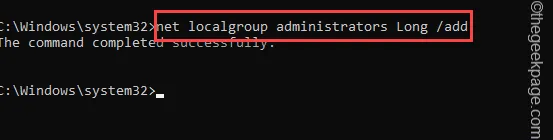
Étape 5 – Enfin, collez ces deux commandes une par une et appuyez sur Entrée .
cd %windir%\system32\oobe
msoobe.exe
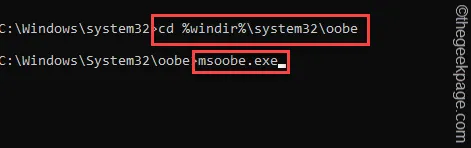
ÉTAPE 2 – Connectez-vous en utilisant le nouveau compte
Étape 1 – Votre PC redémarrera avec l’écran de connexion.
Étape 2 – Alors, choisissez le nouveau compte que vous avez créé et utilisez le mot de passe du compte pour vous connecter à ce compte.
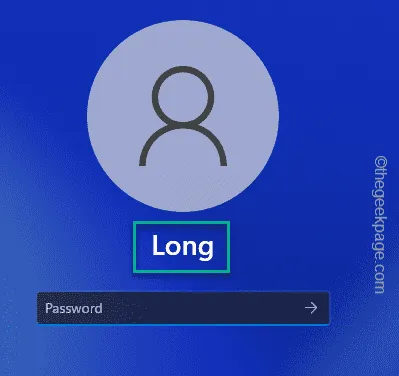
Étape 3 – Après être entré, maintenez les touches Windows + R enfoncées.
Étape 4 – Ensuite, écrivez ceci et appuyez sur Entrée .
lusmgr.msc
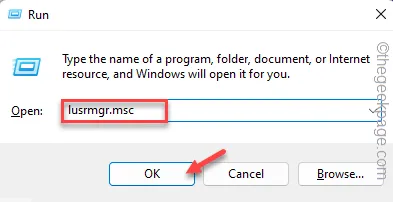
Étape 5 – Appuyez avec le bouton droit sur le groupe » Administrateurs » et appuyez sur » Propriétés « .
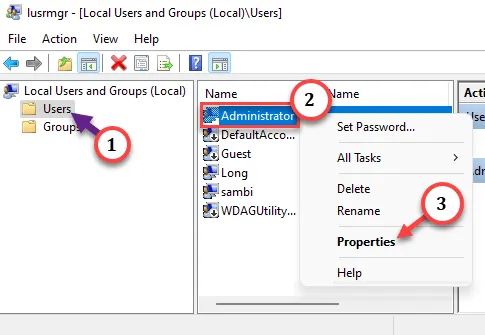
Étape 6 – Cochez la case « Le compte est désactivé ».
Étape 7 – Cliquez sur « Appliquer » et « OK ».
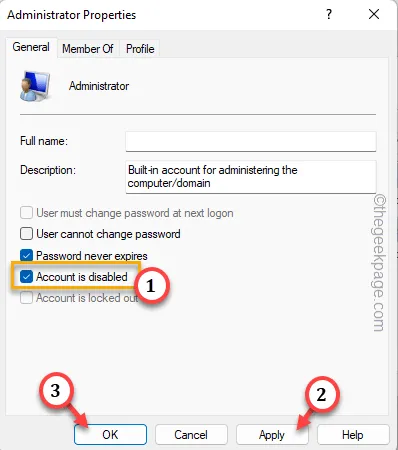
Étape 8 – Ici, faites un clic droit sur « Defaultuser0 » et cliquez sur « Supprimer » pour supprimer le compte.
Étape 9 – Ouvrez les paramètres .
Étape 10 – Allez dans les « Comptes ». Sur le côté opposé, cliquez sur » Vos informations « .
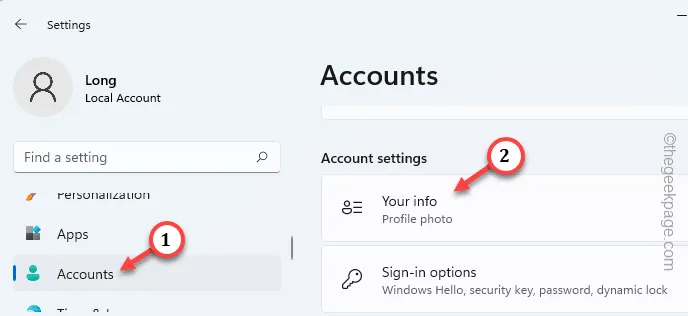
Étape 11 – Descendez dans les paramètres du compte. Appuyez sur l’option » Se connecter avec un compte Microsoft à la place « .

Correctif 5 – Essayez la réinitialisation d’usine
Étape 1 – Appelez le terminal, utilisez les touches Maj + F10 ensemble.
Étape 2 – Collez ce code et appuyez sur Entrée .
system reset –factoryreset
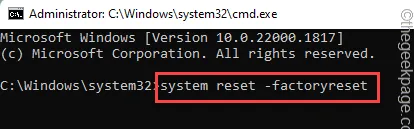



Laisser un commentaire