Comment créer une carte mentale dans Microsoft Word, PowerPoint et Excel
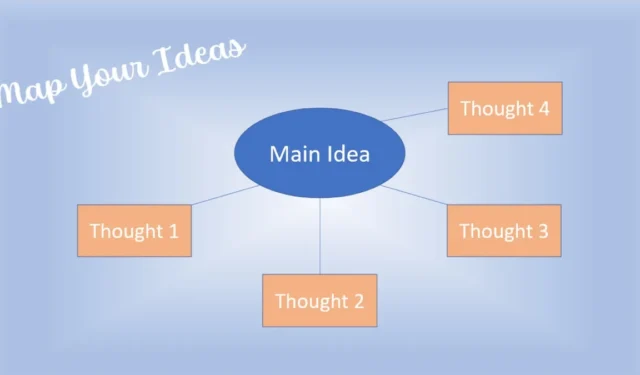
Que vous réfléchissiez à des idées, rassembliez des idées ou travailliez sur des concepts, une carte mentale est un outil visuel fantastique. Il vous permet de voir clairement la situation dans son ensemble pour faire des ajustements ou en ajouter davantage.
À l’aide des fonctionnalités intégrées de Microsoft Word, PowerPoint et Excel, vous pouvez facilement créer une carte mentale dans l’une des trois applications.
Créer une carte mentale à l’aide de SmartArt
L’un des moyens les plus simples de créer une carte mentale dans Word, PowerPoint et Excel consiste à utiliser la fonctionnalité SmartArt de Microsoft. Avec lui, vous pouvez choisir l’un des diagrammes prédéfinis et utiliser les fonctionnalités SmartArt pour créer une carte mentale en quelques minutes.
SmartArt fonctionne de la même manière dans les trois applications. Choisissez l’endroit de votre document, diaporama ou feuille de calcul où vous souhaitez insérer la carte mentale.
- Allez dans l’onglet « Insérer » et sélectionnez « SmartArt » dans le groupe Illustrations.
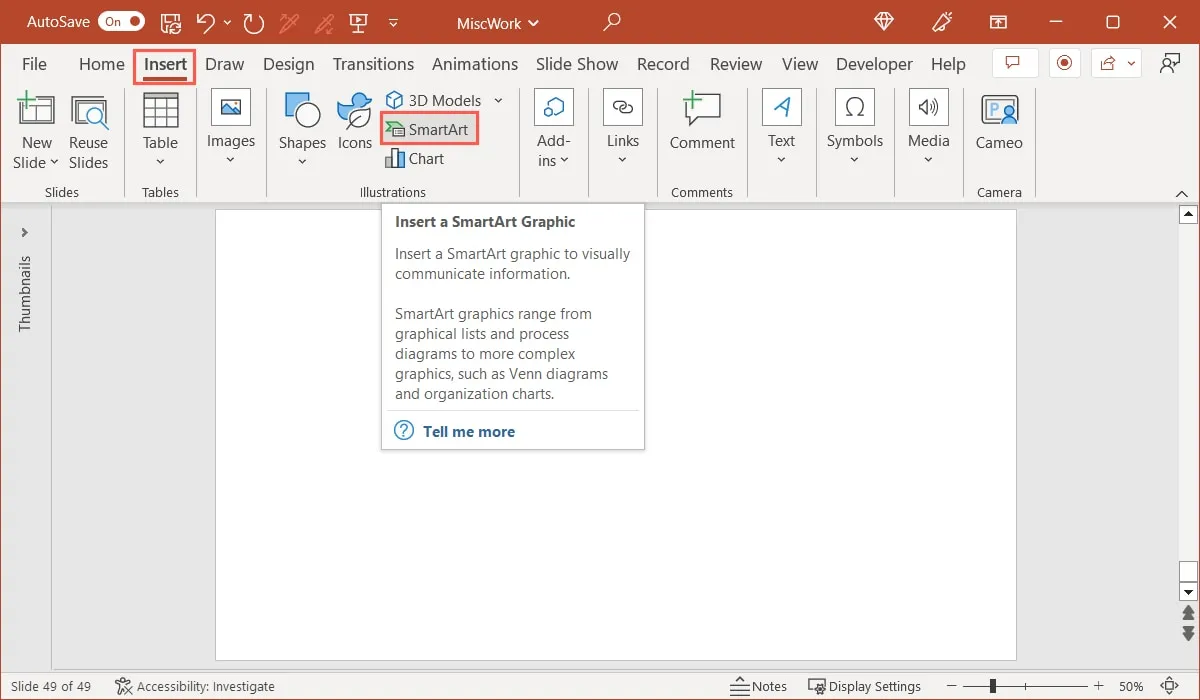
- Sous Windows, vous verrez une fenêtre séparée s’ouvrir.

- Sur Mac, vous verrez un menu contextuel d’options.
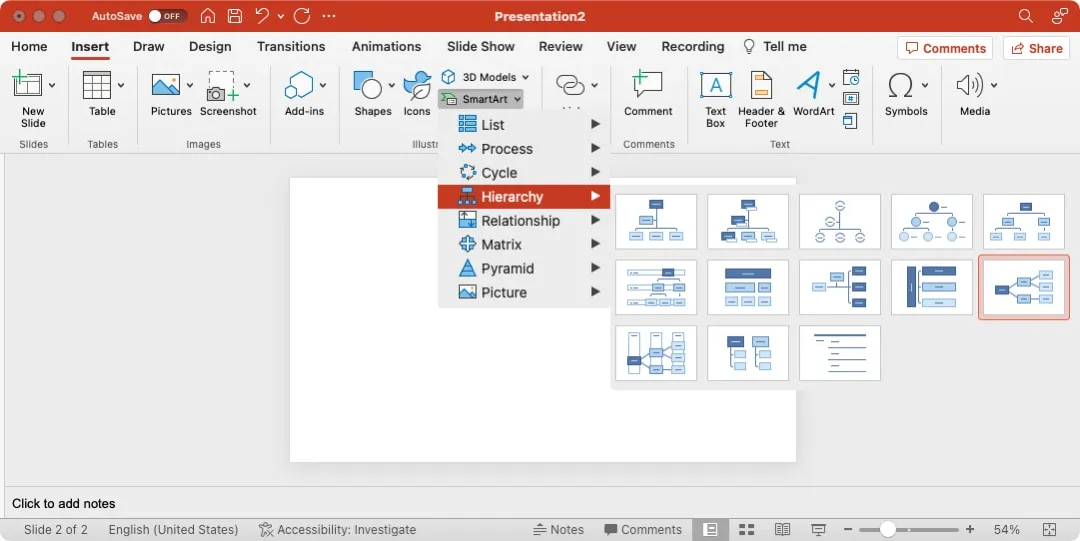
- Sélectionnez le diagramme que vous souhaitez utiliser. Bien que vous puissiez choisir n’importe quel diagramme SmartArt que vous aimez, il y en a deux qui fonctionnent particulièrement bien pour une carte mentale. Cela inclut la « hiérarchie horizontale » et la « radiale divergente ». Regardons chacun.
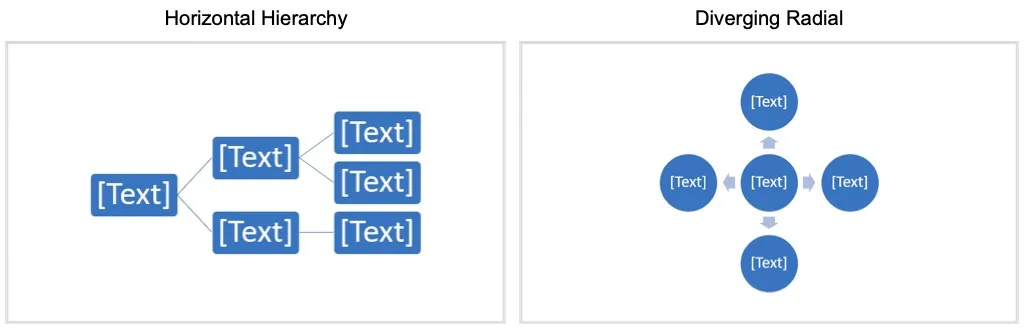
Hiérarchie horizontale
Ce diagramme commence par une seule idée sur la gauche et se ramifie vers la droite. C’est une bonne option si vous prévoyez d’avoir de nombreux sujets et sous-sujets.
- Sélectionnez « Hiérarchie », puis choisissez « Hiérarchie horizontale ».
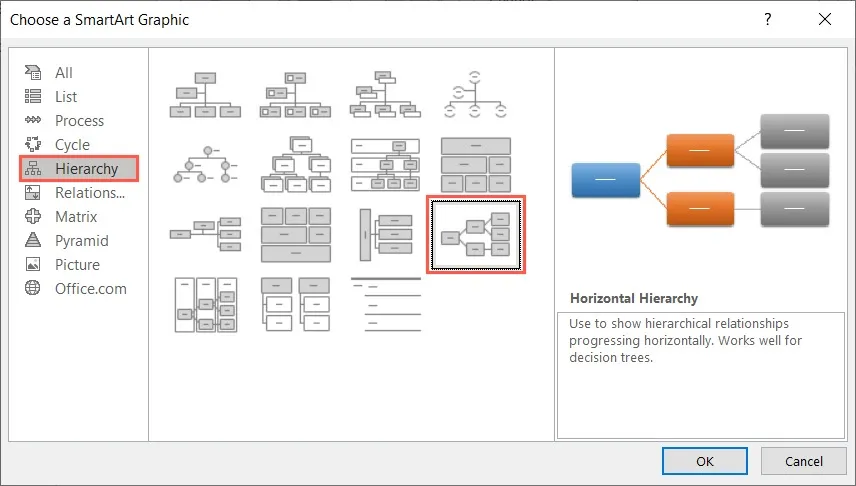
- Lorsque le diagramme apparaît, vous pouvez saisir votre texte de deux manières. Tout d’abord, vous pouvez sélectionner une case et taper votre propre texte là où vous voyez les espaces réservés « Texte ». Deuxièmement, vous pouvez cliquer sur la flèche sur le côté gauche du diagramme et utiliser le volet de texte qui fonctionne comme un contour.
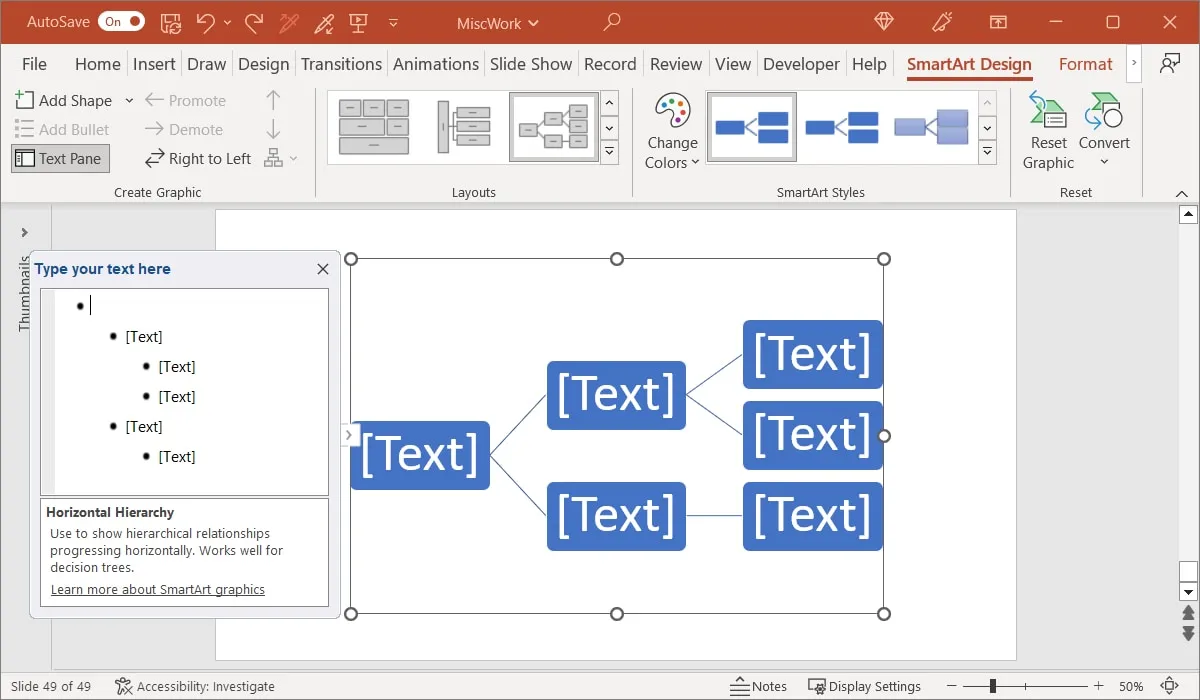
- Si vous utilisez le diagramme, vous pouvez ajouter des cases et des niveaux à l’aide de la section « Créer un graphique » du ruban dans l’onglet « SmartArt Design ». Sélectionnez une forme pour en ajouter une associée et ouvrez le menu déroulant « Ajouter une forme ». Vous pouvez ajouter une forme après, avant, au-dessus ou en dessous de la forme actuelle en fonction du niveau souhaité.
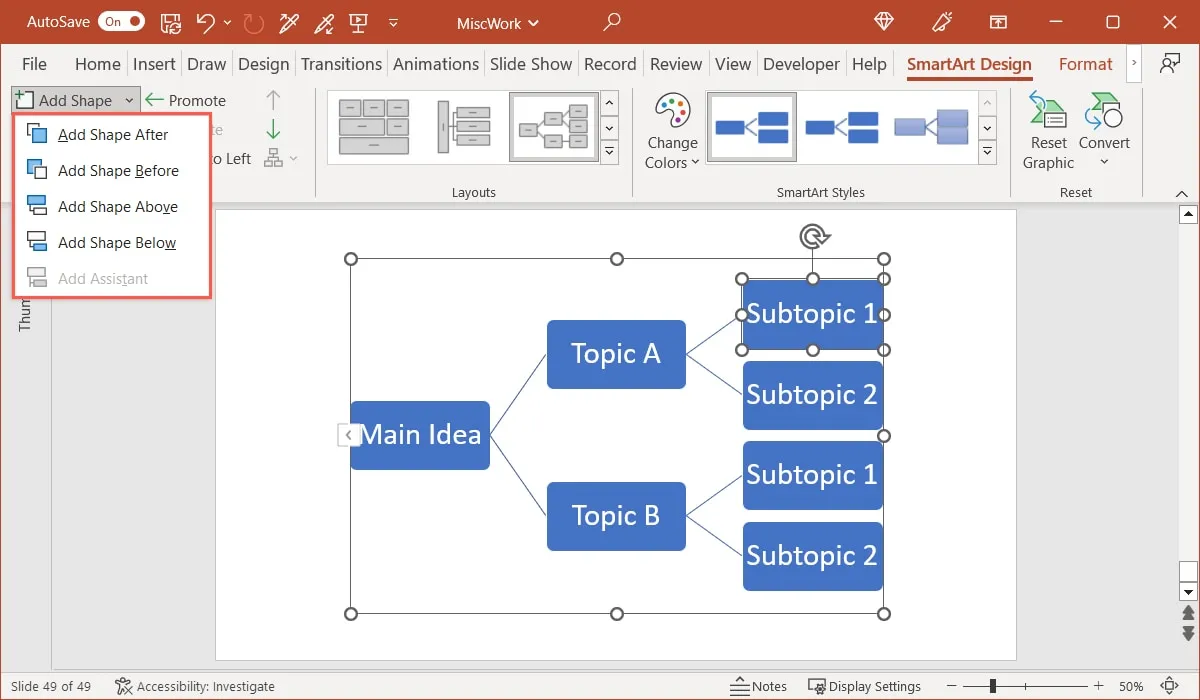
- Si vous utilisez le volet de texte, vous pouvez ajouter des cases en appuyant sur Enterou Returnaprès chaque entrée. Ensuite, utilisez votre Tabclé pour indenter un ou plusieurs niveaux. Vous pouvez également accéder à l’onglet « SmartArt Design » et utiliser les boutons « Promouvoir » et « Rétrograder » dans la section « Créer un graphique » du ruban. Au fur et à mesure que vous tapez votre texte, vous le verrez s’afficher dans le diagramme.
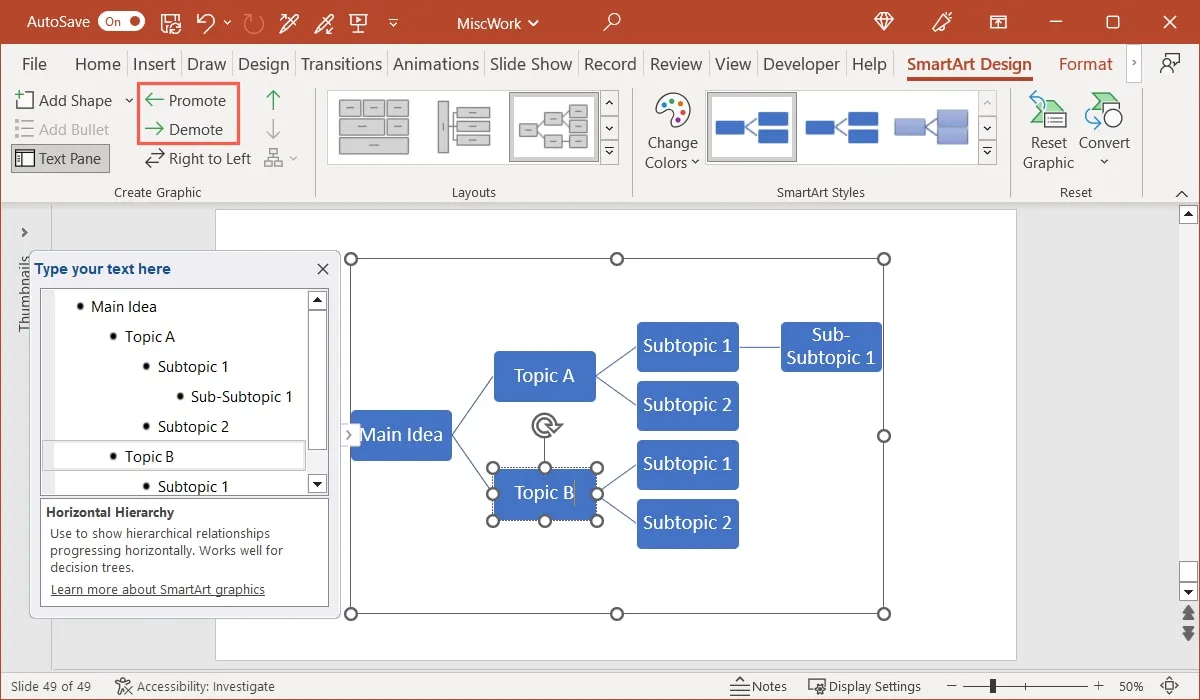
Radiale divergente
Ce diagramme a son idée centrale au milieu avec des branches qui l’entourent. Celui-ci fonctionne bien si vous ne voulez qu’une seule couche de sujets qui incluent des détails.
- Sélectionnez « Relation » puis choisissez « Diverging Radial ».
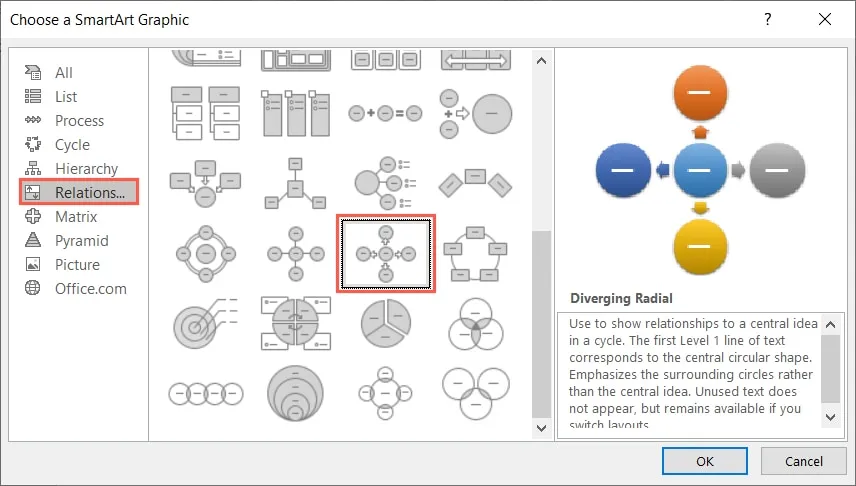
- Lorsque le diagramme apparaît, vous pouvez ajouter votre texte des deux mêmes manières que le diagramme ci-dessus. Saisissez votre texte dans les cercles ou ouvrez le volet de texte et saisissez votre texte à cet endroit.
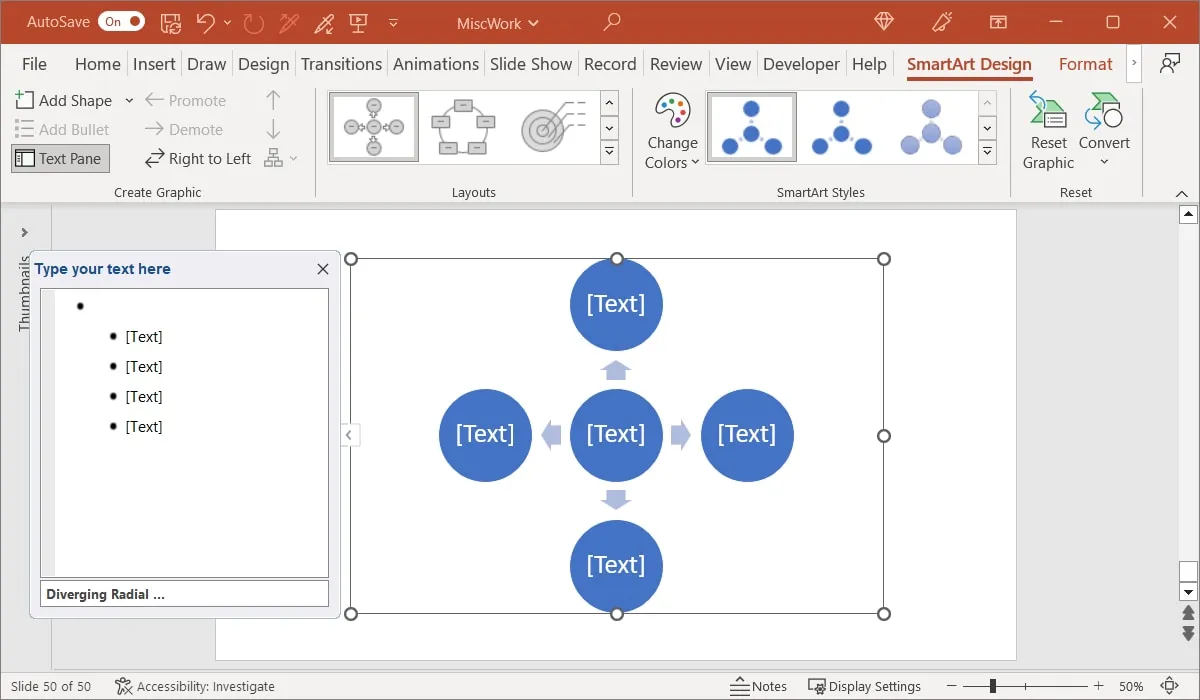
- La différence avec ce diagramme est que lorsque vous indentez vos niveaux à l’aide du volet de texte, vous verrez des listes à puces apparaître sous les sujets à l’intérieur des cercles. Ceci est pratique pour les sujets détaillés avec des listes ou des idées détaillées.
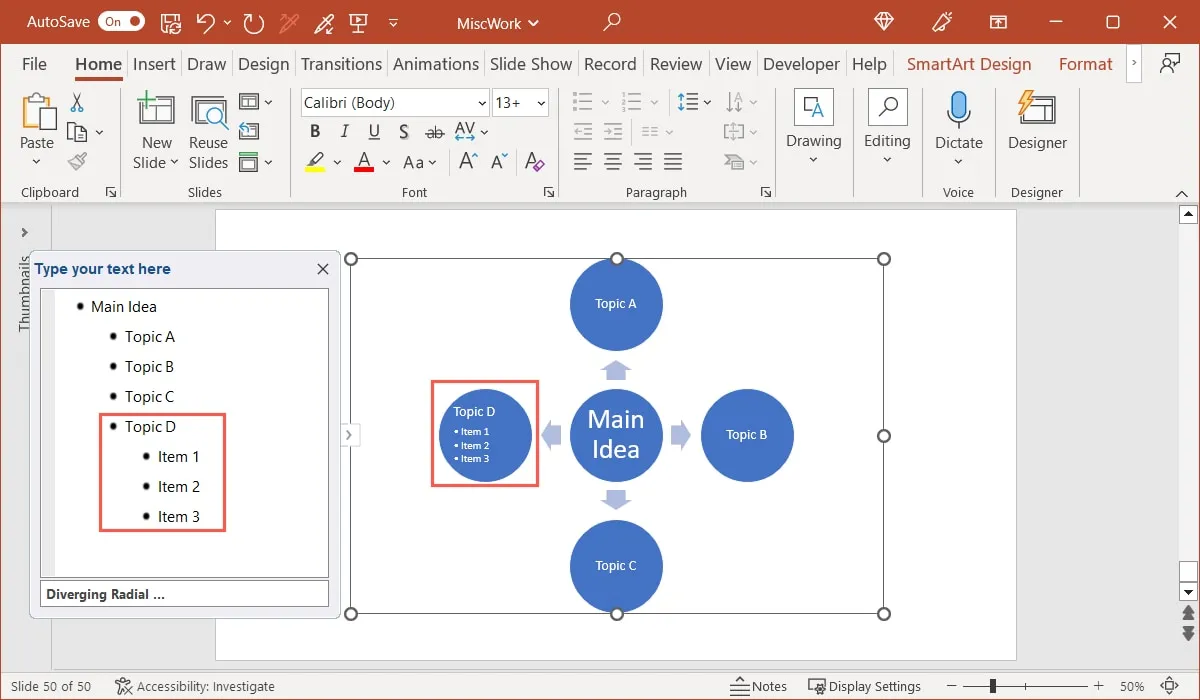
Personnaliser le diagramme SmartArt
Vous pouvez utiliser un jeu de couleurs différent ou choisir un style pour votre carte mentale SmartArt. Sélectionnez le diagramme et dirigez-vous vers l’onglet « SmartArt Design ».
- Ouvrez le menu déroulant « Modifier les couleurs » pour choisir un schéma de couleurs parmi les couleurs de thème primaires, les couleurs variables ou les couleurs d’accent.
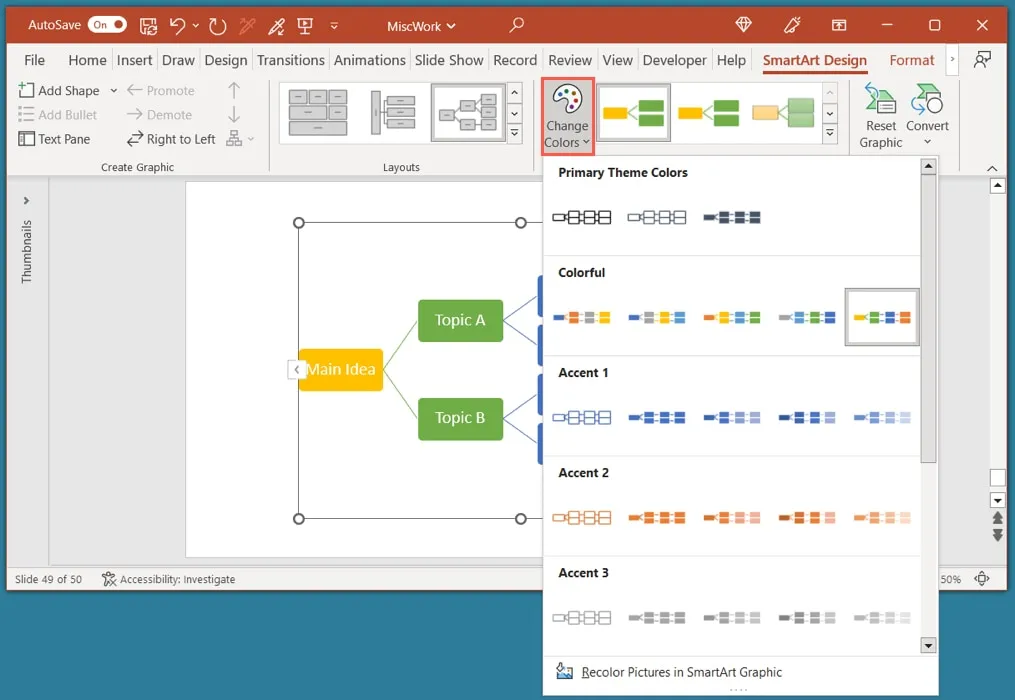
- Ouvrez la boîte « Styles SmartArt » pour choisir un design comme un contour, un effet subtil ou une option 3D.
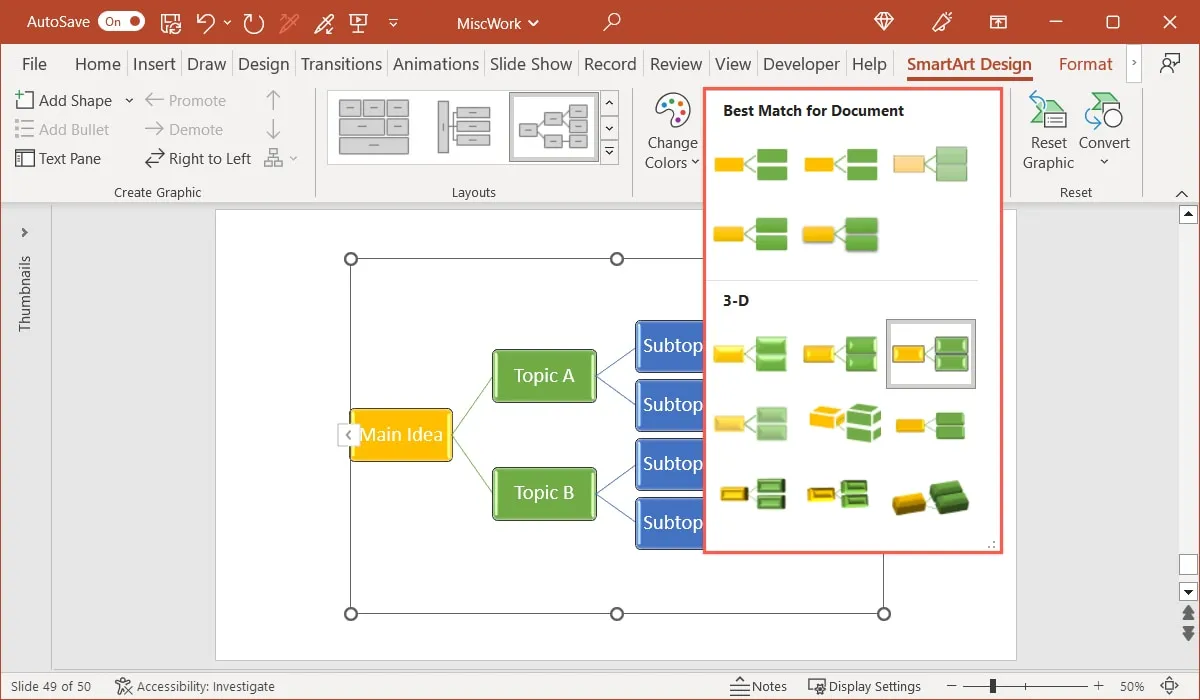
- Si vous souhaitez modifier le style, la taille ou la couleur de la police, sélectionnez le texte dans une forme. Ensuite, utilisez la barre d’outils flottante (Windows uniquement) ou la section « Police » du ruban de l’onglet « Accueil ».
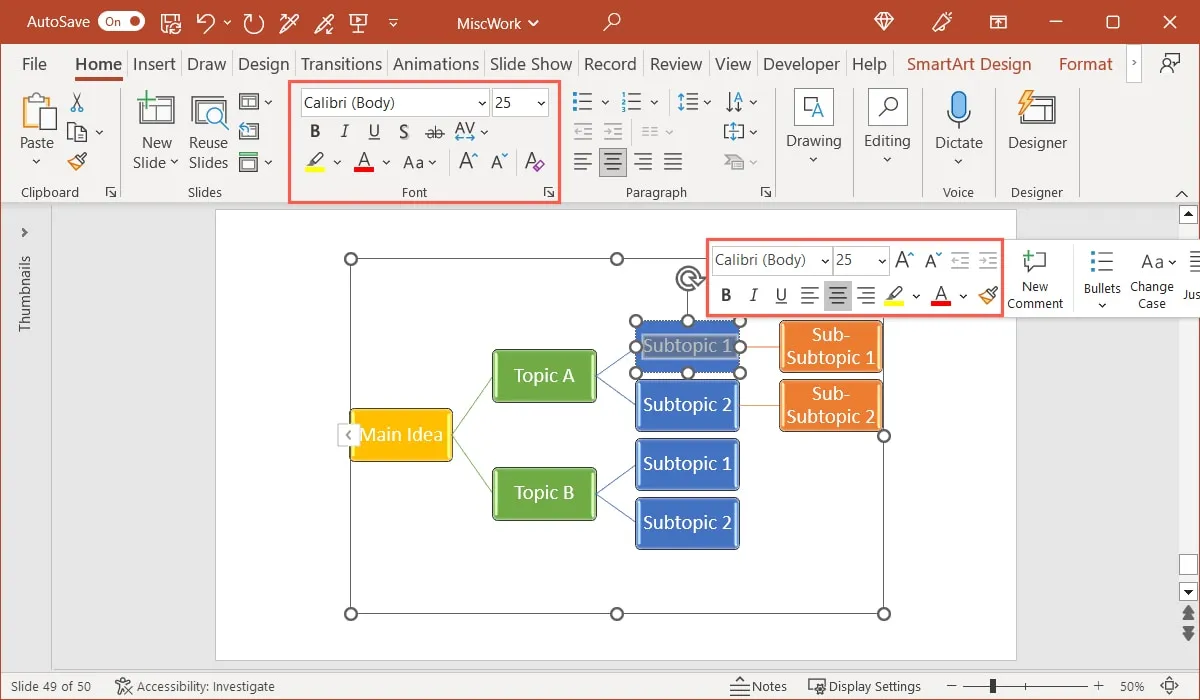
Créer une carte mentale à l’aide de formes
Si vous souhaitez plus de contrôle sur la conception de votre carte mentale, vous pouvez opter pour l’utilisation de la fonctionnalité Formes plutôt que SmartArt.
Cela vous permet d’insérer et de personnaliser des formes, d’ajouter des lignes de connexion et de copier et coller facilement les éléments pour accélérer et simplifier le processus. Vous pouvez également décider de la mise en page que vous souhaitez utiliser car il s’agit d’une option de forme libre.
- Sélectionnez un endroit où vous voulez la carte mentale, allez dans l’onglet « Insérer » et ouvrez la liste déroulante « Formes ».
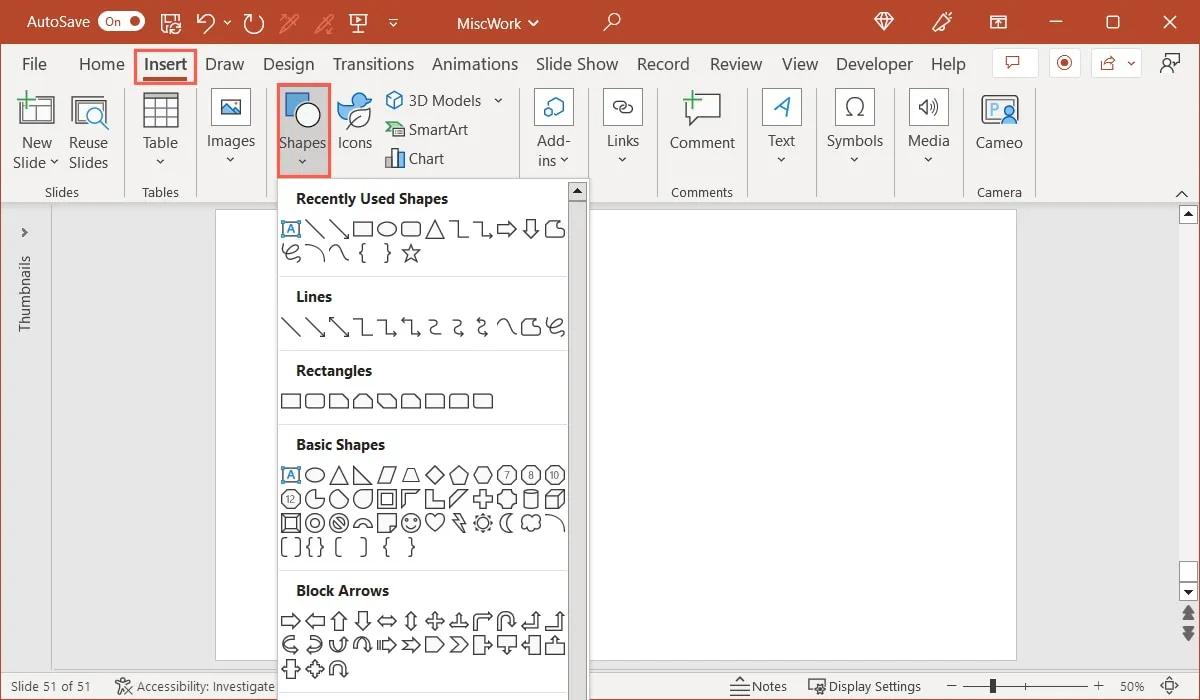
- Choisissez la forme que vous voulez pour l’idée centrale de la carte mentale comme un rectangle ou un cercle. Lorsque votre curseur se transforme en symbole de croix, dessinez la forme dans la taille souhaitée.
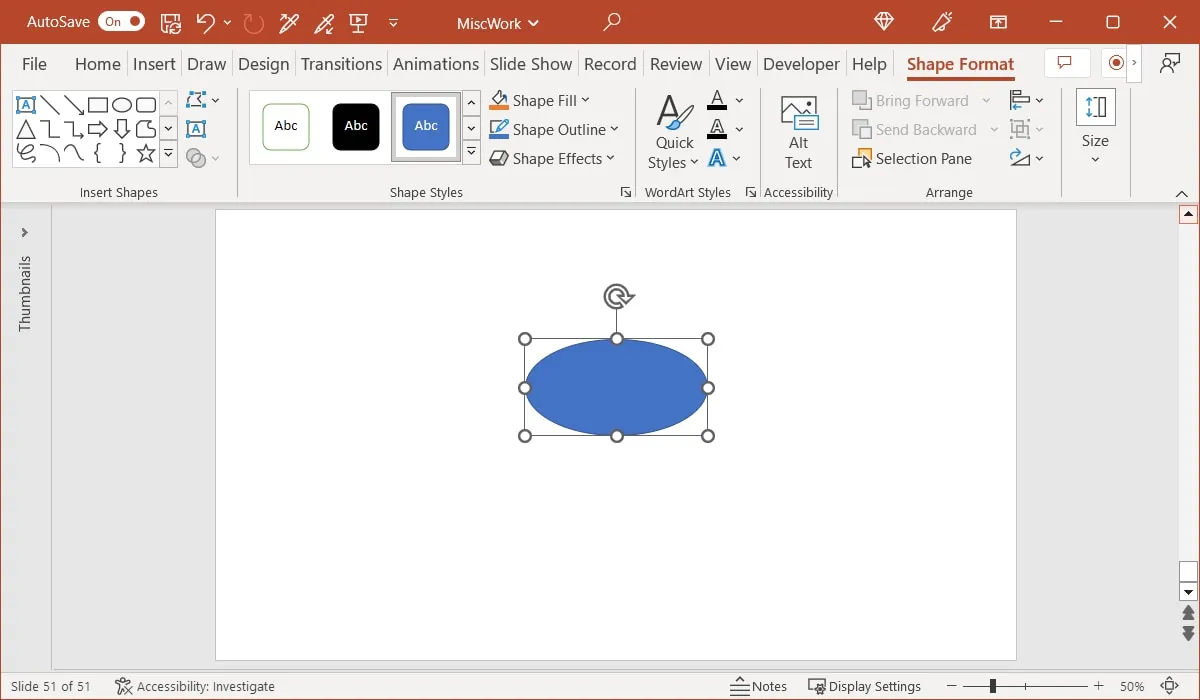
- Pour ajouter du texte, double-cliquez sur la forme et le type ou faites un clic droit dessus et choisissez « Modifier le texte » dans le menu contextuel.

- Vous pouvez ensuite insérer une forme pour un sujet de premier niveau de la même manière. Vous pouvez utiliser une forme identique ou en choisir une autre pour la faire ressortir.
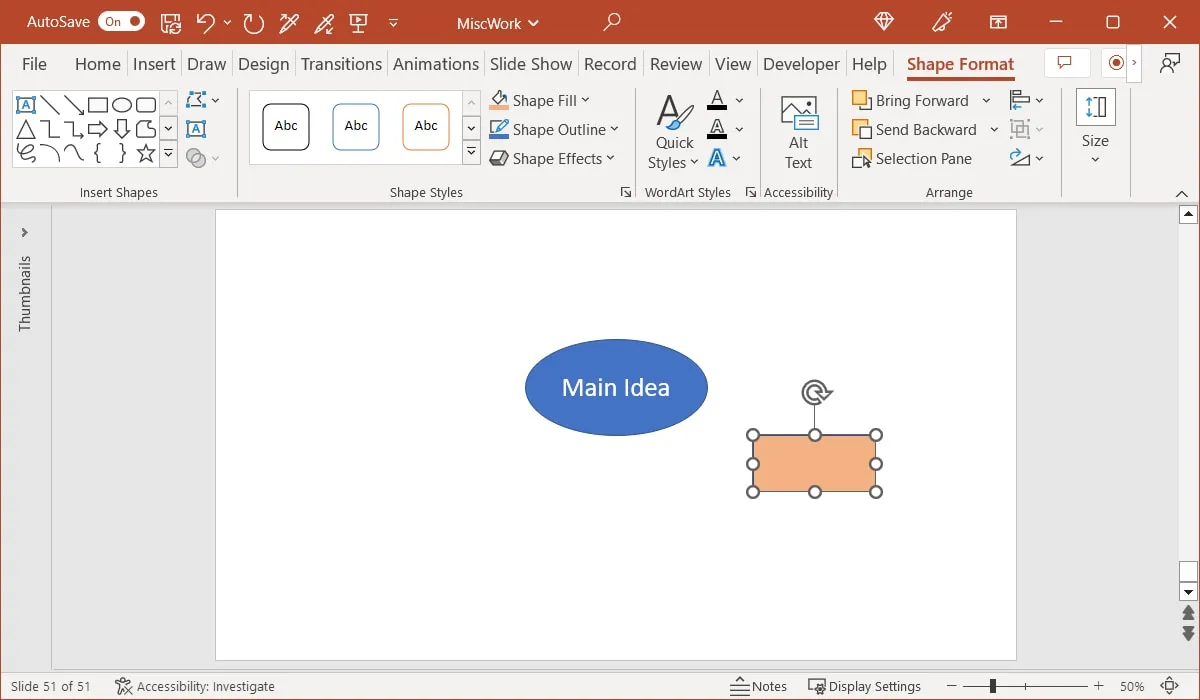
- Lorsque vous êtes prêt à connecter les deux premières formes, revenez au menu déroulant « Formes » et choisissez le connecteur « Ligne ». Vous pouvez également choisir l’une des autres options si vous préférez.
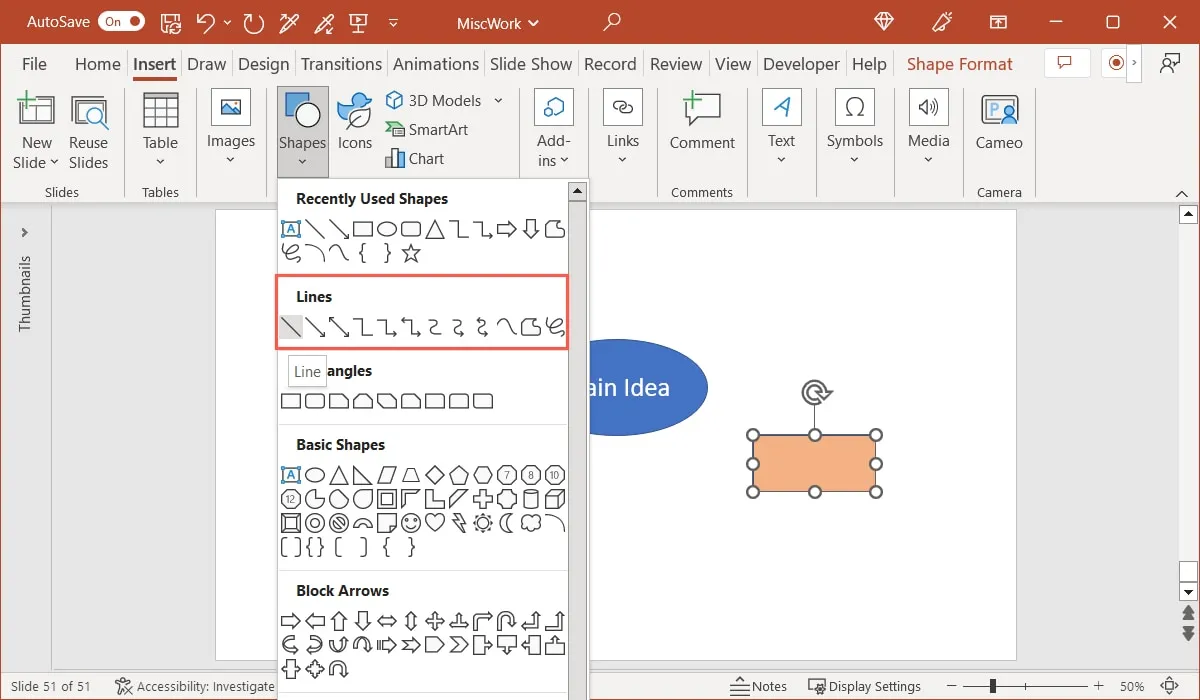
- Tracez la ligne entre la forme centrale et la forme du sujet. Vous devriez voir des cercles sur les bords des formes, ce qui facilite leur connexion.
- Vous pouvez suivre ce même processus pour créer le reste des formes de premier niveau et les connecter. Cependant, il existe un raccourci pratique que vous pouvez utiliser si vous souhaitez simplement les copier et les coller. Sélectionnez la forme du sujet et éventuellement le connecteur.
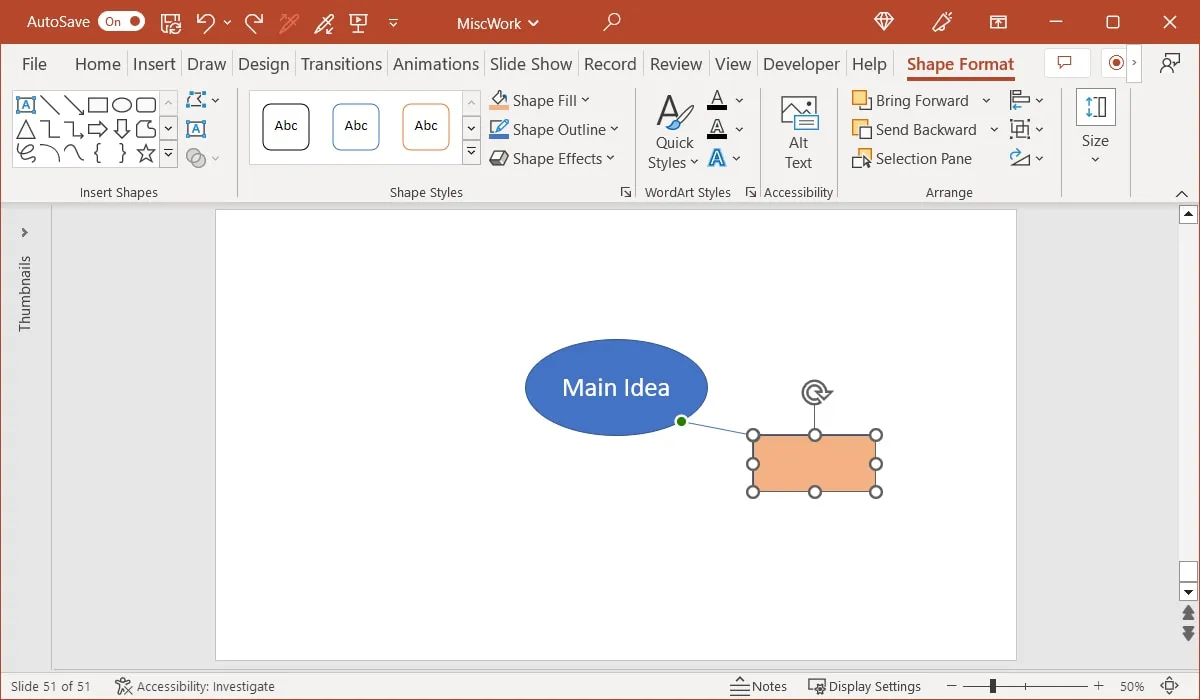
- Maintenez Ctrlsur Windows ou Commandsur Mac et placez votre curseur sur la forme. Vous verrez votre curseur afficher une boîte et un signe plus.
- Éloignez-vous de la forme d’origine, relâchez votre souris, puis la touche Ctrlou Command. Vous devriez alors voir une copie exacte de la forme ou de la forme et du connecteur.
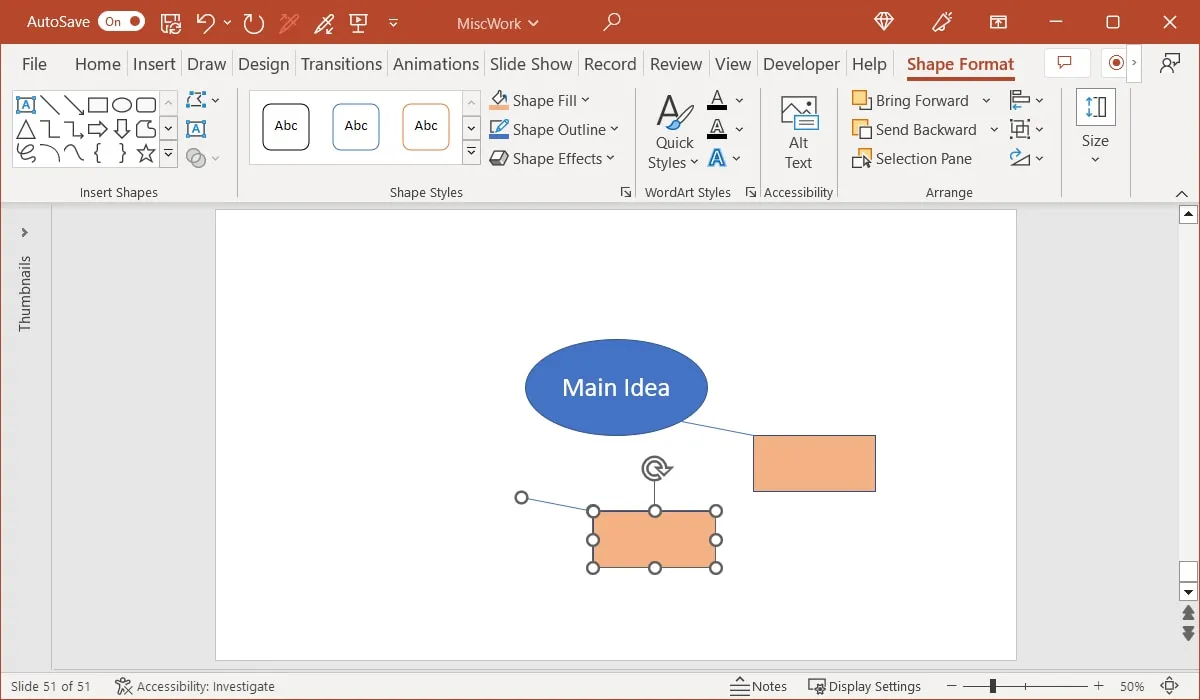
- Vous pouvez copier et coller des formes et des connecteurs supplémentaires de cette façon pour gagner du temps. Ensuite, faites simplement glisser les formes pour les disposer comme vous le souhaitez et déplacez les lignes pour les relier à l’idée centrale.
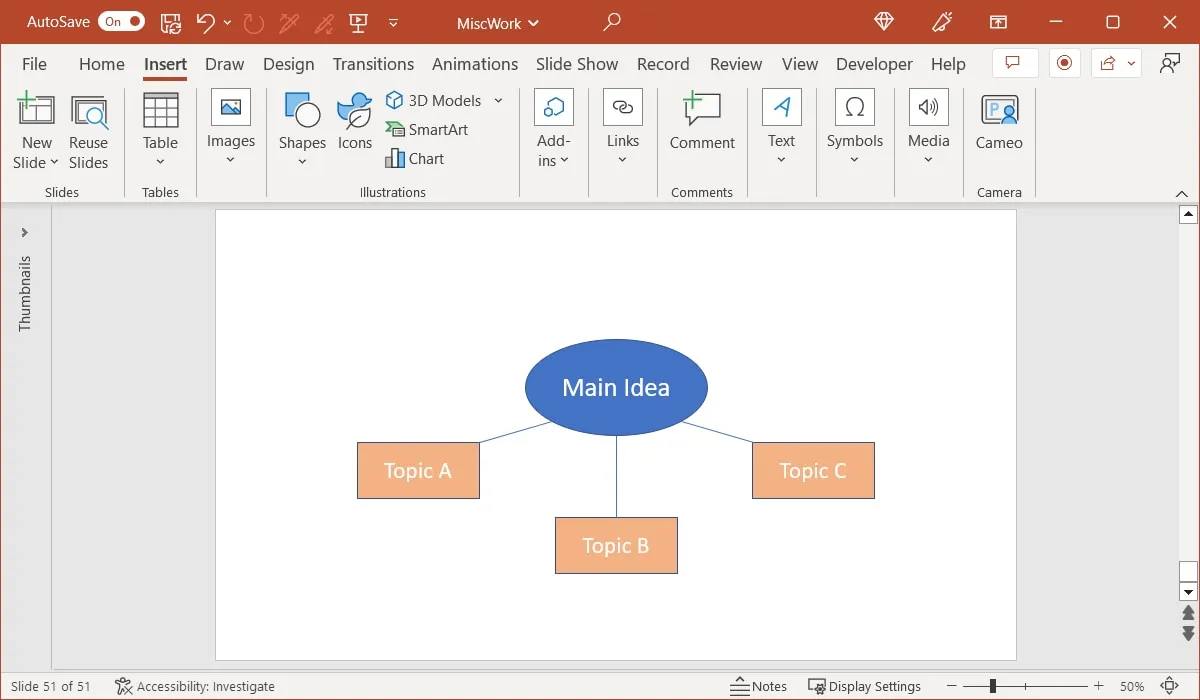
- Continuez avec les processus ici pour ajouter plus de sujets et de lignes. Si vous souhaitez personnaliser les couleurs des formes ou des lignes, sélectionnez-en une, accédez à l’onglet « Format des formes » et utilisez les options de la section « Styles de forme » du ruban.
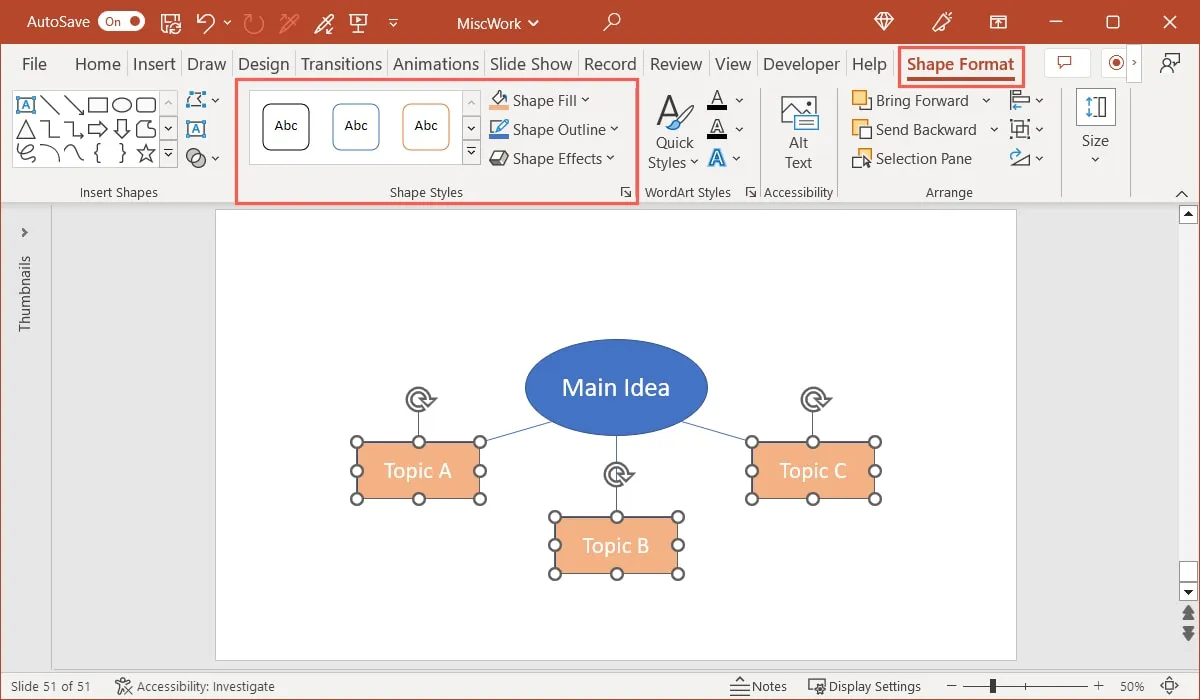
Questions fréquemment posées
Quelle est la différence entre SmartArt et WordArt dans Office ?
SmartArt est une fonctionnalité qui fournit des graphiques. Comme vous le voyez ici, vous pouvez créer des diagrammes, des listes, des matrices et des pyramides. WordArt diffère en ce qu’il fournit une police décorative. Vous pouvez choisir parmi des styles avec des effets comme l’ombre ou les reflets.
Où puis-je trouver des modèles de carte mentale pour Microsoft Office ?
Il existe quelques sites Web qui proposent des modèles de carte mentale gratuits et payants pour les applications Microsoft Office.
- TemplateLab propose des modèles de cartes mentales gratuits pour Microsoft Word en plus de Photoshop.
- Template.net propose des modèles de cartes mentales pour Word et PowerPoint, ainsi que Google Docs et Slides. Les modèles sont spécifiques à un sujet, ce qui est une bonne option si vous en voulez un pour l’éducation, la photographie ou les affaires.
- SlideModel propose des modèles de cartes mentales pour PowerPoint avec des options telles que des cartes mentales à six éléments, conceptuelles et autocollantes.
Existe-t-il des applications spécialement conçues pour créer des cartes mentales ?
Vous pouvez trouver une belle sélection d’ applications de cartes mentales disponibles pour Windows, Mac , les appareils mobiles et le Web avec des options gratuites et payantes. Si vous prévoyez de travailler souvent avec des cartes mentales ou à des fins diverses, c’est une bonne façon de procéder.
Toutes les captures d’écran de Sandy Writtenhouse.



Laisser un commentaire