Comment verrouiller, déverrouiller ou masquer des formules dans Excel
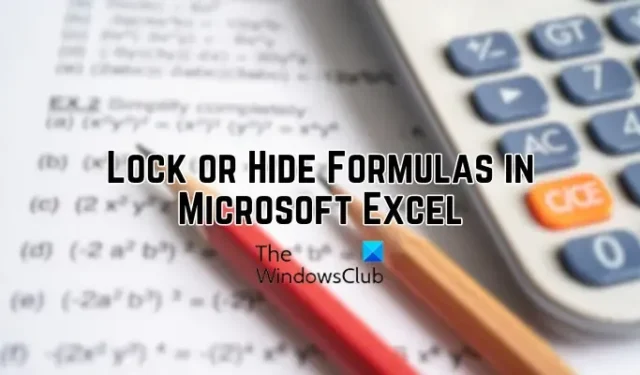
Le verrouillage est une fonction pratique dans Excel qui permet aux utilisateurs de verrouiller des cellules spécifiques ou toutes les cellules d’une feuille de calcul pour empêcher toute modification intentionnelle ou non de celles-ci. Vous pouvez facilement verrouiller des cellules dans une feuille à l’aide de la fonction Format de cellule. Mais que se passe-t-il si vous souhaitez verrouiller uniquement les cellules contenant une formule ? Si vous recherchez un didacticiel pour verrouiller uniquement les cellules de formule dans votre feuille de calcul Excel, nous avons ce qu’il vous faut. Dans cet article, nous vous montrerons les étapes pour verrouiller, déverrouiller et masquer des formules dans Microsoft Excel .
Comment verrouiller des formules dans Excel mais autoriser la saisie de données ?
Pour autoriser les entrées de données tout en verrouillant des formules dans un classeur Excel, vous devez verrouiller uniquement les cellules avec des formules. Pour cela, vous devez d’abord déverrouiller toutes les cellules, sélectionner des cellules avec des formules, puis les verrouiller à l’aide de la fonction Format de cellule. Plus tard, protégez la feuille à l’aide de l’option Révision > Protéger la feuille. Nous avons discuté de ces étapes en détail ci-dessous. Alors, laissez-nous vérifier.
Comment verrouiller les formules dans Microsoft Excel ?
Vous pouvez facilement verrouiller toutes les cellules de formule de votre feuille de calcul Excel à l’aide de l’onglet Révision. Il fournit une fonction de protection de la feuille à l’aide de laquelle vous pouvez facilement verrouiller les cellules. Pour verrouiller des cellules avec des formules, vous devez suivre une série d’étapes. Voici les étapes à suivre pour verrouiller les formules dans Excel :
- Ouvrez la feuille de calcul Excel source.
- Déverrouillez toutes les cellules à l’aide de la fonction Format de cellule.
- Affichez et sélectionnez les cellules de formule que vous souhaitez verrouiller.
- Rouvrez la boîte de dialogue Format de cellule et cochez la case Verrouillé.
- Cliquez sur Révision > Protéger la feuille et entrez le mot de passe.
- Sélectionnez les actions autorisées à être effectuées par d’autres utilisateurs.
1] Ouvrez la feuille de calcul Excel source
Tout d’abord, ouvrez le fichier Excel d’entrée dans lequel vous souhaitez verrouiller les formules à l’aide de l’option Fichier > Ouvrir.
2] Déverrouillez toutes les cellules à l’aide de la fonction Format de cellule
Maintenant, vous devez vous assurer que toutes les cellules sont déverrouillées et non protégées. Si vous avez précédemment appliqué une protection à la feuille de calcul, toutes les cellules seront verrouillées et vous ne pourrez pas verrouiller des cellules spécifiques contenant des formules. Alors, déverrouillez toutes les cellules avant de continuer.
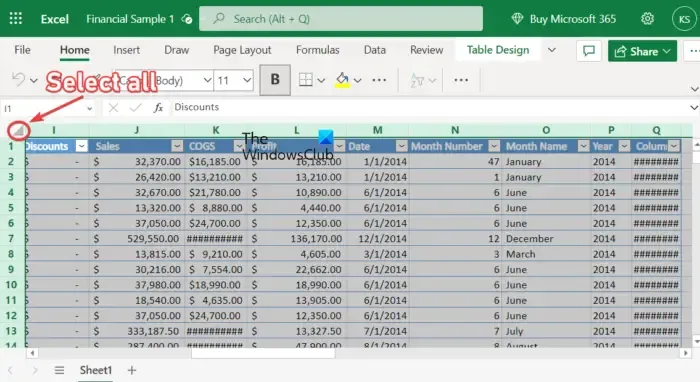
Pour déverrouiller toutes les cellules de votre feuille de calcul, sélectionnez toutes les cellules en appuyant sur le raccourci clavier Ctrl + A ou en cliquant sur le bouton Sélectionner tout (icône triangulaire présente en haut à gauche de la première colonne).
Ensuite, cliquez avec le bouton droit sur les cellules sélectionnées et, dans le menu contextuel qui apparaît, cliquez sur l’ option Formater les cellules . Ou, appuyez simplement sur le raccourci clavier Ctrl + 1 pour ouvrir l’option Format de cellule.
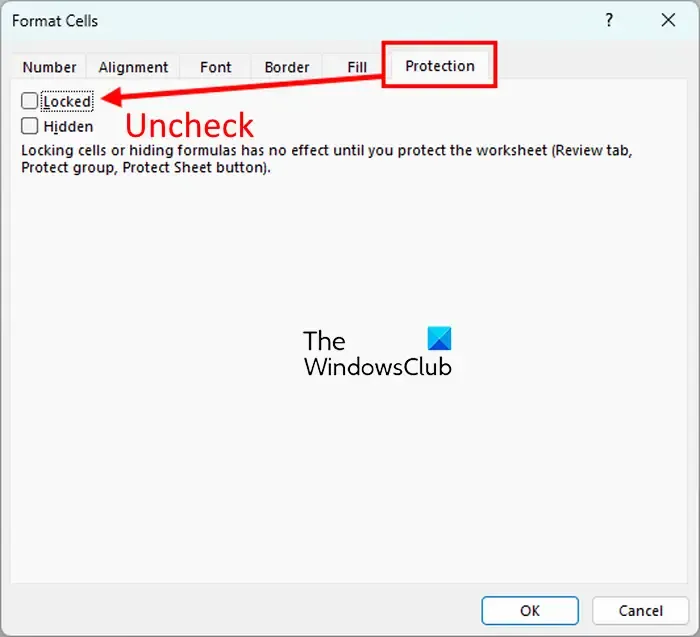
Dans la fenêtre Formater les cellules, accédez à l’ onglet Protection et assurez-vous de décocher la case Verrouillé . Lorsque vous avez terminé, appuyez sur le bouton OK pour enregistrer les modifications et quitter la fenêtre de dialogue.
3] Affichez et sélectionnez les cellules de formule que vous souhaitez verrouiller
Une fois toutes les cellules déverrouillées, vous devez afficher et sélectionner les cellules contenant des formules. Il peut être fastidieux de sélectionner manuellement des cellules de formule dans votre feuille de calcul. Par conséquent, nous utiliserons la fonction Rechercher et sélectionner pour sélectionner uniquement les cellules de formule.
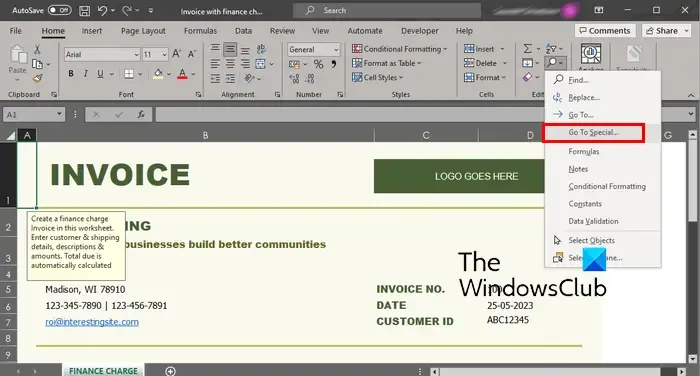
Tout d’abord, accédez à l’ onglet Accueil et cliquez sur le bouton fléché déroulant Rechercher et sélectionner dans le menu du groupe Édition. Ensuite, cliquez sur l’ option Aller à spécial .
Dans la boîte de dialogue qui s’affiche, sélectionnez l’ option Formules . De plus, assurez-vous que toutes les cases des types de formule, y compris les nombres, le texte, les logiques et les erreurs, sont cochées, puis appuyez sur le bouton OK. Toutes les cellules de formule seront sélectionnées maintenant.
4] Rouvrez la boîte de dialogue Format de cellule et cochez la case Verrouillé
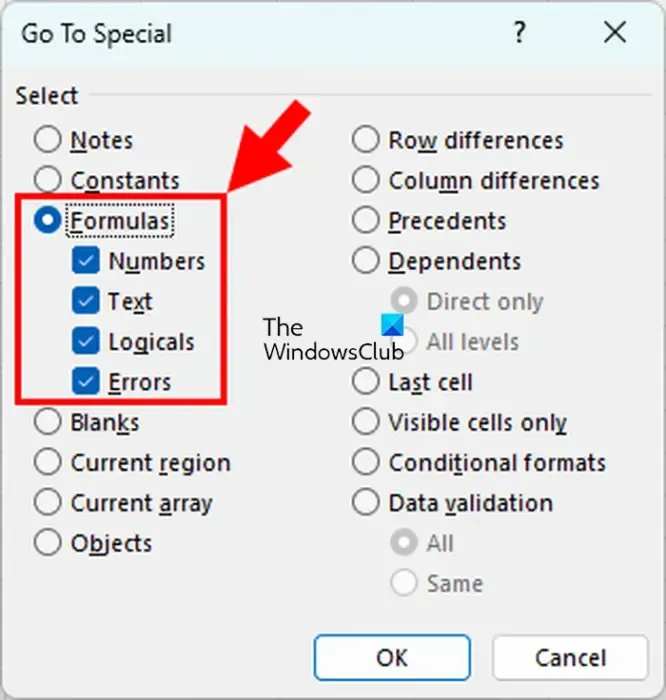
Lorsque les cellules de formule sont sélectionnées, appuyez sur le raccourci clavier Ctrl + 1 pour ouvrir rapidement la boîte de dialogue Format de cellule . Ensuite, allez dans l’ onglet Protection et cochez la case Verrouillé . Et puis, appuyez sur le bouton OK.
5] Cliquez sur Review > Protect Sheet et entrez le mot de passe
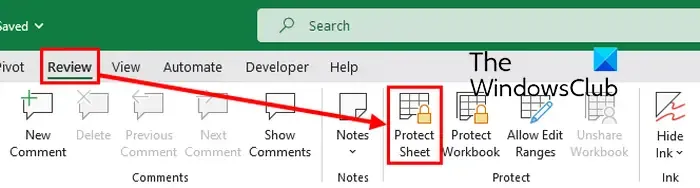
L’étape suivante consiste à entrer un mot de passe pour protéger votre feuille de calcul. Pour cela, allez dans l’ onglet Révision et cliquez sur le bouton Protéger la feuille du groupe Modifications. Dans la fenêtre de dialogue Protéger la feuille, entrez un mot de passe pour protéger votre feuille dans le champ correspondant.
6] Sélectionnez les actions autorisées à être effectuées par d’autres utilisateurs
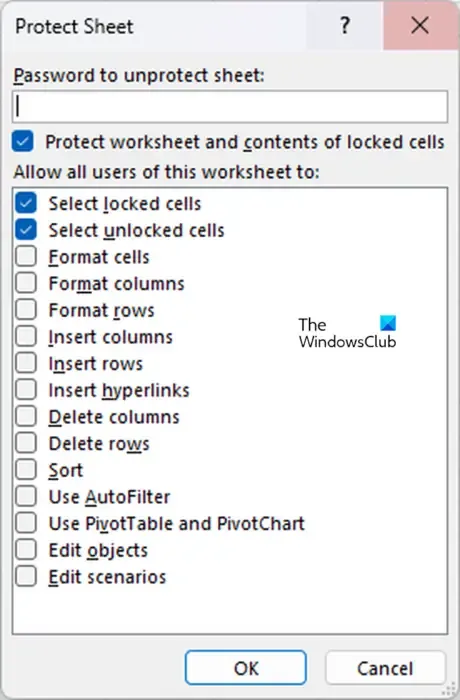
Outre la protection par mot de passe, vous pouvez autoriser ou interdire certaines actions à effectuer par d’autres utilisateurs, telles que Sélectionner les cellules verrouillées, Sélectionner les cellules déverrouillées, Formater les cellules, Formater les colonnes, etc. Une fois cela fait, appuyez sur le bouton OK pour enregistrer les modifications.
Vous serez alors invité à ressaisir votre mot de passe ; faites-le et appuyez sur le bouton OK. Vos formules seront désormais verrouillées et protégées.
Comment débloquer des cellules de formule dans Microsoft Excel ?
Si vous souhaitez déverrouiller toutes les cellules de formule précédemment verrouillées dans Excel, sélectionnez simplement les cellules avec des formules comme indiqué à l’étape (3) ci-dessus. Ensuite, ouvrez la boîte de dialogue Format de cellule et décochez l’option Verrouillé dans l’onglet Protection.
Comment masquer une formule dans Excel sans protéger la feuille ?

Si vous ne souhaitez pas afficher une formule dans la barre de formule, vous pouvez également masquer une formule dans une feuille de calcul dans Excel. Pour ce faire, cliquez avec le bouton droit sur la cellule de formule et cliquez sur l’ option Format de cellule dans le menu contextuel qui apparaît. Ou appuyez sur la combinaison de touches Ctrl+1 pour ouvrir la boîte de dialogue Format de cellule. Ensuite, passez à l’ onglet Protection et cochez la case présente à côté de l’ option Masqué .
Comment verrouiller une cellule de formule dans Excel sans protéger la feuille ?
Pour verrouiller une cellule de formule et empêcher sa modification dans Microsoft Excel, vous devez verrouiller la cellule et activer la protection de la feuille. Cependant, si vous le souhaitez, vous pouvez vous assurer que d’autres cellules de données sont déverrouillées et peuvent être modifiées dans votre feuille. Sélectionnez simplement toutes les cellules que vous souhaitez déverrouiller, cliquez dessus avec le bouton droit de la souris, puis sélectionnez l’option Formater les cellules. Ensuite, décochez la case Verrouillé dans l’onglet Protection. De plus, tout en protégeant la feuille, vous pouvez autoriser certaines actions sur les cellules déverrouillées.



Laisser un commentaire