Les images ne se chargent pas dans l’application Mail sur Mac ? 9 façons d’y remédier !
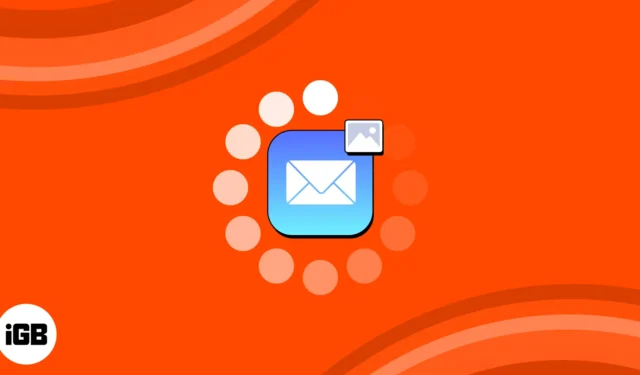
Rencontrez-vous des problèmes de chargement d’images dans l’application Mail sur votre Mac ? Si oui, vous n’êtes pas seul. Récemment, j’ai également rencontré des problèmes de pièces jointes lors de l’utilisation de l’application. La situation est frustrante, notamment parce que vous ne voulez pas priver vos conversations par e-mail de visuels essentiels ou de pièces jointes nécessaires.
Donc, dans cet article de blog, je vais partager quelques solutions simples pour résoudre le problème. Continuez à lire pour retrouver une expérience de messagerie transparente et sans tracas !
1. Vérifiez votre connexion Internet
Si votre application Mail n’affiche pas d’images, votre connexion Internet est à blâmer en premier. Assurez-vous que votre Mac dispose d’une connexion Internet stable.
- Vous pouvez également cliquer sur votre nom Wi-Fi pour vous en déconnecter.
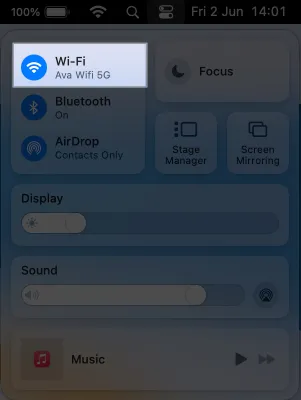
- Après cela, redémarrez votre Mac et rejoignez le réseau Wi-Fi.
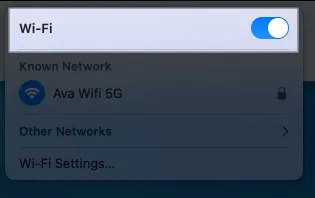
2. Forcer à quitter l’application Mail
Parfois, des problèmes temporaires peuvent interférer avec les fonctionnalités de l’application Mail. Vous pouvez donc essayer de quitter et de redémarrer l’application. Mais vous devez noter que sur votre Mac, même si vous fermez une fenêtre d’application, elle s’exécute en arrière-plan pour maintenir le contenu à jour. Vous devez donc quitter l’application.
- Sur votre dock Mac, faites un clic droit sur l’ application Mail .
- Sélectionnez Quitter .
Si l’application Mail est bloquée et ne répond pas, forcez-la à la quitter .

Attendez quelques minutes et relancez l’application.
3. Vérifiez les paramètres de confidentialité
Les paramètres de confidentialité par défaut pourraient être le principal responsable de l’absence d’images dans Mail. Ces paramètres empêchent l’application de télécharger des fichiers provenant d’expéditeurs non identifiés. Par conséquent, désactivez le chargement à distance des images pour avoir la possibilité d’accéder aux images des pièces jointes.
- Lancez l’ application Mail → Cliquez sur Mail dans la barre de menus.
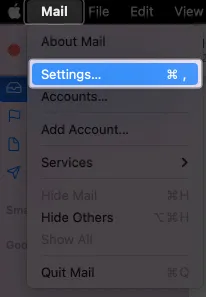
- Sélectionnez Paramètres → Choisissez Confidentialité dans la barre de titre.
- Décochez Protéger l’activité de messagerie .
- Assurez-vous également que Bloquer tout le contenu distant n’est pas coché.
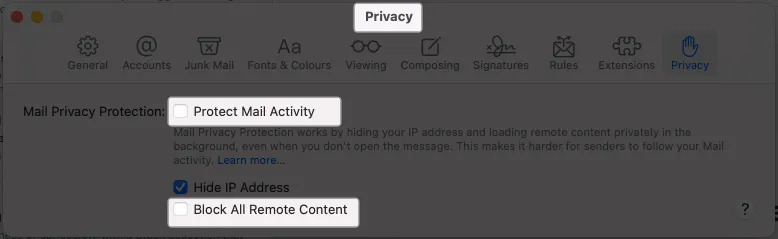
- Fermez la fenêtre et ouvrez un mail avec des images.
- Cliquez sur Charger le contenu distant .
Vous pouvez également désactiver la fonction Masquer l’adresse IP dans les mêmes paramètres de messagerie pour vérifier si cela résout votre problème.
4. Désactiver le relais privé iCloud
Avec iCloud+, vous obtiendrez une fonction de sécurité supplémentaire appelée iCloud Privacy Relay. Cela aide à dissimuler votre activité en ligne aux trackers, à la publicité et même à Apple. Ainsi, il peut interdire à l’application Mail de charger du contenu provenant d’expéditeurs inconnus.
Par conséquent, j’ai essayé de corriger les images qui ne s’affichaient pas sur le problème de l’application Mac Mail en désactivant temporairement iCloud Private Relay .
5. Vérifiez les paramètres de téléchargement des e-mails
Par défaut, l’application Mail télécharge automatiquement les pièces jointes. Cependant, si les paramètres sont mal placés, vous pouvez rencontrer un problème de chargement des images dans l’application Mail sur Mac.
- Ouvrez l’ application Mail → Cliquez sur Mail dans la barre de menus → Sélectionnez Paramètres .
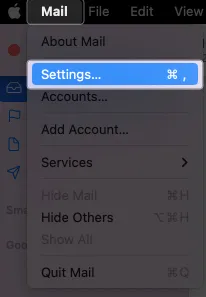
- Cliquez sur Comptes et sélectionnez le menu déroulant à côté de Télécharger les pièces jointes → Choisir tout .
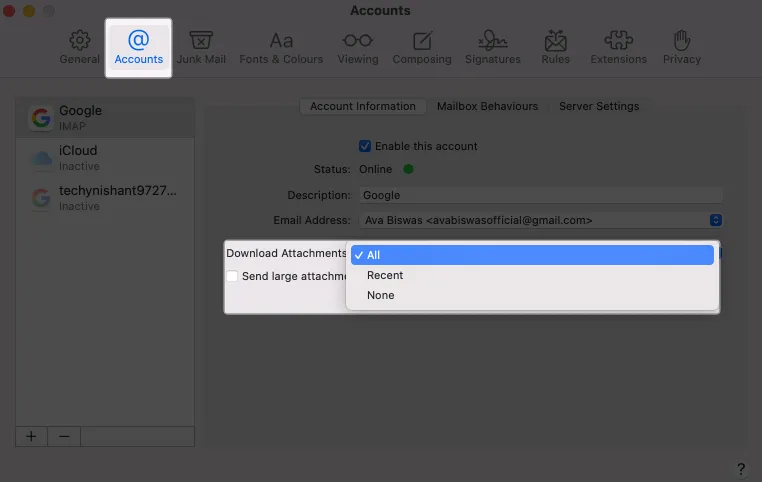
6. Supprimer et rajouter des comptes de messagerie
Si vous remarquez qu’un identifiant de messagerie particulier pose problème, supprimez-le et configurez-le à nouveau.
- Lorsque la fenêtre de l’application Mail est active, cliquez sur Mail dans la barre de menus → Paramètres → Comptes .
- Cliquez sur le signe moins (-).
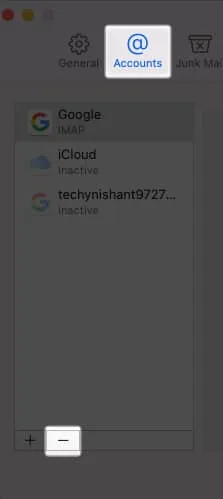
- Sélectionnez Comptes Internet .
Si le compte de messagerie est associé à d’autres applications, vous obtiendrez cette option. Il vous redirigera vers vos paramètres Mac.
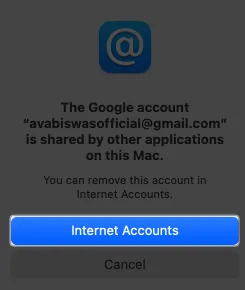
- Cliquez sur Supprimer le compte .

- Sélectionnez OK pour confirmer votre choix.
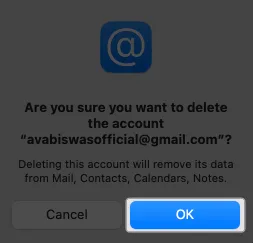
Après avoir supprimé le compte, quittez l’application Mail. Ensuite, ajoutez à nouveau le compte de messagerie à votre application Mail .
7. Désactivez ou désinstallez le logiciel antivirus
Les applications antivirus tierces peuvent bloquer les images d’expéditeurs inconnus pour protéger votre système. Je suggère donc de désactiver l’antivirus et de vérifier si vous pouvez récupérer l’image sur Mail.
8. Désactiver le VPN
L’utilisation du VPN sur votre Mac peut empêcher l’application Mail d’afficher les images. Votre Mac peut ne pas être en mesure de télécharger du contenu distant à partir de serveurs distants.
Alors, déconnectez-vous de toute connexion VPN active, puis essayez d’accéder aux pièces jointes.
Si vous avez installé une application VPN, procédez comme suit :
- Allez dans Paramètres système → Choisissez VPN dans la barre latérale gauche.
- Pour désactiver le service VPN, désactivez-le .
9. Mettre à jour macOS
Un macOS obsolète peut créer des bogues et interférer avec les fonctionnalités de l’application Mail. Alors, mettez à jour votre Mac et vérifiez si le problème est résolu.
- Pour ce faire, accédez au menu Pomme → Paramètres système.
- Sélectionnez Général → Mise à jour du logiciel .

- Cliquez sur Mettre à jour maintenant si une mise à jour est disponible.
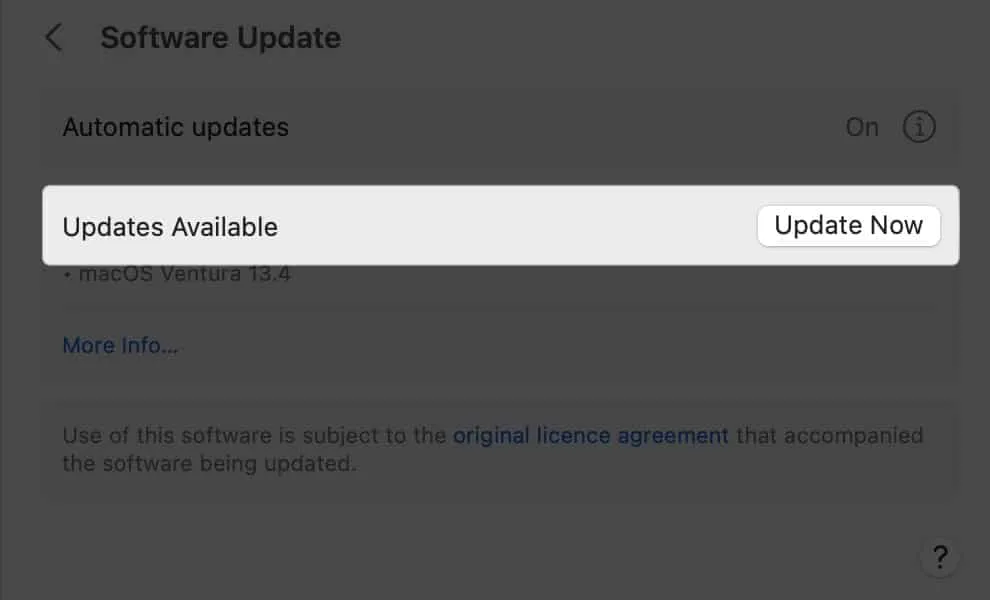
Accédez à nouveau aux images de vos e-mails !
Le fait que des images ne se chargent pas dans l’application Mail sur votre Mac peut être frustrant, mais cela ne doit pas persister. Vous pouvez efficacement dépanner et résoudre ce problème en suivant les méthodes mentionnées ci-dessus. Si rien ne semble fonctionner, vous pouvez contacter l’assistance Apple .
Par conséquent, dites adieu aux images manquantes et profitez d’une expérience de messagerie fluide sur votre Mac !



Laisser un commentaire