Smart App Control sur Windows 11 : comment l’activer ou le désactiver
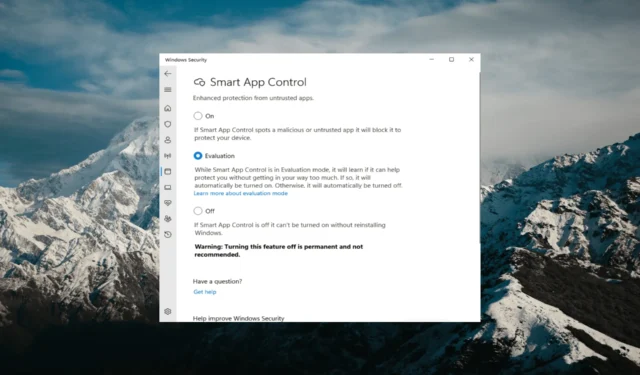
Smart App Control est un outil utile de Windows 11 qui aide à protéger votre PC contre les applications non autorisées qui peuvent endommager vos données, comme les ransomwares ou les logiciels espions.
Cet article explique ce qu’est Smart App Control, comment il fonctionne et comment l’activer ou le désactiver dans Windows 11.
Qu’est-ce que Smart App Control dans Windows 11 ?
Smart App Control (SAC) est une nouvelle fonctionnalité de sécurité introduite avec la mise à jour Windows 11 22H2 . Il fonctionne avec votre logiciel antivirus Microsoft Defender ou tiers pour bloquer les applications potentiellement inutiles qui peuvent ralentir votre appareil, afficher des publicités inattendues ou effectuer d’autres actions inattendues.
Comment fonctionne le contrôle intelligent des applications ?
Chaque fois que vous essayez de lancer une application, Smart App Control utilise une IA (service de sécurité basé sur le cloud) pour vérifier la sécurité de l’application avant de l’autoriser à s’exécuter. Si le service de sécurité pense qu’il est sûr, SAC le laissera fonctionner. Cependant, il sera bloqué s’il est trouvé malveillant ou potentiellement indésirable.
Si le service de sécurité n’est pas sûr de la sécurité d’une application, Smart App Control vérifie si l’application a une signature valide. Si c’est le cas, l’application peut s’exécuter. Cependant, les applications non signées ou dont la signature n’est pas valide sont bloquées pour assurer votre sécurité.
Par défaut, Smart App Control est désactivé car il ne peut pas fournir une protection complète contre les applications d’une installation existante. L’activation de Smart App Control peut potentiellement perturber vos actions habituelles. C’est pourquoi Microsoft souhaite que vous activiez cette fonctionnalité manuellement.
Comment activer ou désactiver Smart App Control dans Windows 11 ?
1. Activer le contrôle intelligent des applications dans Windows 11
- Appuyez sur Windows la touche et tapez Sécurité Windows dans la zone de recherche et sélectionnez l’application Sécurité Windows dans les résultats.
- Dans l’application Windows Security, accédez à Contrôle des applications et du navigateur dans la barre latérale gauche et cliquez sur Paramètres Smart App Control .
- Une fois que vous avez réinitialisé votre PC ou installé une nouvelle copie de Windows 11, Smart App Control démarre en mode d’évaluation .
- Si vous souhaitez activer manuellement la fonction, sélectionnez Activé .
- Ensuite, cliquez sur Oui à l’invite de contrôle de compte d’utilisateur pour activer la fonctionnalité.
Pendant le mode d’évaluation, Windows vérifiera les applications que vous utilisez pour voir si Smart App Control peut vous protéger sans causer de problèmes. Si cela fonctionne bien, Smart App Control s’activera automatiquement. Mais si cela cause des problèmes, il s’éteindra tout seul. De plus, en mode d’évaluation, SAC ne bloquera aucune application.
Une fois que vous avez activé Smart App Control, vous n’aurez plus la possibilité de revenir au mode d’évaluation.
2. Désactiver le contrôle intelligent des applications dans Windows 11
- Cliquez sur Afficher les icônes masquées dans le coin de la barre des tâches et cliquez sur l’ icône Sécurité Windows dans la barre d’état système.
- Accédez à l’onglet Contrôle de l’application et du navigateur et cliquez sur Paramètres de contrôle intelligent de l’application .
- Sélectionnez l’ option Off pour désactiver Smart App Control.
- Ensuite, cliquez sur Oui, je suis sûr dans la boîte de confirmation.
Vous pouvez le faire que SAC soit activé ou en mode d’évaluation. Une fois le paramètre désactivé, les autres options seront grisées, sauf si vous réinitialisez ou réinstallez Windows.
Une autre façon d’améliorer les performances de votre système et de supprimer les programmes inutiles de votre système Windows consiste à désinstaller le bloatware qui l’accompagne.
Laissez-nous un commentaire ci-dessous pour toute réflexion et question supplémentaire.



Je ne peux pas télécharger Smart App Control
Bonjour,
Smart app control est désactivé, mais continue à bloquer l’installation de programmes hors windows app store…
que faire?