Adaptateur virtuel Microsoft Wi-Fi Direct : à quoi sert-il ?
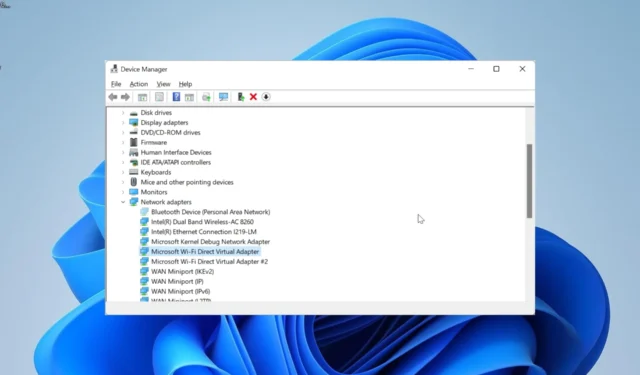
Que fait l’adaptateur virtuel Microsoft Wi-Fi Direct ?
Comme son nom l’indique, l’adaptateur virtuel Microsoft Wi-Fi Direct permet de faire de votre PC un point d’accès sans fil. Avec cela, d’autres ordinateurs peuvent se connecter à votre PC pour accéder à Internet.
Pour ce faire, il virtualise votre adaptateur réseau sans fil. Avec cela, votre unique adaptateur sans fil physique sera converti en deux adaptateurs virtuels.
Cela vous permet de connecter l’un des adaptateurs virtuels à votre réseau sans fil. L’autre sert alors de point d’accès pour que d’autres PC puissent se connecter.
Comment désactiver ou supprimer l’adaptateur virtuel Microsoft Wi-Fi Direct ?
1. Utilisez le Gestionnaire de périphériques
- Appuyez sur la Windows touche + R , tapez devmgmt.msc et cliquez sur le bouton OK .
- Double-cliquez sur l’ option Adaptateurs réseau pour la développer.
- Si vous ne trouvez pas l’option Adaptateur virtuel Microsoft Wi-Fi Direct dans la liste des adaptateurs réseau, cliquez sur l’ onglet Affichage en haut et sélectionnez Afficher les périphériques cachés.
- Maintenant, cliquez avec le bouton droit sur l’adaptateur et sélectionnez Désactiver le périphérique .
- Ensuite, cliquez sur le bouton Oui lorsque vous y êtes invité.
- Enfin, répétez les étapes 2 et 3 pour chaque entrée d’adaptateur virtuel Microsoft Wi-Fi Direct de la liste.
Si vous souhaitez désactiver l’adaptateur virtuel pour une raison quelconque, la première option consiste à le faire via le Gestionnaire de périphériques. Cela le rend indisponible pour la connexion.
Si vous décidez d’activer à nouveau l’adaptateur, il vous suffit de répéter les étapes ci-dessus et de sélectionner Activer l’appareil à l’étape 4 à la place.
2. Désactivez l’adaptateur via l’éditeur de registre
- Appuyez sur la Windows touche + R , tapez regedit et cliquez sur le bouton OK .
- Accédez au chemin ci-dessous dans le volet de gauche :
HKEY_LOCAL_MACHINE\SYSTEM\CurrentControlSet\services\WlanSvc\Parameters\HostedNetworkSettings - Maintenant, cliquez avec le bouton droit sur la clé de registre HostedNetworkSettings dans le volet de droite.
- Choisissez l’ option Supprimer .
- Ensuite, cliquez sur le bouton Oui pour confirmer l’action,
- Enfin, fermez l’Éditeur du Registre et redémarrez votre PC.
Une autre option efficace pour désactiver l’adaptateur virtuel Microsoft Wi-Fi Direct consiste à passer par l’éditeur de registre. Pour confirmer si l’opération a réussi, lancez l’invite de commande en tant qu’administrateur et exécutez la commande ci-dessous :netsh wlan show hostednetwork
Si l’opération réussit, le Mode sera défini sur Non configuré sous Paramètres du réseau hébergé.
3. Utilisez l’invite de commande
- Appuyez sur la Windows touche + S , tapez cmd et sélectionnez Exécuter en tant qu’administrateur sous Invite de commandes.
- Tapez la commande ci-dessous et appuyez sur Enter pour arrêter la diffusion du réseau hébergé sans fil :
netsh wlan stop hostednetwork - Maintenant, exécutez la commande ci-dessous pour désactiver l’adaptateur :
netsh wlan set hostednetwork mode=disallow - Enfin, fermez l’invite de commande et redémarrez votre PC.
Un moyen plus simple de désactiver l’adaptateur virtuel Microsoft Wi-Fi Direct consiste à exécuter quelques commandes sur l’invite de commande. Ces commandes empêcheront automatiquement l’adaptateur de partager votre réseau.
4. Désactiver le projet sur ce PC
- Appuyez sur la Windows touche + I pour ouvrir l’application Paramètres et cliquez sur Projection sur ce PC dans le volet de droite.
- Maintenant, sélectionnez le menu déroulant sous Certains appareils Windows et Android peuvent projeter sur ce PC lorsque vous dites que c’est OK.
- Enfin, choisissez Toujours désactivé (recommandé) .
Si cet adaptateur virtuel cause des problèmes avec votre adaptateur Wi-Fi externe, vous pouvez le résoudre simplement en désactivant la fonction Projeter sur ce PC. Cela vous permettra d’utiliser l’adaptateur sans trop de problèmes.
L’adaptateur Microsoft Wi-Fi Virtual Direct est une fonctionnalité utile qui permet à d’autres ordinateurs d’utiliser l’Internet de votre PC. Cependant, si cela cause des problèmes sur votre PC, les solutions de ce guide vous aideront à le désactiver définitivement.
N’hésitez pas à partager votre expérience d’utilisation de cet adaptateur virtuel avec nous dans les commentaires ci-dessous.



Laisser un commentaire