Comment réparer l’erreur de mise à jour Windows 0x80070652
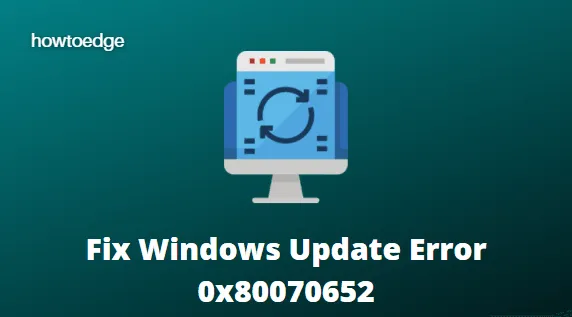
Vous pouvez certainement appeler Windows 11/10 le meilleur système d’exploitation de Microsoft, mais plusieurs erreurs peuvent néanmoins survenir lors de l’exécution de diverses tâches. L’une de ces erreurs rencontrées par les utilisateurs est l’erreur de mise à jour Windows 10 0x80070652 (ERROR_INSTALL_ALREADY_RUNNING) qui interfère avec l’installation de la dernière mise à jour. Cela se produit lorsqu’une mise à jour est bloquée, ce qui entraîne l’échec de l’installation précédente de Windows.
Dans cet article, nous avons répertorié toutes les façons possibles de corriger ce code d’erreur et d’obtenir votre mise à jour Windows avec succès.
Correction de l’erreur de mise à jour Windows 0x80070652
Pour corriger l’erreur de mise à jour Windows 0x80070652, suivez les étapes –
- Réinitialiser le dossier de distribution de logiciels
- Exécutez l’outil de dépannage de Windows Update
- Exécuter l’utilitaire SFC
- Désinstaller les dernières mises à jour
- Réinstaller manuellement les fichiers mis à jour
1] Réinitialiser le dossier de distribution de logiciels
La réinitialisation de votre dossier de distribution de logiciels peut aider à corriger cette erreur 0x80070652. Le tutoriel pour le faire est donné ci-dessous:
- Ouvrez l’invite de commande en tant qu’administrateur .
- Tapez la commande suivante dans l’invite de commande élevée et appuyez sur Entrée après chaque commande.
net stop wuauserv
net stop cryptSvc
net stop bits
net stop msiserver
- Cela arrêtera l’exécution de BITS, Cryptographic, MSI Installer et Windows Update Service . Maintenant, vous devez renommer le dossier SoftwareDistribution et Catroot2. Pour ce faire, tapez les commandes ci-dessous et appuyez sur Entrée après chaque commande.
ren C:\Windows\SoftwareDistribution SoftwareDistribution.old
ren C:\Windows\System32\catroot2 Catroot2.old
- Tapez ensuite la commande suivante dans la fenêtre d’invite de commande et appuyez sur Entrée après chaque commande pour l’exécuter.
net start wuauserv
net start cryptSvc
net start bits
net start msiserver
- Cela redémarrera à nouveau les services BITS, Cryptographic, MSI Installer et Window Update.
- Enfin, tapez Quitter pour fermer la fenêtre d’invite de commande.
Redémarrez votre PC et vérifiez si l’erreur est résolue.
2] Exécutez l’outil de dépannage de Windows Update
L’exécution d’un dépanneur aide à résoudre de nombreux codes d’erreur Windows Update. Cela pourrait aider à corriger ce code d’erreur 0x80070652 sur un PC Windows. Vous trouverez ci-dessous les étapes détaillées pour exécuter un dépanneur :
Pour Windows 11
- Appuyez sur les touches Windows + I pour ouvrir la fenêtre Paramètres.
- Accédez à Système > Dépannage > Autres dépanneurs .
- Accédez à la mise à jour Windows et cliquez sur Exécuter .
Pour Windows 10
- Ouvrez Paramètres en appuyant sur la touche du logo Windows + I .
- Accédez à Mise à jour et sécurité > Dépannage > Dépanneurs supplémentaires .
- Cliquez maintenant sur Windows Update et cliquez sur Exécuter le dépanneur .
- Attendez un moment jusqu’à ce qu’il termine le processus.
- Suivez maintenant les instructions à l’écran pour appliquer les correctifs recommandés.
Redémarrez votre ordinateur et voyez si l’erreur est résolue.
3] Exécutez l’utilitaire SFC
Si le problème persiste, essayez l’analyse SFC pour analyser les fichiers système corrompus. Les étapes d’exécution de SFC sont indiquées ci-dessous :
- Appuyez sur les touches Windows + R pour ouvrir la commande Exécuter.
- Tapez CMD dans le champ de texte et appuyez sur Ctrl + Maj + Entrée pour ouvrir l’invite de commande avec un accès administrateur.
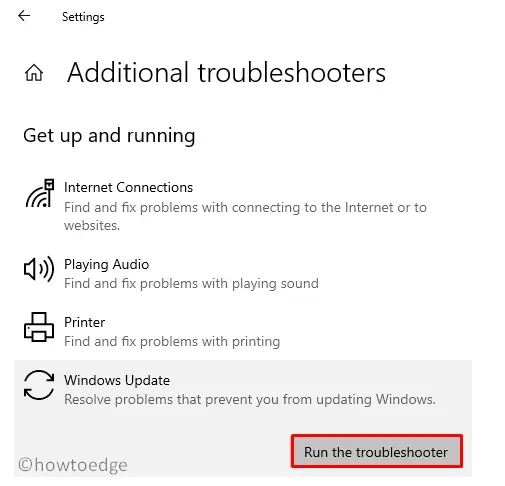
- Tapez la commande suivante dans la fenêtre d’invite de commande élevée. Appuyez sur Entrée.
sfc /scannow
- Attendez que le processus soit terminé.
Redémarrez votre ordinateur et voyez si le problème est résolu.
4] Désinstallez les dernières mises à jour
Parfois, de mauvaises mises à jour font plus de mal que de bien. Cela peut entraîner l’erreur 0x80070652. Dans ce cas, vous devez désinstaller la dernière mise à jour et réessayer de l’installer. Suivez les instructions ci-dessous pour désinstaller les dernières mises à jour :
Pour Windows 11
- Ouvrez les paramètres à l’aide des touches Windows + I.
- Dans le volet de gauche, cliquez sur Mises à jour Windows .
- Cliquez ensuite sur » Mettre à jour l’historique » sur le côté droit de l’écran.
Pour Windows 10
- Cliquez sur Démarrer et appuyez sur l’icône d’engrenage pour ouvrir Paramètres .
- Accédez à Mise à jour et sécurité > Windows Update > Afficher l’historique des mises à jour .
- Cliquez maintenant sur Désinstaller les mises à jour .
- Sélectionnez la dernière mise à jour qui est probablement la cause de l’erreur 0x80070652, puis désinstallez-la.
- Essayez maintenant de mettre à jour votre Windows 10 à nouveau.
Vérifiez si l’erreur est résolue.
5] Réinstallez manuellement les fichiers mis à jour
- Faites un clic droit sur le bouton Démarrer.
- Pour Windows 11 , accédez à Paramètres Paramètres > Mises à jour Windows.
- Pour Windows 10 , accédez à Paramètres > Mise à jour et sécurité > Mises à jour Windows.
- Allez maintenant sur le côté droit, cliquez sur Afficher l’historique des mises à jour , puis sélectionnez Désinstaller les mises à jour .
- Recherchez les mises à jour dont l’installation a échoué et notez leur numéro KB .
- Visitez maintenant le site du catalogue Microsoft Update .
- Entrez le numéro KB dans la barre de recherche et recherchez-le.
- Téléchargez et installez le fichier.
- Redémarrez votre PC et vérifiez si l’erreur est résolue.
J’espère que les méthodes ci-dessus vous aideront à corriger le code d’erreur 0x80070652.



Laisser un commentaire