Correction de l’erreur 0x000003e3 de l’imprimante impossible à connecter dans Windows 10
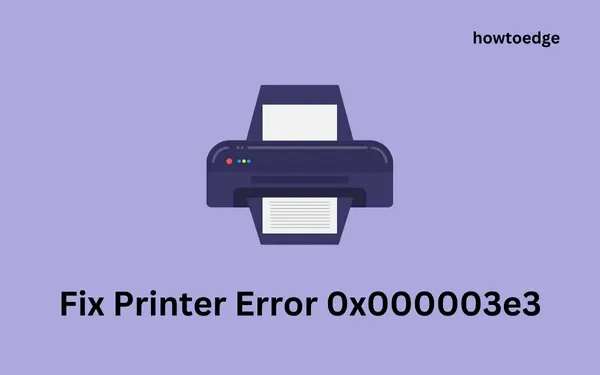
Plusieurs utilisateurs de Windows 10 se sont plaints d’un code d’erreur 0x000003e3 lorsqu’ils essayaient d’imprimer via une imprimante réseau partagée. Dans de tels cas, l’ état de l’imprimante indique hors ligne et un message d’échec apparaît comme » Impossible de se connecter à l’imprimante » ou « Erreur d’échec de l’opération 0x000003e3 ». Dans cet article, nous examinerons les raisons à l’origine de ce code d’erreur et six solutions de contournement qui pourraient vous aider à résoudre ce problème.
Qu’est-ce que l’erreur 0x000003e3 ?
Cette erreur se produit lorsque vous essayez d’imprimer via une imprimante réseau locale partagée. Vous pourriez également recevoir un message d’erreur indiquant – » Windows Cannot Connect To The Printer 0x000003e3« .
Qu’est-ce qui cause l’erreur d’imprimante 0x000003e3 ?
- Fichier Mscms.dll égaré
- Service de spouleur d’impression corrompu
- Pilotes d’imprimante incompatibles
- Mauvais réseau ou problèmes de connectivité Internet
Tout d’abord, redémarrez votre Windows et votre imprimante et vérifiez si ce code d’erreur se résout tout seul. Si l’erreur persiste, passez en revue l’ensemble de solutions ci-dessous.
- Redémarrer le spouleur d’impression
- Mettre à jour tous les pilotes d’imprimante
- Copiez/collez le fichier Mscms.dll sous le répertoire system32
Comment réparer l’erreur d’imprimante 0x000003e3
Pour corriger l’erreur d’imprimante 0x000003e3 sous Windows 10, utilisez les solutions de contournement suivantes –
1] Reconnectez l’imprimante
Plusieurs fois, un simple redémarrage du système d’exploitation Windows résout différents codes d’erreur. Donc, si vous n’avez pas encore redémarré votre appareil, nous vous recommandons de redémarrer votre PC et de vérifier si le problème se résout de cette façon. Lorsque vous redémarrez votre PC, assurez-vous de retirer également le câble d’alimentation et les fils de connexion entre votre ordinateur et l’imprimante.
2] Redémarrez le service de spouleur d’impression
Windows peut ne pas parvenir à se connecter à votre imprimante lorsque le service Spouleur d’impression est désactivé. Si tel est le cas, vous devez réactiver ce service et le problème se résout en un rien de temps. Voici comment trouver ce service et l’activer.
- Appuyez simultanément sur Windows + R pour appeler la boîte de dialogue Exécuter .
- Tapez
services.mscdans la barre de texte et appuyez sur OK pour l’ouvrir. - Faites défiler vers le bas et localisez le service Print Spooler ici dans le volet de droite.
- Une fois trouvé, cliquez dessus avec le bouton droit de la souris et sélectionnez Propriétés à l’aide du menu contextuel.
- Dans la fenêtre qui s’ouvre, changez le Type de démarrage : en Automatique .
- Ici, vérifiez si l’état du service indique En cours d’exécution.
- Appuyez sur le bouton Démarrer puis sur OK pour enregistrer les modifications.
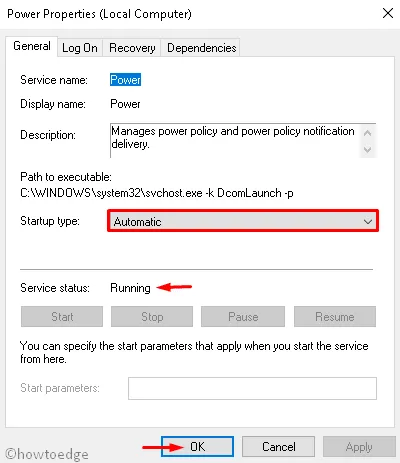
Voilà, le redémarrage du service de spouleur peut résoudre l’erreur 0x00003e3. Sinon, suivez la solution de contournement suivante –
3] Copiez/collez manuellement mscms.dll dans le dossier de destination
Le code d’erreur 0x000003e3 peut également être le résultat d’un fichier mscms.dll manquant dans le répertoire System32 sous Windows 11/10. Allez vérifier si ce fichier DLL est disponible dans le répertoire susmentionné. Sinon, vous devez obtenir ce fichier en ligne et le coller dans le dossier approprié. Suivez les instructions ci-dessous pour effectuer ce processus –
- Appuyez sur Fenêtre et E pour lancer l’explorateur de fichiers.
- Accédez au chemin suivant sur l’ explorateur –
- Une fois que vous y êtes, faites défiler vers le bas et localisez le répertoire mscms.dll .
- Une fois trouvé, cliquez dessus avec le bouton droit de la souris et sélectionnez copier .
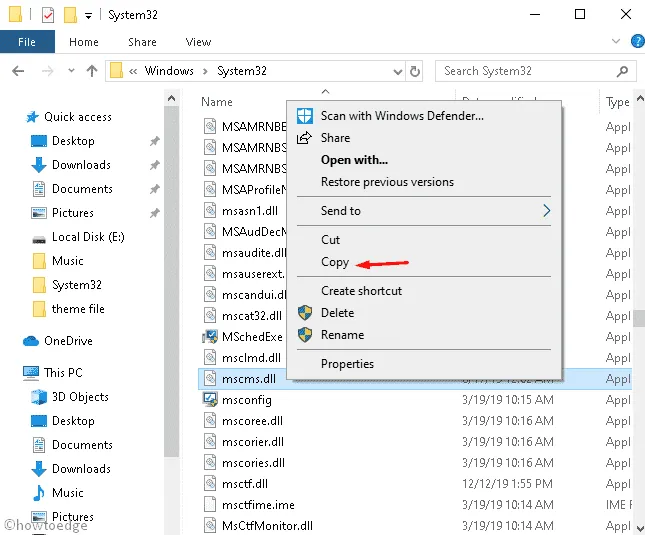
- Accédez au chemin ci-dessous et collez l’élément copié, c’est-à-dire le fichier « mscms.dll », à cet emplacement.
- Ceci s’applique uniquement aux PC avec une architecture 32 bits .
- Si vous utilisez un ordinateur 64 bits, accédez au chemin suivant et collez le fichier mscms.dll ici.
- Enfin, redémarrez le PC pour confirmer les dernières modifications.
4] Créer un nouveau port local
Bien que pas toujours, ce code d’erreur 0x00003e3 peut également être le résultat de l’endommagement du port local. Dans de tels scénarios, tout ce dont vous avez besoin pour créer un nouveau port local, ce que vous pouvez faire en suivant les étapes ci-dessous –
- Cliquez sur l’ icône Windows et commencez à taper Panneau de configuration dans la barre de recherche.
- Lorsque vous voyez l’élément correspondant, cliquez une fois dessus.
- Accédez à la catégorie Périphériques et imprimantes et cliquez sur Ajouter une imprimante . Vous pouvez trouver cette option à côté de « Ajouter un périphérique » (juste en dessous du chemin du système). Voir l’instantané ci-dessous –
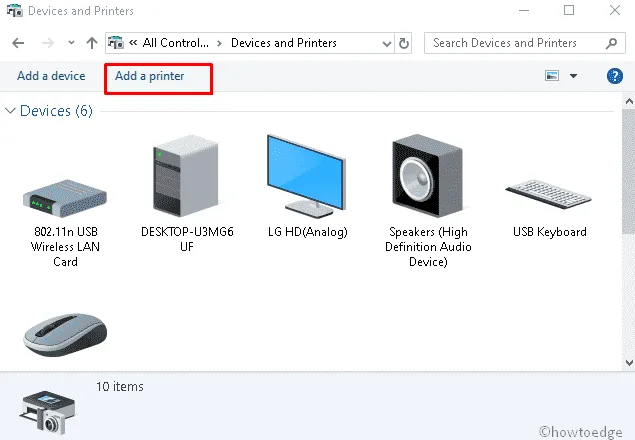
- Laissez le système rechercher les imprimantes partagées disponibles et lorsqu’il est terminé, cliquez sur le lien » L’imprimante que je veux n’est pas répertoriée « .
- Après avoir réussi, cochez le bouton radio « Ajouter une imprimante locale ou une imprimante réseau avec des paramètres manuels » et appuyez sur Suivant .
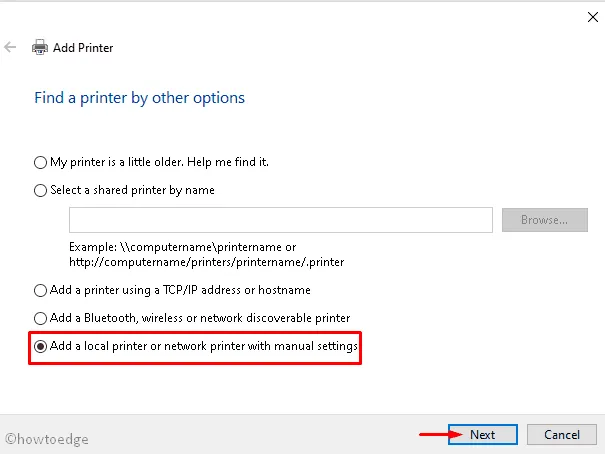
- Dans l’assistant suivant, marquez le cercle à côté de Créer un nouveau port .
- Ensuite, sélectionnez Port TCP / IP standard à l’aide du menu déroulant et appuyez à nouveau sur Suivant .
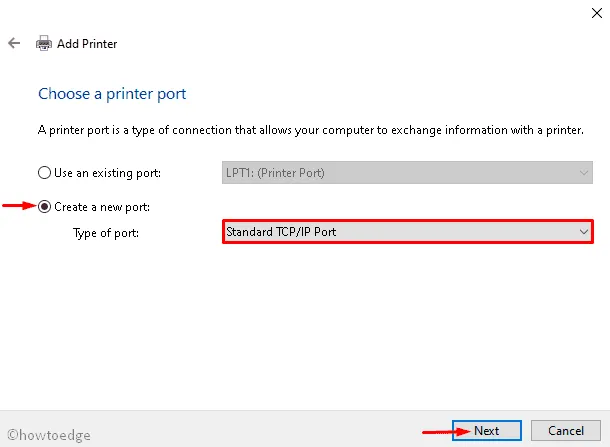
- Tapez maintenant l’adresse IP de l’ordinateur dans la section Nom du port de l’imprimante. Assurez-vous d’utiliser le format suivant – « \\192.168.1.50\HP LaserJet Pro M1136 ».
Ici, 192.168.1.50 est l’adresse IP du système sur lequel l’imprimante partagée est installée. Si vous souhaitez utiliser l’imprimante dans la zone réseau, vous devez également saisir l’adresse IP du réseau.
- Ensuite, appuyez sur OK puis sur Suivant pour continuer.
- Choisissez le modèle d’imprimante afin d’installer le pilote, puis de nouveau Suivant .
- Cliquez sur OK puis sur Terminer pour enregistrer les modifications récentes.
Comment connaître l’adresse IP de votre PC
Si vous ne connaissez pas l’adresse IP de l’ordinateur, suivez simplement les étapes ci-dessous –
- Cliquez avec le bouton droit sur Démarrer et sélectionnez Paramètres à l’aide du menu Alimentation.
- Sélectionnez la catégorie Réseau et Internet suivie de Wi-Fi sur l’écran suivant.
- Déplacez-vous vers le volet de droite et double-cliquez sur le périphérique (utilisé pour la connectivité réseau).
- Faites défiler jusqu’à la section Propriétés et notez son adresse IPv4 .
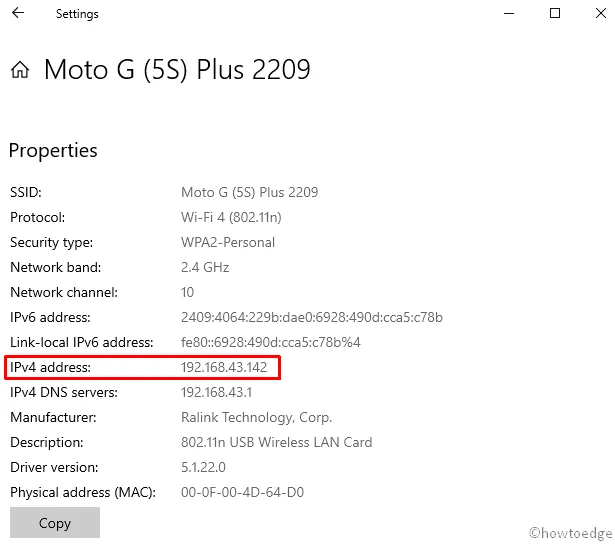
5] Désinstaller les pilotes d’imprimante incompatibles
La présence de pilotes d’imprimante incompatibles peut également être à l’origine de ce problème sous Windows 11/10. Donc, supprimez simplement les pilotes obsolètes ou corrompus, redémarrez votre PC, puis réinstallez-les. Voici comment procéder –
- Faites un clic droit sur le menu Démarrer et choisissez l’ option Exécuter .
- Tapez
printmanagement.mscet cliquez sur OK pour lancer l’assistant de gestion d’impression. - Développez ensuite le répertoire Tous les pilotes comme indiqué ci-dessous –
- Cliquez avec le bouton droit sur Microsoft Print To PDF et sélectionnez Supprimer .
- S’il existe plusieurs applications d’impression, supprimez-les toutes.
- Redémarrez votre PC et ajoutez à nouveau l’imprimante avec ses pilotes.
6] Modifier certaines entrées dans le registre
Si aucune des solutions ci-dessus ne fonctionne, corrigez « Impossible de connecter l’imprimante Erreur 0x000003e3 » en modifiant quelques entrées du registre. Avant de procéder, assurez-vous de créer une sauvegarde du registre sur votre appareil.
- Tout d’abord, arrêtez le spouleur d’imprimante en ouvrant la fenêtre Services (comme indiqué dans la méthode 2 ).
- Cliquez sur la touche Windows et commencez à taper Regedit dans le champ de texte.
- Faites un clic droit sur l’Éditeur du Registre à partir des résultats affichés et cliquez sur Exécuter en tant qu’administrateur .
- Si l’UAC vous y invite, appuyez sur Oui pour autoriser l’accès.
- Maintenant, copiez/collez le chemin ci-dessous dans sa barre d’adresse et appuyez sur Entrée . Vous pouvez également accéder au dossier de destination en développant les entrées disponibles dans le volet de gauche.
- Développez ensuite le répertoire CopyFiles et supprimez le dossier ICM existant .
- Une fois terminé, fermez la fenêtre du registre et redémarrez votre PC.
Lorsque Windows 11/10 se recharge, vérifiez si le problème de l’imprimante a maintenant été résolu.
- Cliquez avec le bouton droit sur le fournisseur d’impression de rendu côté client et appuyez sur le bouton Supprimer dans le menu contextuel.
- Assurez-vous de redémarrer le service Spouleur d’imprimante en utilisant la méthode 2.
- Enfin, redémarrez votre PC.
Voilà, nous espérons que ce guide vous aidera à résoudre l’erreur 0x00003e3 – Impossible de se connecter à l’imprimante.
Impossible de se connecter à l’imprimante partageant 0x00003e3 ?
Si vous ne parvenez pas à vous connecter au partage d’imprimante en raison d’un code d’erreur 0x00003e3, nous vous suggérons de suivre et d’appliquer les correctifs décrits dans cet article. Espérons que ce problème « Windows ne peut pas se connecter à une imprimante réseau partagée » se résout après l’application des six solutions ci-dessus.



Laisser un commentaire