iMessage ne fonctionne pas sur Mac ? 12 façons d’y remédier !
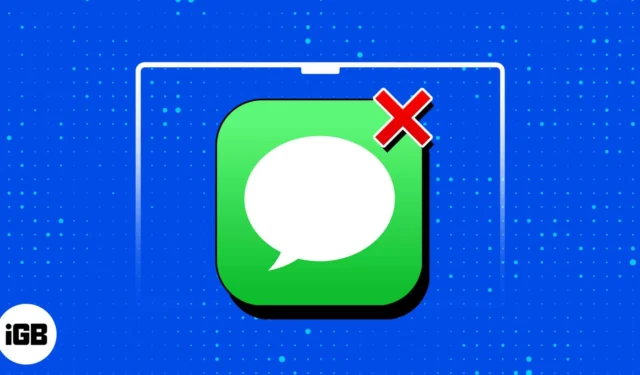
Bien que nous envoyions généralement nos messages via nos téléphones, il est plus pratique d’avoir la possibilité de continuer les conversations en cours et même d’en démarrer de nouvelles directement depuis votre Mac. C’est l’un des principaux avantages de l’utilisation d’iMessage dans l’écosystème Apple.
Si vous rencontrez des difficultés pour envoyer ou recevoir iMessage sur votre Mac, ne vous inquiétez pas ! J’ai quelques solutions utiles qui peuvent résoudre le problème et faire en sorte que votre iMessage fonctionne à nouveau correctement.
1. Vérifiez si le destinataire a iMessage
Avant de vous inquiéter de la raison pour laquelle iMessage ne fonctionne pas sur votre Mac, vérifiez si le destinataire auquel vous essayez d’envoyer un message a iMessage. L’application ne fonctionne qu’avec d’autres appareils Apple sur lesquels iMessage est activé.
Essayez d’envoyer des messages à quelques personnes avec lesquelles vous avez déjà communiqué via iMessage pour voir si vos messages passeront. Si le problème est limité à un seul contact, le problème peut venir de lui et non du vôtre. Mais si vous ne pouvez pas envoyer de message à vos relations, le problème vient de votre appareil.
Vous pouvez également vérifier si le problème est limité à votre Mac ou affecte vos autres appareils Apple.
2. Vérifiez votre connexion Internet
Cela peut sembler évident, mais il est étonnamment courant que les utilisateurs négligent de vérifier leur connexion Internet lorsque iMessage ne fonctionne pas correctement sur leur Mac. Parfois, une connexion Internet médiocre ou instable est la cause fondamentale de ces problèmes.
Donc, avant de plonger dans des étapes de dépannage plus complexes pour réparer iMessage qui ne fonctionne pas sur Mac, assurez-vous que votre connexion Internet est fiable et robuste.
Si vous utilisez le point d’accès de votre iPhone, évitez d’alterner entre votre iPhone et votre Mac. D’après mon expérience, l’utilisation de votre iPhone pendant plusieurs minutes entraîne la déconnexion de votre Mac du point d’accès de votre iPhone, ce qui peut affecter les performances d’iMessage.
3. Vérifiez si iMessage est en panne
Une panne temporaire peut également empêcher les messages Apple de fonctionner correctement. Vous pouvez vous diriger vers Apple System Status pour voir si iMessage est en panne pour tout le monde. Vérifiez s’il y a un cercle vert à côté d’iMessage. Si vous voyez autre chose, Apple rencontre peut-être des problèmes techniques et vous devrez peut-être attendre que les techniciens d’Apple le résolvent.
4. Connectez-vous au même identifiant Apple
Si les messages de votre iPhone n’apparaissent pas sur votre Mac ou inversement, le problème typique réside dans votre identifiant Apple et iCloud. Il s’agit d’un problème courant chez les personnes possédant plusieurs comptes Apple ID et celles partageant des appareils.
- Pour vérifier quel compte Apple ID est connecté sur un appareil, cliquez sur le menu Pomme → Paramètres système .
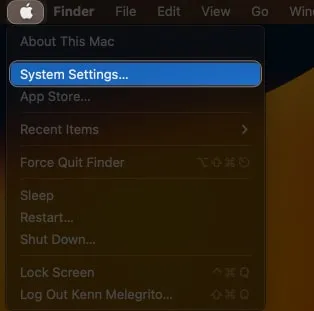
- En haut de la barre latérale, vérifiez quel identifiant Apple est connecté.
Assurez-vous que l’identifiant Apple connecté sur votre Mac est le même que votre iPhone ou un autre appareil Apple que vous utilisez pour envoyer des messages.
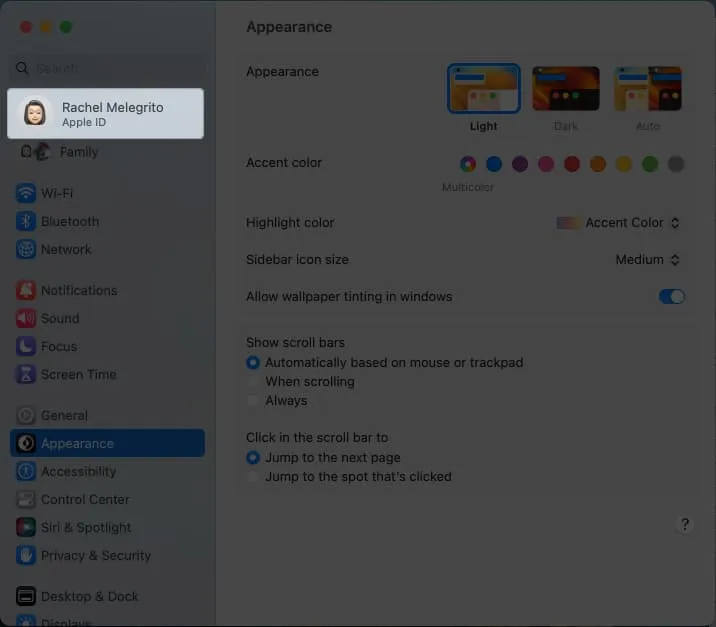
Pour ajouter, si vous utilisez un iPhone et un Mac, assurez-vous que le transfert de message est activé afin que votre Mac puisse recevoir et envoyer des messages via Messages.
Pour l’activer, procédez comme suit sur votre iPhone :
- Accédez à l’ application Paramètres → Messages .
- Sélectionnez Transfert de message texte .
- Trouvez le nom de votre Mac et activez-le.
5. Vérifiez si iMessage est activé
Il est également possible qu’il n’y ait aucun problème avec les messages, mais vous n’avez tout simplement pas configuré votre Mac pour recevoir vos iMessages. Pour activer iMessage sur votre Mac :
- Lancez l’ application Messages sur votre Mac.
- Lorsque la fenêtre est active, sélectionnez Messages dans la barre de menus.
- Cliquez sur Paramètres → choisissez l’ onglet iMessage .
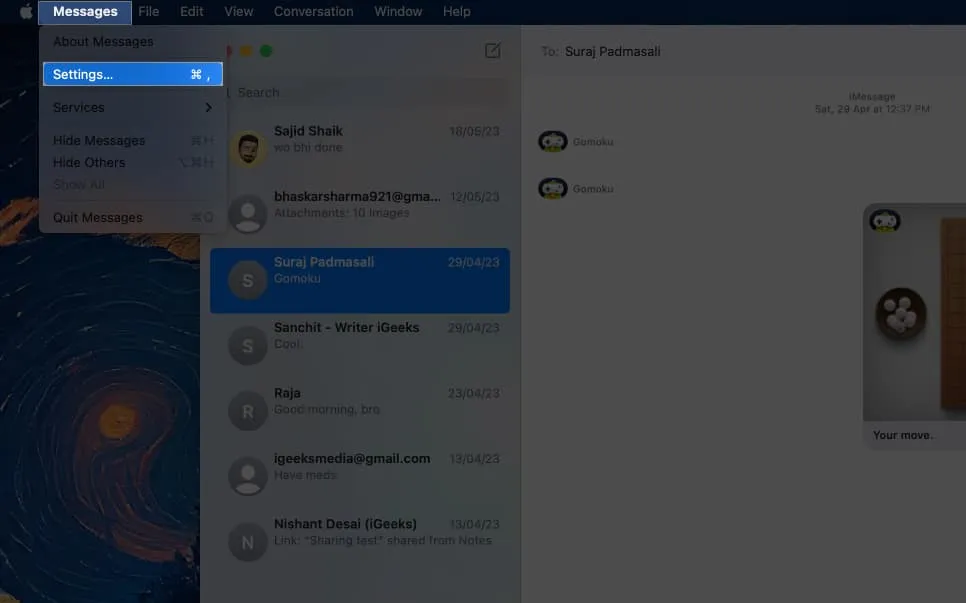
- Assurez-vous que l’ option Activer les messages dans iCloud est cochée. Cela garantit que vos messages sont synchronisés avec iCloud. Si cette option est désactivée, tous vos messages sont téléchargés sur votre appareil, mais les messages sur vos appareils Apple ne seront pas synchronisés.
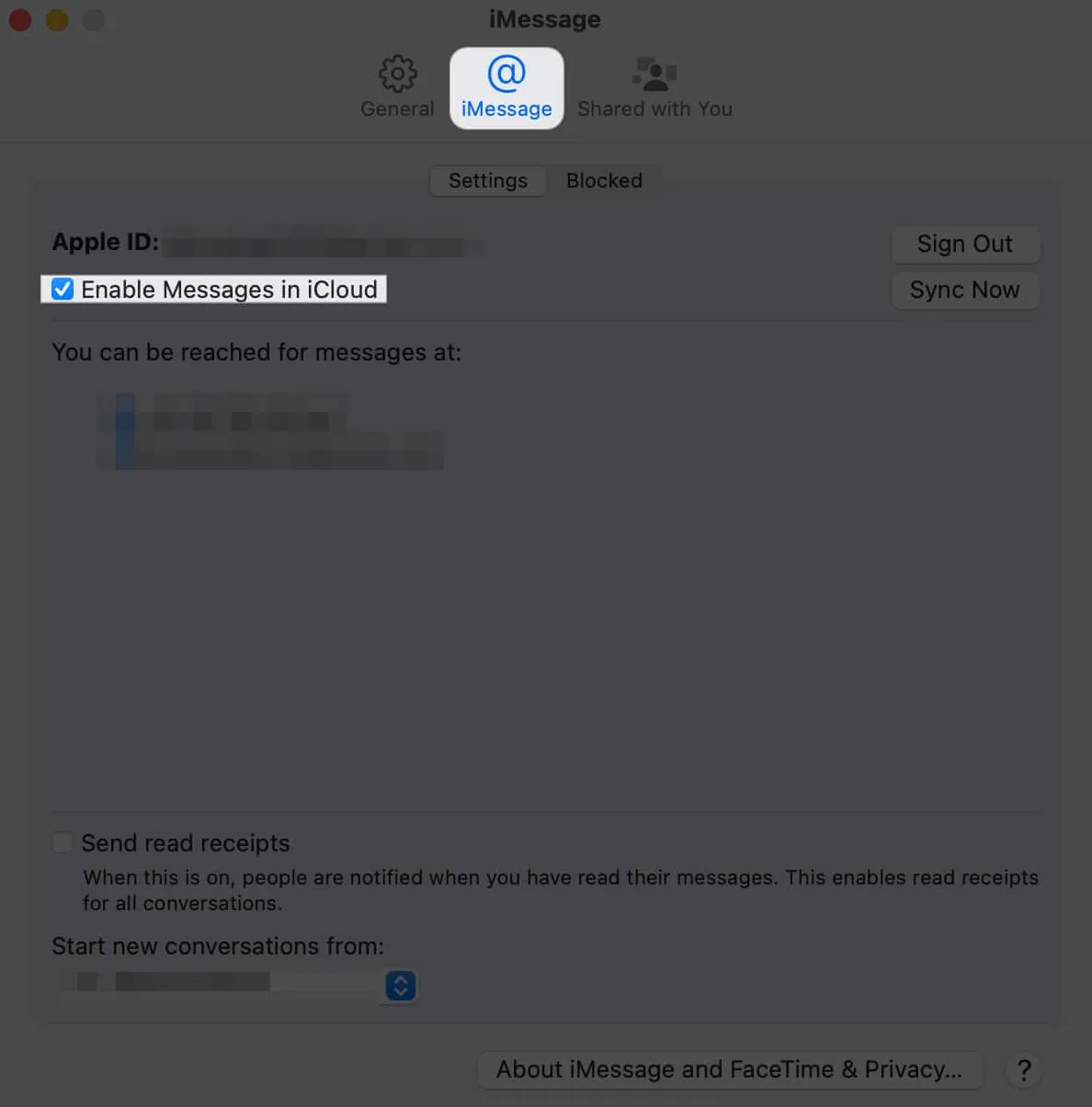
6. Vérifiez les paramètres de fuseau horaire
Votre Mac organise les messages dans votre historique de chat en fonction de leur horodatage. Par conséquent, s’il perçoit qu’un message vient d’un moment antérieur, il peut le positionner plus loin dans l’historique de votre conversation, même s’il était destiné au moment présent. Cela pourrait entraîner des messages récents manquants.
Ce problème se produit souvent lorsque le fuseau horaire n’est pas configuré pour se mettre à jour automatiquement. Donc, si vous voyez des notifications de nouveaux messages mais que vous ne les voyez pas apparaître dans votre fil de conversation, cela pourrait en être la cause. Voici comment vous pouvez le corriger :
- Sur votre Mac, accédez au menu Apple .
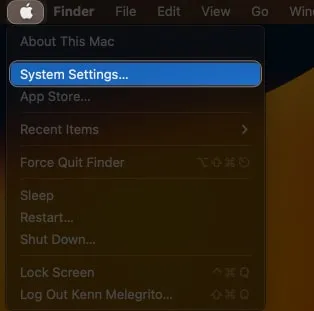
- Sélectionnez Général dans la barre latérale → Sélectionnez Date et heure .
- Assurez-vous de cocher régler l’heure et la date automatiquement .
7. Redémarrez votre Mac
Il n’est pas rare que l’application Messages de Mac devienne maladroite, et nous savons tous qu’un redémarrage rapide est tout ce dont elle a besoin. Tout d’abord, quittez toutes vos applications ouvertes , y compris Messages. Ensuite, procédez comme suit :
- Allez dans le menu Pomme → Redémarrer .
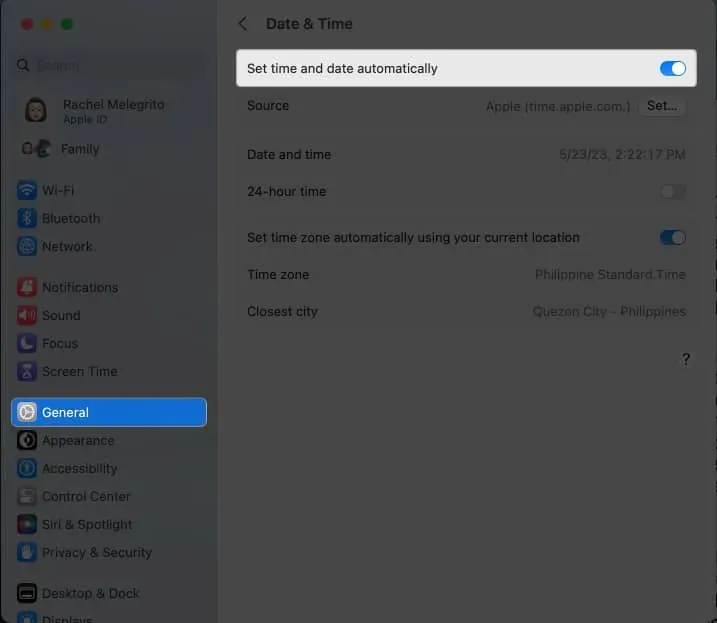
Une fois votre Mac redémarré, redémarrez Messages et voyez si cela résout le problème.
8. Mettez à jour votre système d’exploitation
Si le redémarrage ne résout pas les problèmes, l’étape suivante consiste à vérifier si votre appareil doit faire l’objet d’une mise à jour du logiciel système. La mise à jour vers le système d’exploitation le plus récent garantit non seulement le bon fonctionnement de votre Mac, mais les mises à jour corrigent également les problèmes et les bogues.
- Pour ce faire, accédez au menu Pomme → Paramètres système.
- Sélectionnez Général → Mise à jour du logiciel .
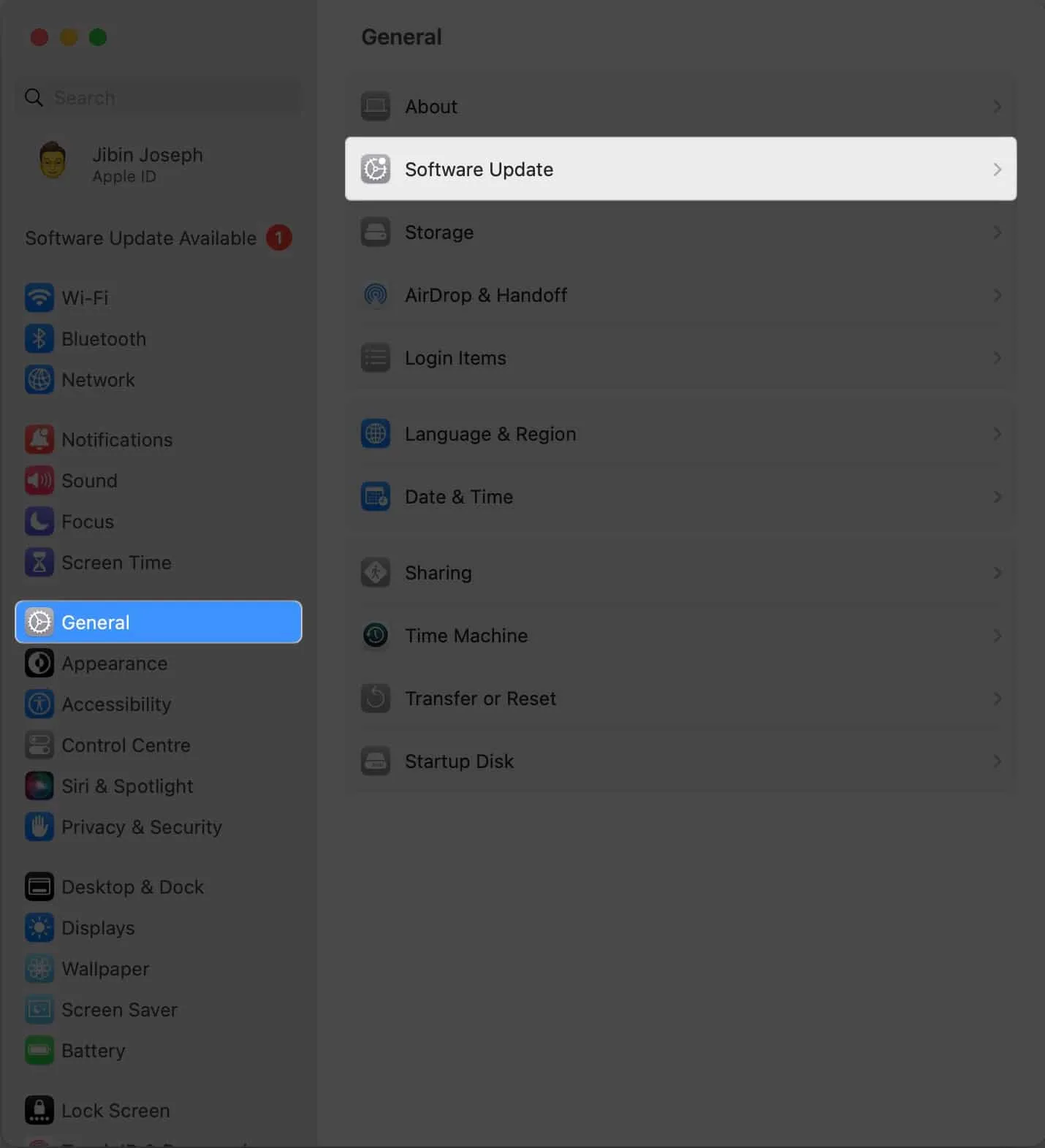
- Cliquez sur Mettre à jour maintenant si une mise à jour est disponible.
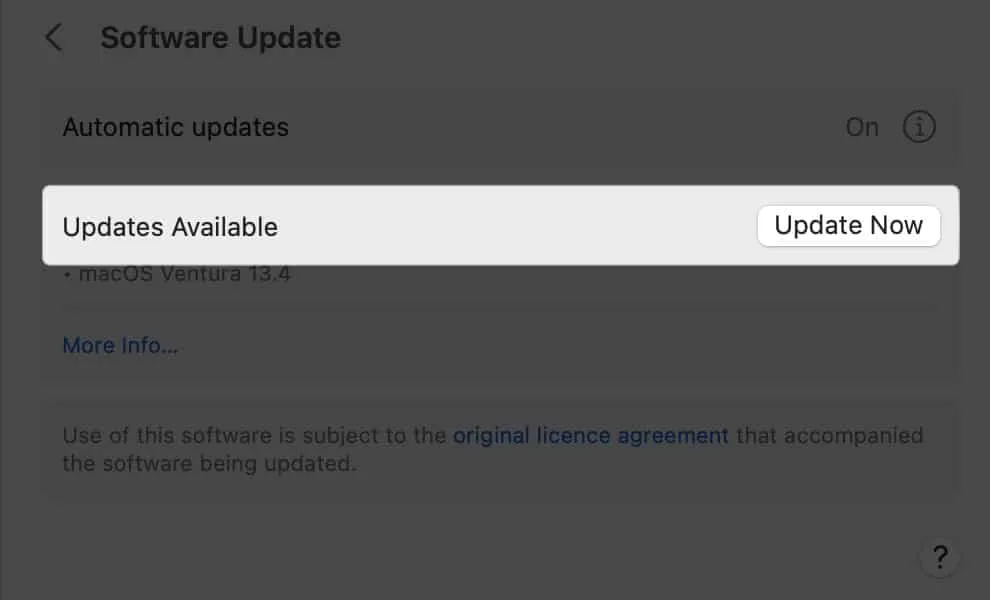
9. Essayez une autre façon d’envoyer et de recevoir des messages
Si iMessage ne fonctionne toujours pas, vérifiez le numéro de téléphone ou l’e-mail lié à votre compte Apple ID que vous utilisez actuellement et essayez une autre option.
- Sur votre Mac, accédez à Messages → Paramètres → sélectionnez l’ onglet iMessage .
- Activez ou désactivez votre adresse e-mail ou votre numéro de téléphone et voyez si cela permettra à iMessage de recommencer à fonctionner.
10. Effacer le cache des messages
Comme toute autre application, Messages stocke également des données et des fichiers appelés caches. Au fil du temps, cela peut s’accumuler et ralentir l’application. La suppression du cache peut permettre à l’application de fonctionner à nouveau correctement et d’éliminer les problèmes existants.
Notez que pour iMessage, vider le cache signifie perdre l’historique de vos messages sur tous vos appareils. Voici comment procéder :
- Ouvrez le Finder sur votre Mac.
- Appuyez sur Cmd + Maj + G.
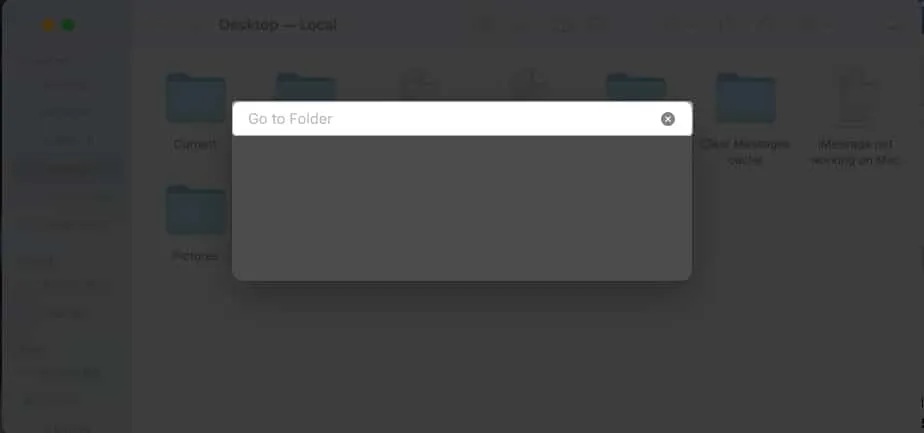
- Entrez ~/Bibliothèque/Messages/ dans la zone de texte qui apparaît.
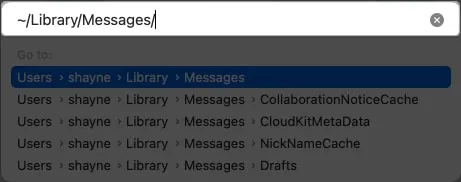
- Supprimez les fichiers dans les dossiers Messages suivants : chat.db-wal , chat.db et chat.db-shm .
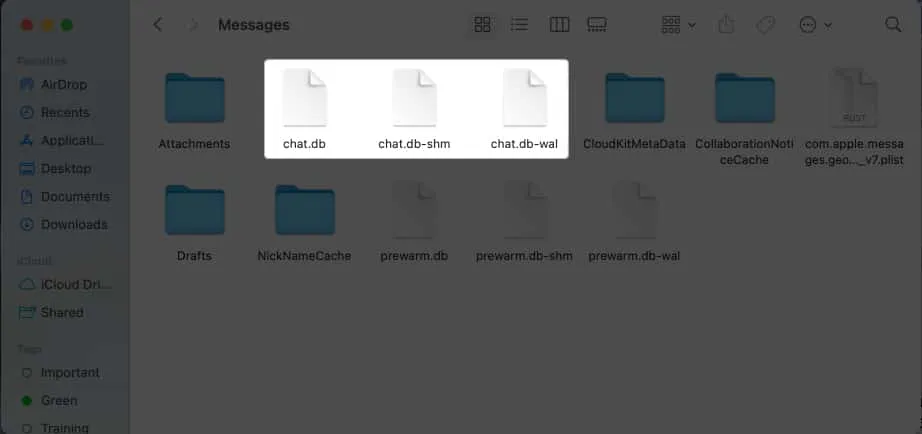
- Videz votre corbeille .
11. Déconnectez-vous et reconnectez-vous sur iMessage
Cela vaut également la peine de se déconnecter et de se reconnecter à iMessage pour que l’application fonctionne à nouveau correctement. Faire cela:
- Lancez l’ application Messages sur votre Mac.
- Sélectionnez Messages dans la barre de menus.
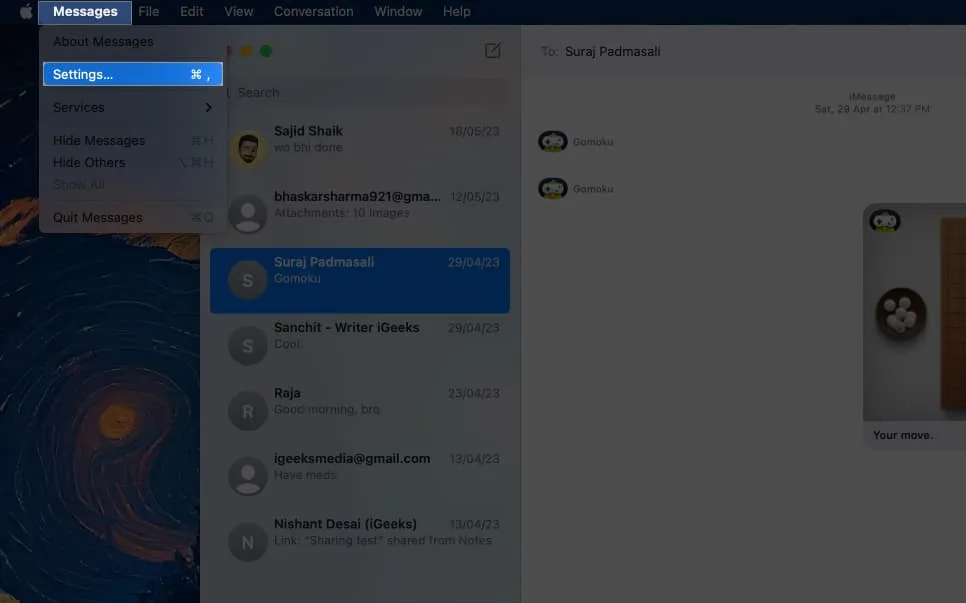
- Sélectionnez Préférences dans le menu déroulant → accédez à l’ onglet iMessage .
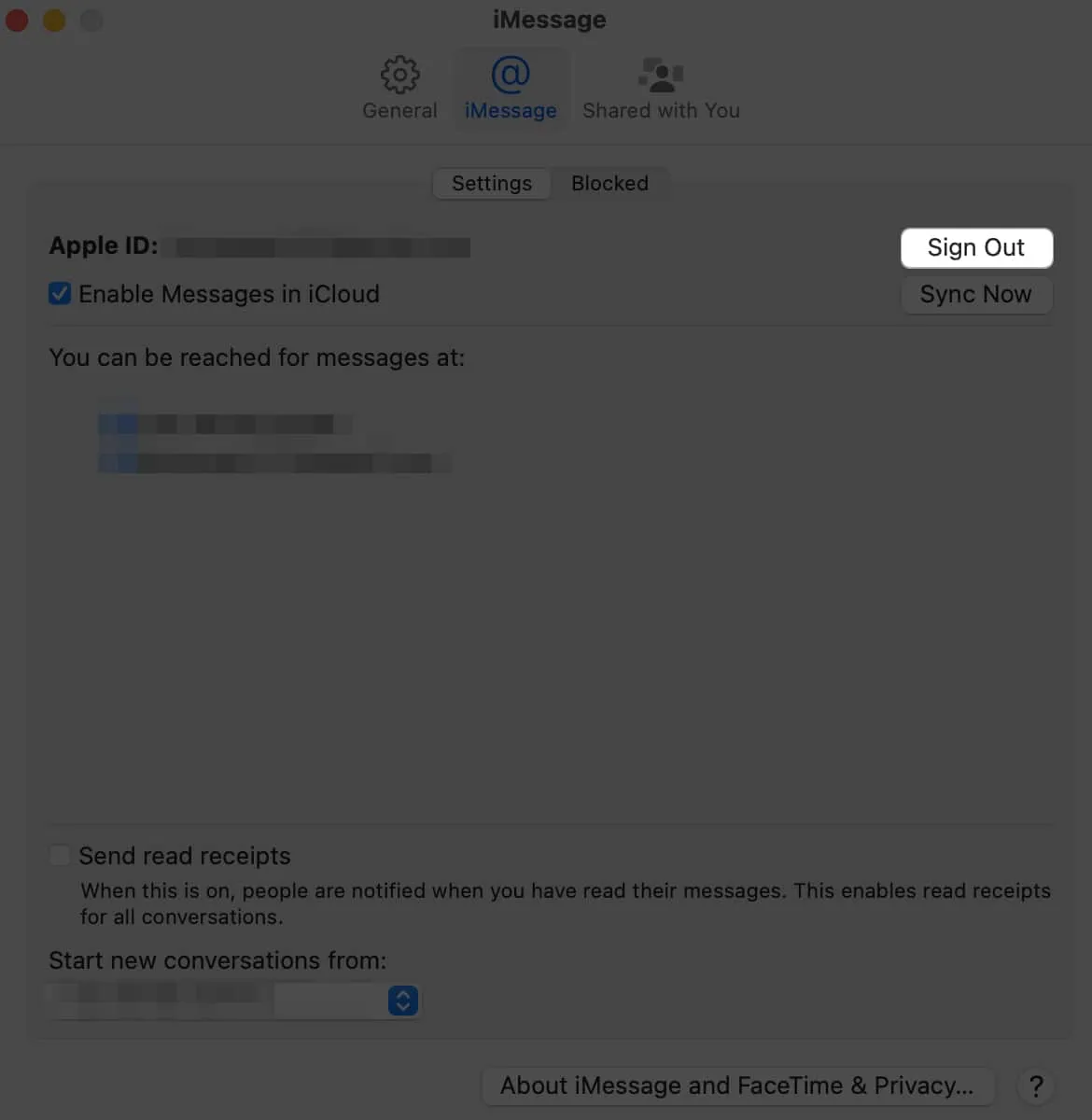
- Appuyez sur Se déconnecter à côté de votre identifiant Apple.
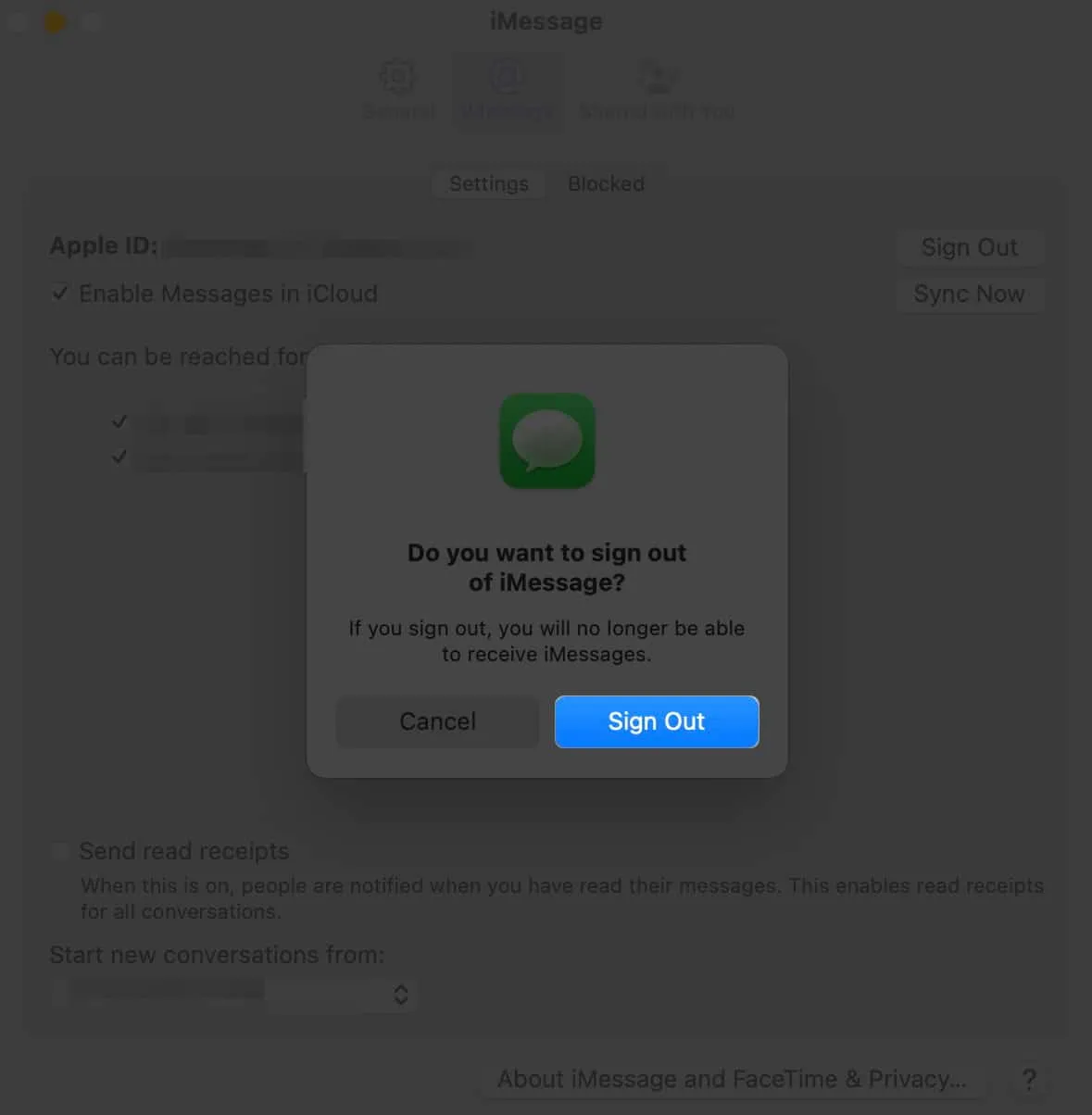
- Une fois déconnecté, reconnectez-vous à l’aide de vos identifiants Apple.
12. Créez un nouveau compte administrateur
Quelques utilisateurs sur les forums ont suggéré de créer un nouveau compte administrateur et de supprimer l’ancien. Il n’y a pas de mal à essayer.
- Cliquez simplement sur le logo Apple dans la barre de menus → cliquez sur Paramètres .
- Choisissez Utilisateur et groupes dans la barre latérale → sélectionnez Ajouter un compte .
- Entrez votre mot de passe pour déverrouiller et apporter des modifications.
- Assurez-vous que le nouveau compte que vous créez est un administrateur.
Contacter l’assistance Apple
Si aucune des méthodes ne fonctionne, vous pouvez demander de l’aide à l’assistance Apple . Alternativement, vous pouvez essayer certaines applications alternatives iMessage pour vous aider à aller de l’avant.
Emballer…
L’envoi d’iMessage via votre Mac est une fonctionnalité très utile, donc c’est naturellement frustrant quand cela ne fonctionne pas. L’une des méthodes ci-dessus a-t-elle fonctionné pour vous ? Partagez-les ci-dessous !



Laisser un commentaire