Windows ne trouve pas C:\Program Files\Microsoft Office\root\Office16\outlook.exe

Si vous voyez le message d’erreur « C:\Program Files\Microsoft Office\root\Office16\outlook.exe » lorsque vous ouvrez Outlook sous Windows 11/10, les solutions fournies dans cet article vous aideront à résoudre le problème. Cette erreur vous empêche d’ouvrir Outlook. Outre Outlook, cette erreur peut se produire dans n’importe quelle application Microsoft Office telle que Word, Excel, etc. Par conséquent, les solutions fournies ici sont également applicables à d’autres applications Office si elles affichent le même message d’erreur.
Le message d’erreur complet ressemble à ceci :
Windows ne trouve pas « C:\Program Files\Microsoft Office\root\Office16\outlook.exe ». Assurez-vous d’avoir entré le nom correct, puis réessayez.
Windows ne trouve pas C:\Program Files\Microsoft Office\root\Office16\outlook.exe
Les solutions suivantes vous aideront à résoudre l’erreur que Windows ne trouve pas « C:\Program Files\Microsoft Office\root\Office16\outlook.exe » lors de l’ouverture d’Outlook.
- Désactivez temporairement votre antivirus
- Supprimez la clé outlook.exe d’IEFO dans le registre Windows.
- Bureau de réparation
- Désinstaller et réinstaller office
Avant de commencer à discuter de ces correctifs, parlons de la cause la plus courante de cette erreur.
Ce type de problème peut être causé par un virus ou un logiciel malveillant. Il existe une entrée dans le registre Windows appelée IFEO ( Image File Execution Options ). Les options d’exécution du fichier image ( IFEO ) sont utilisées pour le débogage. Microsoft a ajouté la clé IFEO au registre pour donner aux développeurs la possibilité de déboguer les logiciels.
Les logiciels malveillants peuvent attaquer votre ordinateur en utilisant les options d’exécution du fichier image. Jetez un œil aux façons possibles dont les logiciels malveillants peuvent attaquer votre système :
- Il peut attacher un exécutable à un exécutable Windows populaire afin que le code soit exécuté lorsque ce programme est exécuté.
- Il peut interférer avec un logiciel de sécurité tel qu’un antivirus ou un antimalware en attachant un débogueur à l’exécutable principal d’un programme particulier.
Vous pouvez également bloquer l’exécution d’un programme spécifique sur votre système en créant un débogueur pour son exécutable dans la clé IFEO. Je l’ai testé sur Google Chrome et j’ai reçu le même message d’erreur que les utilisateurs ont reçu lors du démarrage d’Outlook. Si vous souhaitez le tester sur votre PC, nous vous recommandons de créer un point de restauration système et de sauvegarder votre registre avant de continuer.
Soyez prudent lorsque vous modifiez le registre Windows car toute erreur peut entraîner de graves erreurs. La clé IEFO est disponible au chemin suivant dans l’Éditeur du Registre.
HKEY_LOCAL_MACHINE\SOFTWARE\Microsoft\Windows NT\CurrentVersion\Image File Execution Options
J’ai ouvert l’éditeur de registre et suis allé à l’adresse ci-dessus (copié le chemin et collé dans la barre d’adresse de l’éditeur de registre et appuyé sur Entrée). Pour le tester dans Chrome, j’ai d’abord cherché la sous-clé exécutable de Chrome (chrome.exe) dans la clé des options d’exécution du fichier image. La clé n’était pas disponible. Je l’ai donc créé manuellement. Pour ce faire, j’ai suivi les étapes suivantes :
- Cliquez avec le bouton droit sur la sous-section Options d’exécution du fichier image.
- » Créer > Clé » sélectionné.
- Nommez cette clé nouvellement créée chrome.exe.
- La sous-clé chrome.exe est sélectionnée.
- Faites un clic droit sur la droite et sélectionnez Nouveau > Valeur de chaîne .
- Nommez cette valeur Debugger.
- Cliquez avec le bouton droit sur Valeur du débogueur et sélectionnez Modifier .
- Tapez ntsd -d dans le champ Valeur et cliquez sur OK.
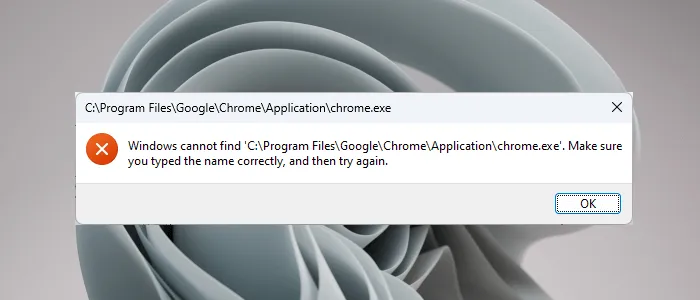
Lorsque j’ai cliqué sur OK, mon antivirus a détecté un logiciel malveillant sur mon système et a immédiatement fermé l’Éditeur du Registre. Après cela, lorsque j’ai ouvert Chrome, j’ai reçu le message d’erreur suivant :
Windows ne trouve pas « C:\Program Files\Google\Chrome\Application\chrome.exe ». Assurez-vous d’avoir entré le nom correct, puis réessayez.
Cette astuce est utilisée par les logiciels malveillants pour infecter les systèmes des utilisateurs. Ainsi, le logiciel antivirus empêche l’exécution de l’application affectée. En effet, une fois l’application lancée avec succès, un code malveillant peut être exécuté.
L’antivirus m’a également empêché d’ouvrir l’éditeur de registre. Pour que les choses reviennent à la normale, j’ai désinstallé mon antivirus, puis j’ai pu ouvrir l’éditeur de registre. Après cela, j’ai supprimé la sous-clé chrome.exe, puis réinstallé l’antivirus.
Parlons des solutions pour résoudre ce problème.
1] Désactivez temporairement votre antivirus
Maintenant, je pense que vous avez une vue d’ensemble. Désactivez donc votre logiciel antivirus et voyez s’il résout votre problème. Si vous pouvez ouvrir Outlook après avoir désactivé votre antivirus, l’une des conditions suivantes est vraie :
- Votre antivirus traite Outlook comme une menace et l’empêche de s’exécuter.
- Il existe une valeur de débogueur qui peut être générée par un logiciel malveillant pour la clé exécutable Outlook sous « Options d’exécution du fichier image » dans le registre.
Si le problème se produit en raison du cas 1 mentionné ci-dessus, mettez à jour votre logiciel antivirus. Vous pouvez également essayer d’ajouter Outlook.exe comme exception à votre antivirus. Vérifiez si cela résout votre problème ou non.
Si le problème survient en raison du cas 2 mentionné ci-dessus, vous devez supprimer la clé outlook.exe du registre. Nous en avons parlé dans le prochain correctif.
2] Supprimez la clé outlook.exe d’IEFO dans le registre Windows.
Si le problème persiste, la clé Outlook.exe peut se trouver dans l’entrée IEFO du registre de votre PC Windows. Dans ce cas, la suppression de la clé outlook.exe résoudra le problème. Cependant, nous recommandons à tous les utilisateurs concernés d’utiliser ce correctif même si le correctif précédent a fonctionné pour eux. Cette méthode vous permettra de savoir si la valeur du débogueur est créée par un logiciel malveillant dans votre registre ou non.
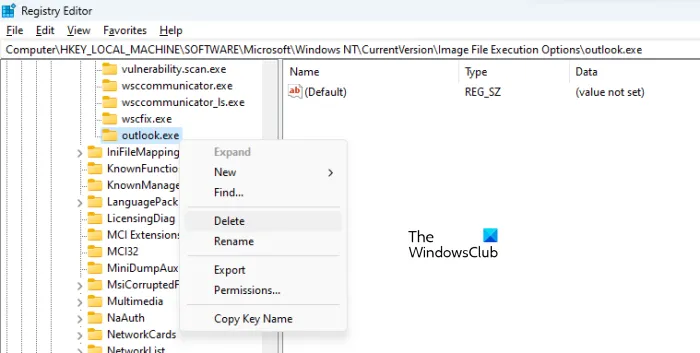
Avant de continuer, il est recommandé de créer un point de restauration système et de sauvegarder le registre. Procédez comme suit :
- Ouvrez l’Éditeur du Registre.
- Suivez le chemin que nous avons mentionné plus tôt dans cet article.
- Développez la section Options d’exécution du fichier image et localisez la sous-clé outlook.exe.
- Si la sous-clé outlook.exe est disponible sous « Options d’exécution du fichier image » dans l’Éditeur du Registre, supprimez-la. Pour cela, faites un clic droit dessus et sélectionnez « Supprimer ».
Comme je l’ai décrit ci-dessus, vous ne pourrez pas ouvrir l’éditeur de registre. Si cela se produit, désactivez votre antivirus. Si cela ne fonctionne pas, désinstallez votre antivirus. Avant de désinstaller votre antivirus, assurez-vous d’avoir la clé d’activation du produit. Vérifiez votre e-mail pour la clé antivirus si vous avez acheté l’antivirus en ligne. Sans clé de produit, vous ne pourrez plus réactiver l’antivirus après l’avoir réinstallé.
Cela devrait résoudre le problème. S’il n’y a pas de sous-clé Outlook.exe dans la section « Options d’exécution du fichier image » du registre, le problème se produit pour une raison différente.
3] Bureau de réparation
Le problème peut également survenir en raison de fichiers Office corrompus. Nous vous suggérons de réparer Microsoft Office et de voir si cela aide. La restauration d’Office résout généralement la plupart des problèmes qui se produisent avec les applications Office. Tout d’abord, effectuez une réparation rapide. Si cela ne fonctionne pas, lancez une restauration en ligne. Cela devrait fonctionner.
4] Désinstaller et réinstaller Office
Si aucune des solutions ci-dessus ne fonctionne pour vous, désinstallez et réinstallez Microsoft Office. Avant de désinstaller Microsoft Office, assurez-vous d’avoir une clé de produit.
Où est mon fichier Outlook EXE ?
Le dossier Outlook EXE se trouve sur le lecteur C dans le dossier Microsoft Office. Ouvrez l’Explorateur de fichiers et accédez au chemin suivant :
C:\Program Files\Microsoft Office
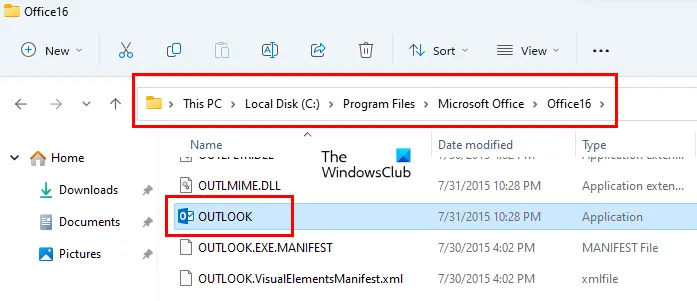
Selon le numéro de version de Microsoft Office, vous y trouverez un dossier. Par exemple, si vous avez Office 2016, 2019 et 2021, vous y trouverez le dossier Office16. Ouvrez ce dossier et vous y trouverez le fichier outlook.exe.
Comment restaurer Microsoft Outlook ?
Pour restaurer Microsoft Outlook, vous devez restaurer l’ensemble du package Office. Pour ce faire, ouvrez les paramètres de Windows 11/10 et sélectionnez Applications > Applications installées . Sur Windows 10 et Windows 11 avant la mise à jour 22H2, vous trouverez » Applications et fonctionnalités » au lieu de » Applications installées « . Localisez maintenant l’application Microsoft Office, cliquez dessus et sélectionnez Modifier . Là, vous verrez l’ option Restaurer .
J’espère que cela t’aides.
Source : Le Club Windows



Laisser un commentaire