Comment appliquer la même formule à plusieurs cellules dans Excel
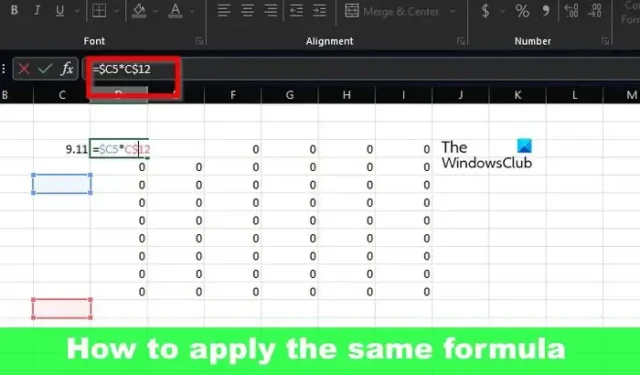
De temps en temps, les utilisateurs doivent ajouter diverses formules pour calculer les valeurs dans Microsoft Excel . Dans une telle situation, l’utilisateur peut avoir besoin des services de la même formule dans une autre cellule, ligne ou colonne. Cela n’a aucun sens d’insérer la formule dans chaque cellule une par une s’il existe une alternative.
Si vous vous posez la question, nous pouvons affirmer avec certitude que des alternatives existent. Et comme vous vous en doutez, nous allons discuter de certains d’entre eux pour faciliter la vie de tous ceux qui sont intéressés.
Comment appliquer la même formule à plusieurs cellules dans Excel
Copier la même formule dans d’autres cellules d’Excel est facile et vous pouvez utiliser les raccourcis clavier, la commande Remplissage automatique ou Copier et coller.
1] Copiez la même formule dans d’autres cellules d’Excel à l’aide de raccourcis clavier
Il est possible d’utiliser des raccourcis clavier pour ajouter facilement des formules à d’autres parties d’un classeur. Voyons donc ce qu’il faut faire maintenant.
CTRL + Entrée
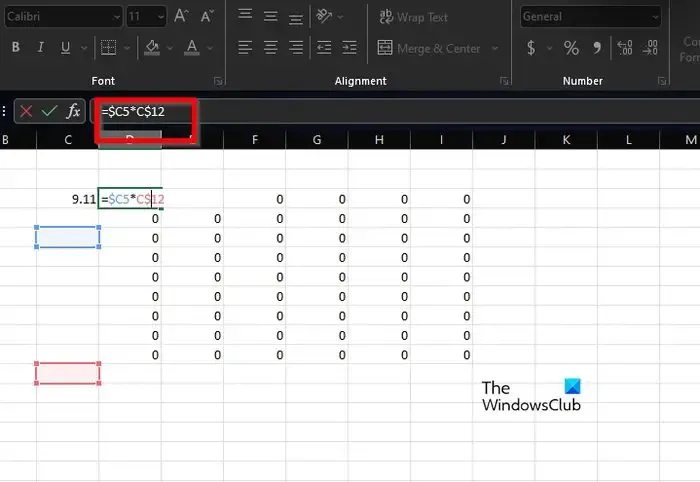
Avec ce raccourci clavier, l’utilisateur écrira une seule formule dans une cellule particulière. Par exemple, nous pourrions utiliser D3, puis utiliser la même formule sur toute la plage de cellules de D3 à F8.
Pour commencer, vous devez sélectionner la plage de cellules de D3 à F8.
Après avoir sélectionné la plage de cellules, la première cellule deviendra immédiatement la cellule active.
Ainsi, comme le suggère l’image, la cellule D3 est active tandis que les cellules non actives de la plage sont grisées.
Ensuite, vous devez taper la formule suivante :
=$C5*C$12
N’oubliez pas que vous pouvez utiliser la formule de votre choix.
Une fois cela fait, appuyez sur CTRL + Entrée pour remplir les autres cellules non actives.
CTRL + R
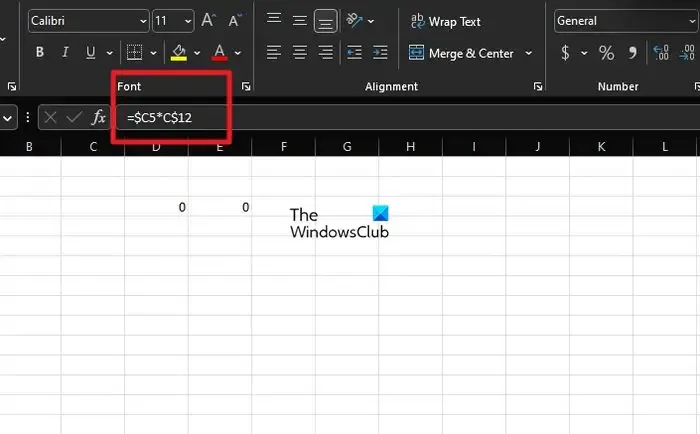
Ce raccourci est conçu pour appliquer une seule formule aux colonnes situées à droite. L’inconvénient est que vous ne pouvez appliquer la formule qu’à une colonne à la fois, mais c’est mieux que d’avoir à taper la formule encore et encore.
Pour ce faire, veuillez saisir la formule suivante dans la cellule D3, ou dans la cellule qui vous convient le mieux :
=$C5*C$12
Après cela, appuyez sur la touche Entrée de votre clavier.
Ensuite, vous devez sélectionner une colonne à droite de la colonne D, puis appuyez sur CTRL + R .
Les résultats devraient apparaître sur votre écran, aussi facilement que vous le souhaitez.
2] Appliquer la même formule à plusieurs cellules dans Excel à l’aide de la fonction de remplissage automatique
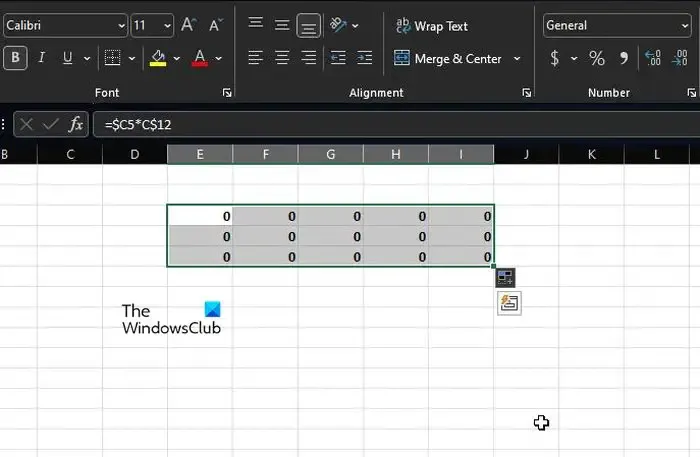
Ici, nous sommes à la deuxième approche qui fonctionne assez bien, alors parlons-en maintenant.
Donc, l’idée ici est de taper la formule dans une seule cellule, puis de faire glisser la formule vers toute la plage de cellules, ou celles que vous souhaitez utiliser. Par exemple, D3 à F8, ou ce que vous pensez être le mieux en ce moment.
- Commencez par insérer la formule dans D3 .
- Lorsque cela est fait, vous verrez un signe plus en bas de la cellule, juste au coin.
- Vous ne verrez le signe plus que lorsque la souris y passera.
- De là, faites glisser le signe plus vers les cellules inférieures jusqu’à ce que vous soyez en D8.
- Vous remarquerez qu’un autre signe plus apparaît dans la section droite de la colonne 8.
- Faites-le glisser vers les cellules à droite pour couvrir jusqu’à F8.
Cela garantira que la formule sera copiée dans toutes les cellules souhaitées.
3] Entrez les mêmes données dans plusieurs cellules à l’aide de la commande Copier et Coller
La méthode traditionnelle de copier-coller peut être utilisée ici, mais avec une torsion qui permet à l’utilisateur de coller dans plusieurs cellules plutôt que l’une après l’autre.
- Pour ce faire, vous devez saisir la formule dans la cellule appropriée, par exemple, D3.
- Après cela, copiez la formule, puis sélectionnez la plage de cellules.
- Cela peut aller de D3 à F8.
- Une fois la plage choisie, vous pouvez ensuite coller le code et il apparaîtra dans chacune des cellules sélectionnées.
Comment répéter une formule dans Excel ?
Choisissez la cellule avec la formule appropriée qui se trouve à côté des cellules que vous souhaitez remplir. À partir de là, cliquez sur Accueil, puis sur Remplir, et assurez-vous de cliquer sur Bas, Droite, Haut ou Gauche. Vous pouvez utiliser des raccourcis clavier tels que CTRL + D pour remplir les cellules dans la plage descendante, ou vers la droite avec CTRL + R.
Comment répéter une action dans toutes les cellules d’Excel ?
Afin de répéter une action simple dans Excel telle que coller, veuillez appuyer sur CTRL + Y ou F4. Vous pouvez également utiliser la souris pour cliquer sur Répéter via la barre d’outils d’accès rapide.



Laisser un commentaire