Comment envoyer des messages organisationnels dans Windows 11
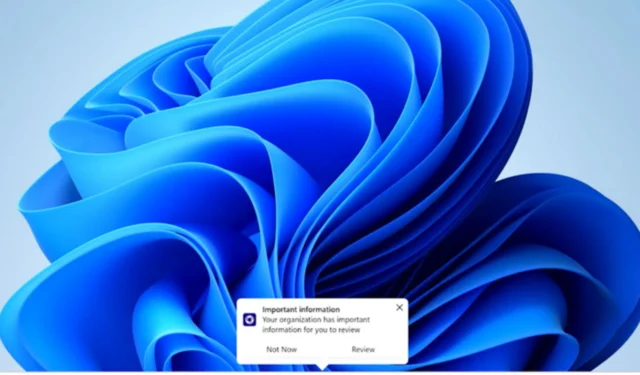
Après une très grosse semaine pour Microsoft , les utilisateurs de Windows pourront très prochainement envoyer des messages organisationnels dans Windows 11.
Le géant de la technologie basé à Redmond a annoncé la sortie de cette fonctionnalité le 31 mai et elle est accompagnée de nombreuses mises à jour et améliorations.
Vous pourrez modifier et programmer des messages organisationnels sur Windows 11. Vous pourrez également envoyer des messages en 15 langues et même configurer des liens URL entièrement personnalisables.
Assurez-vous simplement que votre système d’exploitation est mis à jour vers la dernière version, car les messages organisationnels ne sont pris en charge que pour les appareils exécutant Windows 11, version 22H2 et versions ultérieures.
Sans plus tarder, entrons-y.
Voici comment vous pouvez envoyer des messages organisationnels dans Windows 11
- Accédez à votre profil du centre d’administration Microsoft Intune
- Une fois que vous y êtes, dirigez-vous vers le panneau Expériences de l’utilisateur final et sélectionnez Messages organisationnels
- Cliquez sur Message , puis appuyez sur le bouton Créer . Un panneau Créer un message apparaîtra à droite.
- Ici, vous pouvez commencer à personnaliser votre message en fonction de vos besoins, comme vous pouvez le voir.
- Vous pouvez nommer votre message, y mettre le logo de l’organisation, des URL, etc.
- Vous pouvez programmer vos messages en profondeur.
- Dans le panneau d’étendue, vous pouvez affecter des membres du groupe d’administration pour voir, modifier ou supprimer le message organisationnel.
- Le panneau des affectations vous permet de sélectionner les groupes auxquels vous souhaitez envoyer les messages.
- Et enfin, dans le panneau Réviser+créer, vous pouvez revoir votre message avant de le programmer.
Vous aurez besoin de certains fichiers importants avant de créer vos messages. Pour les messages de marque, vous aurez besoin des éléments suivants :
- Trois tailles de logos pour votre organisation au format PNG avec fond transparent
- 48 x 48 pixels (pour les messages dans la zone Notifications)
- 64 x 64 pixels (pour les messages joints à la barre des tâches)
- 50 x 50 pixels ou 50 x 100 pixels (pour les messages de l’application Get Started)
- Si vos messages contiennent des liens, assurez-vous que les URL utilisent des noms de domaine personnalisés Azure AD vérifiés .
Que pensez-vous de cette fonctionnalité ? Sera-t-il utile ou non ? Faites-nous savoir dans la section commentaires ci-dessous.



Laisser un commentaire