Erreur Aadsts90072 : comment résoudre ce problème de compte d’utilisateur
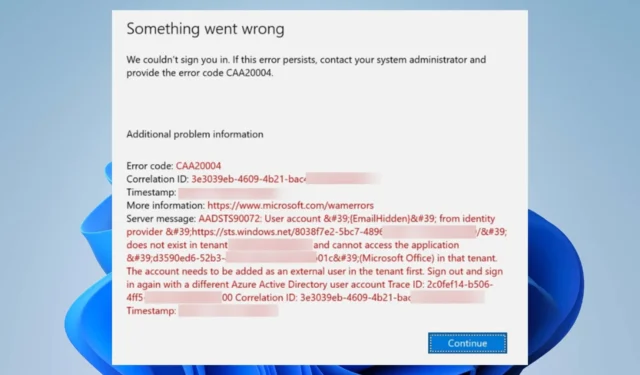
De nombreux utilisateurs ont signalé avoir rencontré une erreur AADSTS90072 lors d’une connexion à un compte. Les problèmes se produisent lorsque vous essayez d’utiliser un compte qui ne se trouve pas dans le répertoire, provoquant une erreur d’erreur.
Avant de résoudre le problème, examinons les causes sous-jacentes.
Qu’est-ce qui cause l’erreur Aadsts90072 ?
Voici les causes potentielles de l’erreur AADSTS90072 :
- Le compte n’existe pas dans le locataire – si le compte externe avec lequel l’utilisateur essaie de se connecter n’existe pas sur le locataire auquel il s’est connecté, cela peut provoquer l’erreur. En outre, c’est parce que l’utilisateur ne peut pas satisfaire aux exigences MFA (authentification multifacteur) pour le locataire, ce qui le rend non autorisé.
- Il existe une incompatibilité dans l’attribut ImmutableID – L’erreur peut également se produire s’il existe une incompatibilité dans l’attribut ImmutableID (sourceAnchor) entre Active Directory et Azure AD, quels que soient les utilisateurs synchronisés.
Ces facteurs peuvent varier sur différents ordinateurs en fonction de la condition. Cependant, nous vous guiderons à travers les étapes détaillées pour résoudre le problème.
Comment puis-je corriger l’erreur Aadsts90072 ?
Avant de procéder à toute étape de dépannage avancée, essayez les vérifications préliminaires suivantes :
- Redémarrez votre PC – Le redémarrage de l’ordinateur résoudra les problèmes temporaires affectant ses performances et actualisera ses activités.
- Résoudre les problèmes de réseau – Le redémarrage de votre routeur/modem ou la résolution de la congestion du réseau sur votre ordinateur peuvent vous aider à vous connecter plus rapidement à Internet.
- Utilisez le navigateur Firefox et effacez les cookies pour les cookies – Effacer les cookies pour login.microsoft.com et teams.microsoft.com sur Firefox devrait empêcher l’erreur de réapparaître.
Si vous ne parvenez pas à résoudre l’erreur, continuez avec les solutions ci-dessous :
1. Exclure Azure Information Protection de Exiger MFA pour les politiques des invités
- Accédez au tableau de bord Azure et cliquez sur l’option Accès conditionnel.
- Accédez à l’ onglet Affectations et sélectionnez Utilisateurs et groupes en dessous.
- Dans le volet de gauche, accédez à l’ onglet Inclure et cochez la case Tous les utilisateurs invités et externes.
- Accédez à l’ onglet Affectations dans le volet de droite et sélectionnez la section Applications ou actions cloud.
- Accédez à la section Applications cloud exclues et sélectionnez Microsoft Azure Information Protection comme exclusion.
- Essayez de vous connecter à votre compte et vérifiez si l’erreur AADSTS90072 persiste.
Les étapes ci-dessus permettent à l’application cloud Microsoft Azure Information Protection de s’exécuter sans respecter les stratégies Exiger MFA pour les invités.
2. Exclure les utilisateurs invités et externes
- Créez une nouvelle stratégie d’accès conditionnel.
- Accédez à l’ onglet Affectations dans le volet de gauche et cliquez sur l’option Utilisateurs et groupes.
- Sélectionnez l’ onglet Exclure sur le côté droit de l’écran, puis cochez la case Tous les utilisateurs invités et externes.
- Sous l’ onglet Affectations , cliquez sur la section Applications ou actions cloud dans le volet de gauche.
- Dans le volet de droite, accédez à la section Inclure et cochez la case de l’application cloud Microsoft Azure Information Protection.
- Accédez à l’ onglet Contrôles d’accès dans le volet de gauche et sélectionnez Accorder.
- Cochez la case d’option Accorder l’accès et cochez la case Exiger une authentification multifacteur.
Les étapes ci-dessus excluront les invités et les utilisateurs externes de la RMA (demande d’authentification multifacteur) et accorderont l’accès via la politique d’accès.
3. Déconnectez le compte de l’organisation
- Faites un clic gauche sur le bouton Démarrer et cliquez sur Paramètres.
- Sélectionnez l’ onglet Comptes et cliquez sur Accès professionnel ou scolaire.
- Ensuite, localisez le compte d’organisation ajouté et cliquez sur le bouton Déconnecter.
- Confirmez votre sélection en cliquant sur Oui à l’invite.
- Cliquez à nouveau sur Déconnecter lorsqu’une autre invite vous demande de vous déconnecter du compte de l’organisation.
- Maintenant, redémarrez l’application Teams et vérifiez si l’erreur persiste.
Vous pouvez également essayer d’accéder à la version Web de Teams pour confirmer si le problème est résolu.
Si vous avez d’autres questions ou suggestions concernant ce guide, veuillez les déposer dans la section des commentaires ci-dessous.



Laisser un commentaire