Correction de l’erreur 0xC03F6603 Microsoft Store dans Windows 11/10

Aujourd’hui, nous allons examiner le code d’erreur Microsoft Store 0xC03F6603 . Vous pouvez généralement rencontrer cette erreur lorsque vous essayez d’installer ou de mettre à jour des jeux via Microsoft Store ou Xbox Game Pass. Cette erreur est également parfois accompagnée d’un message d’erreur indiquant « Quelque chose s’est mal passé de notre côté » et est plus visible lorsque vous essayez d’installer Sea of Thieves sur Windows. Donc, si vous êtes un fan du jeu et que vous êtes constamment confronté à cette erreur, vous devez la corriger immédiatement. Voyons ce que vous pouvez faire pour cela.
Correction de l’erreur 0xC03F6603 Microsoft Store dans Windows 11/10
Si vous rencontrez le code d’erreur 0xC03F6603 lorsque vous essayez d’installer une application ou un jeu via le Microsoft Store ou l’application Xbox sur votre PC Windows, voici quelques solutions pour vous aider :
- Exécutez le dépanneur des applications du Windows Store.
- Restaurer et réinitialiser le Microsoft Store et l’application Xbox
- Réinstaller le Microsoft Store
- Changez votre connexion Internet et voyez
- Téléchargement de jeu passif sur PC
1] Exécutez l’outil de dépannage des applications du Windows Store.
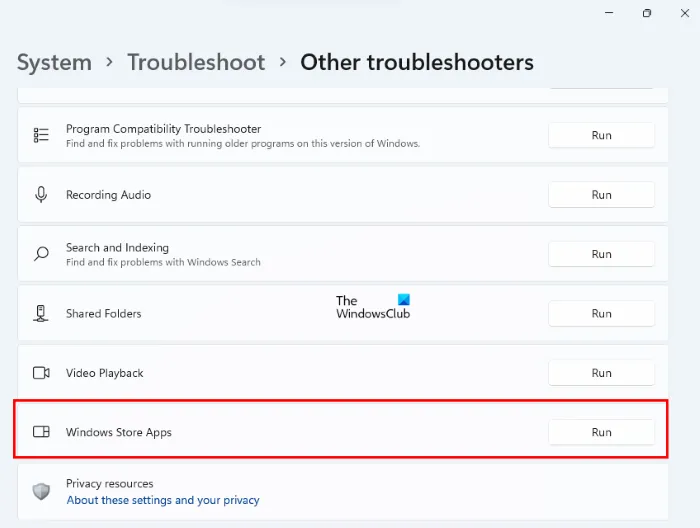
Tout d’abord, vous devriez essayer d’exécuter le dépanneur Windows pour vérifier s’il y a un problème avec les applications Store installées sur votre PC. Voyons ce que vous devez faire pour la même chose :
- Appuyez sur la combinaison de touches « Win + I » pour ouvrir les paramètres Windows.
- Faites défiler un peu l’onglet Système jusqu’à ce que vous arriviez à l’option Dépannage. cliquez ici
- Vous pouvez également cliquer sur Autres dépanneurs et rechercher les applications du Windows Store . Vous le trouverez parmi les dépanneurs courants si vous vous retrouvez à l’utiliser plus que la plupart.
Cliquez sur Exécuter pour commencer le processus de dépannage, et assez tôt vous serez averti si des erreurs provoquent l’erreur 0xC03F6603. Une fois entièrement lancé, vérifiez si vous rencontrez une erreur lors du téléchargement d’applications dans le Microsoft Store.
2] Réparez et redémarrez Microsoft Store et l’application Xbox.
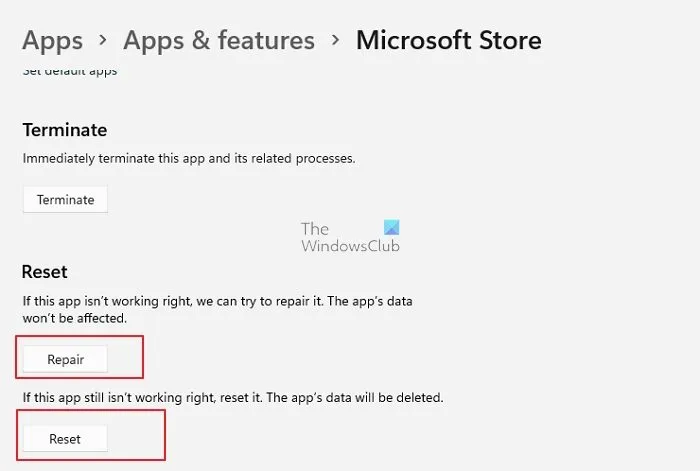
Si le dépannage d’une application ne fonctionne pas pour vous, et même la désinstallation et la réinstallation ne fonctionnent pas pour vous, vous pouvez essayer de réinitialiser l’application Microsoft Store et l’application Xbox problématique.
- Ouvrez les paramètres Windows et accédez à l’onglet Applications.
- Ensuite, sélectionnez l’onglet « Applications installées » et entrez « Microsoft Store » dans le champ de recherche.
- Cliquez sur l’icône avec trois points à sa droite pour ouvrir les paramètres avancés, où vous aurez la possibilité de restaurer ou de réinitialiser le Microsoft Store.
Tout d’abord, essayez de le réinitialiser et voyez si cela vous aide. Ce n’est que si cela ne résout pas l’erreur que vous devez utiliser l’option de réparation.
Vous pouvez également reproduire ce processus avec l’application Xbox ainsi que le jeu Xbox à l’origine du problème.
3] Réinstallez le Microsoft Store.
Exécutez la commande suivante dans les fenêtres PowerShell sélectionnées pour désinstaller Microsoft Storen, puis réinstallez-le.
get-appxpackage *store* | remove-Appxpackage
Exécutez ensuite cette commande :
add-appxpackage -register "C:\Program Files\WindowsApps\*Store*\AppxManifest.xml"-disabledevelopmentmode
4] Changez votre connexion Internet
Modifiez votre connexion Internet et voyez si cela vous aide. Vous pouvez également utiliser un logiciel VPN et voir s’il fonctionne.
5] Charger passivement le jeu sous Windows
Si vous rencontrez ce problème lorsque vous essayez de télécharger un jeu comme Sea of Thieves sur votre PC, certains utilisateurs ont signalé que le téléchargement passif du jeu les avait aidés à contourner cette erreur. Voici comment procéder :
- Suspendre tous les téléchargements existants dans le Microsoft Store
- Recommencez à télécharger Sea of Thieves
- Une fois le processus lancé, redémarrez votre ordinateur
Maintenant, ne lancez pas l’application Store pour suivre le téléchargement. Au lieu de cela, faites-le à partir du centre de notification. Cela chargera votre jeu sans erreur 0xC03F6603.
Comment réparer Microsoft Store ne s’ouvre pas sur Windows 11 ?
L’une des erreurs les plus courantes dans le Microsoft Store est qu’il ne s’ouvre pas du tout et cela peut être causé par de très petites choses. Tout d’abord, assurez-vous que le Wi-Fi est connecté à un réseau opérationnel. Vous devez également vous occuper d’autres choses comme la mise à jour de Windows vers la dernière version, le réglage précis de la date et de l’heure, etc. Vous pouvez également essayer de réinitialiser le cache du Microsoft Store si le problème persiste.
Comment réparer le code d’erreur 0x80131500 dans Windows 11 ?
L’erreur 0x80131500 dans le Microsoft Store est accompagnée d’un message d’erreur « Veuillez réessayer ». Certains correctifs courants pour cette erreur incluent l’exécution de l’outil de dépannage des applications du Windows Store et l’effacement du cache du Microsoft Store. Vous devez également vérifier l’état du service Microsoft Store Install et le redémarrer s’il est en cours d’exécution. Si tout le reste échoue, essayez de réinstaller l’application Microsoft Store à partir de PowerShell.
Source : Le Club Windows



Laisser un commentaire