0x80243FFF Erreur de mise à jour Windows : 5 façons de la corriger
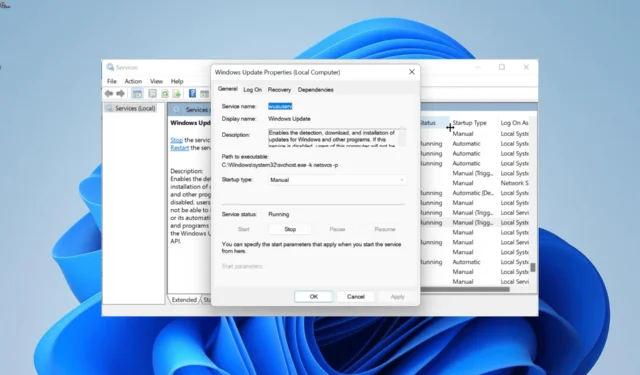
Les erreurs de mise à jour Windows font partie des problèmes les plus courants rencontrés par les utilisateurs. L’une d’entre elles est l’erreur redoutable 0x80243FFF qui empêche les utilisateurs d’installer les derniers correctifs sur leur PC.
Cette erreur est généralement due aux composants de mise à jour Windows et aux problèmes de service. Ce guide vous montrera comment éliminer l’erreur 0x80243FFF sans transpirer.
Pourquoi l’erreur 0x80243FFF se produit-elle ?
Il existe un large éventail de raisons pour l’erreur de mise à jour Windows 0x80243FFF. Voici quelques-uns des plus courants :
- Applications en conflit : Si vous exécutez deux applications ou processus en conflit en même temps, vous pouvez obtenir cette erreur. Pour résoudre ce problème, vous devez effectuer un démarrage en mode minimal pour résoudre le problème.
- Fichiers système défectueux : Si les fichiers système responsables du processus de mise à jour de Windows sont corrompus, vous risquez de rencontrer cette erreur. Vous devez réparer ces fichiers pour surmonter l’erreur.
- Interférence antivirus : Dans certains cas, votre logiciel antivirus peut interférer avec le processus de mise à jour. Ce que vous devez faire est de désactiver votre antivirus tiers.
Comment corriger l’erreur 0x80243FFF sous Windows 10 & 11 ?
Vous trouverez ci-dessous quelques étapes de dépannage à essayer avant de passer aux solutions de ce guide :
- Redémarrez votre PC.
- Désactivez l’antivirus tiers.
Si vous ne parvenez toujours pas à résoudre le problème, vous pouvez maintenant explorer les solutions ci-dessous :
1. Réinitialiser les composants de mise à jour Windows
- Appuyez sur la Windows touche , tapez cmd et sélectionnez Exécuter en tant qu’administrateur sous Invite de commandes.
- Tapez les commandes ci-dessous et appuyez Enteraprès chacune :
Net stop bitsNet stop wuauservNet stop appidsvcNet stop cryptsvcDel %ALLUSERSPROFILE%\Microsoft\Network\Downloader\qmgr*.dat /QDel "%HOMEDRIVE%\Users\All Users\Microsoft\Network\Downloader\qmgr*.dat"/QDel %WINDIR%\SoftwareDistribution\*.* /s /QNet start bitsNet start wuauservNet start appidsvcNet start cryptsvc - Enfin, attendez la fin de l’exécution des commandes et redémarrez votre PC.
Souvent, l’erreur de mise à jour Windows 0x80243FFF peut être causée par des problèmes avec certains composants de mise à jour. Vous devez redémarrer ces composants pour vous assurer que la mise à jour est effectuée.
2. Effectuez un démarrage propre
- Appuyez sur la Windows touche + R , tapez msconfig et appuyez sur Enter .
- Choisissez Services en haut, cochez la case Masquer tous les services Microsoft et cliquez sur le bouton Désactiver tout .
- Maintenant, cliquez sur l’ onglet Démarrage en haut.
- Cliquez sur le lien Ouvrir le gestionnaire de tâches .
- Ensuite, cliquez avec le bouton droit sur chacune des applications et sélectionnez Désactiver .
- Enfin, revenez à la fenêtre de configuration du système et cliquez sur le bouton Appliquer, suivi de OK .
Dans certains cas, l’erreur de mise à jour 0x80243FFF peut être due à des applications exécutant des programmes en conflit. Vous pouvez réduire cela en effectuant un démarrage propre.
Si le problème s’arrête dans l’état de démarrage minimal, vous devez activer les applications et les processus désactivés par lots pour connaître ceux qui causent le problème.
3. Réparer les fichiers système
- Appuyez sur la Windows touche , tapez cmd et sélectionnez Exécuter en tant qu’administrateur sous Invite de commandes.
- Tapez la commande ci-dessous et appuyez sur Enter pour l’exécuter :
DISM /online /cleanup-image /restorehealth - Attendez la fin de l’exécution de la commande. Maintenant, exécutez la commande ci-dessous :
sfc /scannow - Enfin, attendez la fin de l’exécution de la commande et redémarrez votre PC.
Les fichiers système cassés sont parmi les principales causes de l’erreur 0x80243FFF. Vous pouvez résoudre ce problème en utilisant les outils de réparation intégrés sur votre PC.
Alternativement, vous pouvez corriger cette erreur avec un outil spécial dans Fortect. Ce logiciel vous aidera à réparer tous les fichiers système cassés ou défectueux et à leur donner l’impression que rien ne s’est jamais produit.
4. Exécutez l’utilitaire de résolution des problèmes de Windows Update
- Appuyez sur la Windows touche + I et choisissez Dépanner dans le volet de droite.
- Cliquez sur l’ option Autres dépanneurs sur la page suivante.
- Enfin, cliquez sur le bouton Exécuter avant l’option Windows Update.
L’erreur 0x80243FFF sur votre PC peut être due à des problèmes mineurs avec les processus de mise à jour requis. L’exécution de l’outil de dépannage de Windows Update aidera à résoudre les problèmes liés aux services et aux processus.
5. Redémarrez certains services
- Appuyez sur la Windows touche + R , tapez services.msc et cliquez sur le bouton OK .
- Double-cliquez sur le service de transfert intelligent en arrière-plan pour ouvrir ses propriétés.
- Maintenant, définissez son type de démarrage sur Automatique et cliquez sur le bouton Démarrer.
- Ensuite, cliquez sur le bouton Appliquer, suivi de OK .
- Enfin, répétez les étapes 2 à 4 pour les services ci-dessous et redémarrez votre PC :
- Service de mise à jour Windows
- Service cryptographique
- Service d’installation de Windows
Une série de services sont responsables du processus de mise à jour de Windows. Lorsque ces services rencontrent des problèmes, vous pouvez obtenir l’erreur 0x80243FFF.
Le redémarrage des services devrait résoudre le problème.
Avez-vous pu résoudre le problème ? Faites-le nous savoir dans les commentaires ci-dessous.



Laisser un commentaire