Afficher ou masquer les fenêtres du dock lorsque vous survolez les applications de la barre des tâches ou la vue des tâches
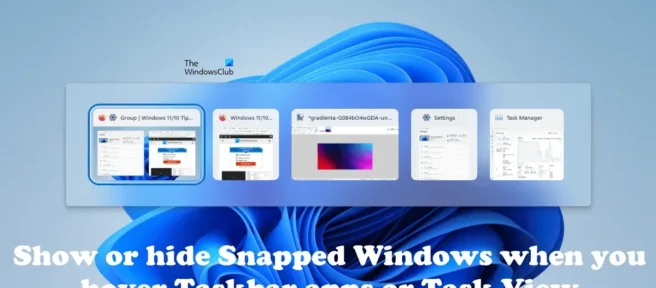
Dans cet article, nous allons vous montrer comment afficher ou masquer les fenêtres ancrées lorsque vous survolez les applications de la barre des tâches ou la vue des tâches, ou lorsque vous appuyez sur les touches Alt + Tab dans Windows 11.
Windows 11 a une nouvelle fonctionnalité appelée Snap windows. La fonction Snap windows est pratique pour gérer plusieurs tâches sur l’ordinateur. Lorsque vous passez votre souris sur le bouton Développer dans la fenêtre ouverte, vous verrez toutes les options d’accrochage disponibles.
Vous pouvez choisir l’une des options d’accrochage pour aligner toutes les applications ouvertes sur le même écran. Après avoir aligné les applications avec la fonction Windows Snap, lorsque vous appuyez sur la touche Alt+Tab pour basculer entre les applications, Windows 11 affiche également une fenêtre séparée avec des mises en page accrochées sur l’écran Alt+Tab. Si vous ne voulez pas que l’écran Alt+Tab affiche une fenêtre séparée avec une mise en page attachée, vous pouvez la désactiver.
Afficher ou masquer les fenêtres du dock lorsque vous survolez les applications de la barre des tâches ou la vue des tâches
Vous pouvez afficher ou masquer les fenêtres ancrées lorsque vous survolez les applications de la barre des tâches ou la vue des tâches, ou lorsque vous appuyez sur Alt+Tab en utilisant l’une des options suivantes :
- Via les paramètres de Windows 11
- Via l’éditeur de registre
Passons en revue toutes ces méthodes une par une.
1] Affichez ou masquez les fenêtres ancrées lorsque vous survolez des applications dans la barre des tâches ou la vue des tâches via les paramètres de Windows 11.
Parlons d’abord de la méthode simple. Vous pouvez afficher ou masquer les fenêtres ancrées lorsque vous survolez des applications dans la barre des tâches ou la vue des tâches via les paramètres de Windows 11 en suivant les instructions ci-dessous :
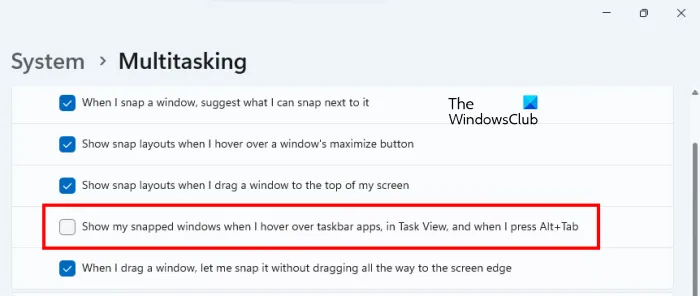
- Ouvrez les paramètres de Windows 11.
- Sélectionnez Système sur le côté gauche.
- Maintenant, faites défiler vers le bas et cliquez sur l’ onglet Multitâche à droite.
- Cliquez sur l’ onglet Snap windows pour le développer.
- Décochez » Afficher mes fenêtres ancrées lorsque vous survolez des applications dans la barre des tâches, dans la vue des tâches et lorsque j’appuie sur Alt + Tab « .
Après avoir suivi les étapes ci-dessus, vous ne verrez plus de fenêtre séparée pour les mises en page ancrées lorsque vous appuyez sur Alt+Tab et cliquez sur Affichage des tâches.
2] Afficher ou masquer les fenêtres ancrées lorsque vous survolez des applications dans la barre des tâches ou la vue des tâches via l’éditeur de registre.
Cette méthode implique la modification du registre Windows. Par conséquent, suivez attentivement les étapes ci-dessous. Le registre Windows est une base de données des paramètres Windows. Par conséquent, toute erreur lors de la modification des valeurs ou des clés de registre peut entraîner de graves erreurs dans votre système. Avant de continuer, il est recommandé de créer un point de restauration système et de sauvegarder le registre.
La restauration du système est un outil qui permet de protéger et de restaurer les logiciels de votre ordinateur. En cas de problème, vous pouvez rétablir l’état de fonctionnement précédent de votre ordinateur à l’aide de la restauration du système.
Ouvrez l’Éditeur du Registre. Copiez le chemin suivant, collez-le dans la barre d’adresse de l’éditeur de registre et appuyez sur Entrée .
Computer\HKEY_CURRENT_USER\Software\Microsoft\Windows\CurrentVersion\Explorer\Advanced
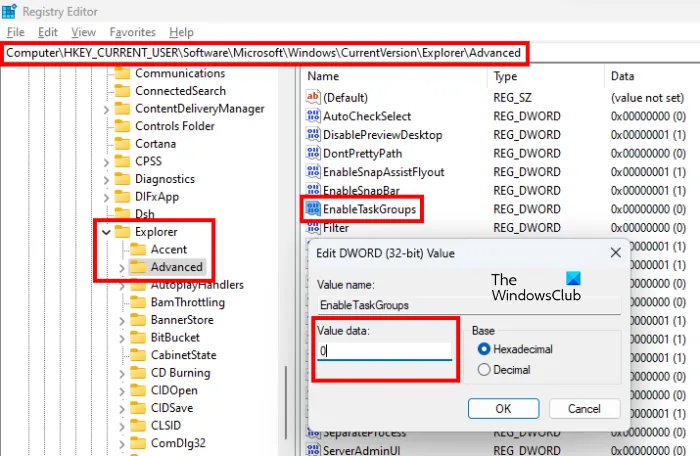
Assurez-vous que le bouton Plus est sélectionné sur la gauche. Trouvez maintenant la valeur EnableTaskGroups sur la droite. Si la valeur n’existe pas, elle doit être créée manuellement. Pour faire ça, suit les étapes suivantes:
- Sélectionnez la touche Avancé sur le côté gauche.
- Faites un clic droit sur l’espace vide sur le côté droit et sélectionnez » Nouveau > Valeur DWORD (32 bits) « .
- Nommez la valeur nouvellement créée EnableTaskGroups .
Cliquez maintenant avec le bouton droit sur la valeur EnableTaskGroups et sélectionnez Modifier . Entrez 0 dans le champ Valeur et cliquez sur OK. Redémarrez maintenant l’Explorateur Windows pour que les modifications prennent effet. L’instruction suivante vous y aidera :
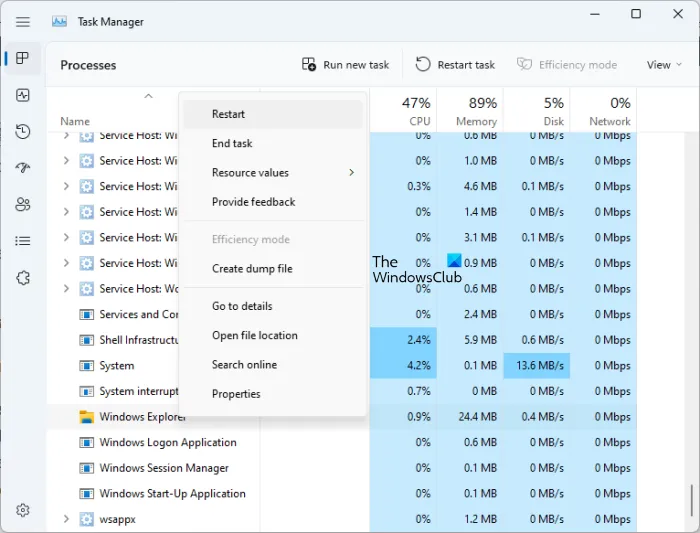
- Ouvrez le Gestionnaire des tâches .
- Sélectionnez l’ onglet Processus .
- Faites défiler vers le bas et trouvez l’ Explorateur Windows .
- Cliquez avec le bouton droit sur l’Explorateur Windows et sélectionnez Redémarrer .
Cela masquera les fenêtres ancrées lors du survol des applications dans la barre des tâches ou la vue des tâches. Si le redémarrage de l’Explorateur Windows ne fonctionne pas, redémarrez votre ordinateur.
Si vous souhaitez afficher à nouveau les fenêtres ancrées lorsque vous survolez les applications de la barre des tâches ou la vue des tâches, modifiez la valeur des données sur 1 et cliquez sur OK. Après cela, redémarrez l’Explorateur Windows ou redémarrez votre ordinateur.
Comment masquer la barre des tâches Windows ?
Windows 11/10 vous permet de masquer la barre des tâches. Ouvrez les paramètres de Windows 11/10 et activez l’option « Masquer automatiquement la barre des tâches » dans les paramètres de la barre des tâches. Après avoir activé ce paramètre, la barre des tâches sera masquée jusqu’à ce que vous passiez votre souris sur le bas de l’écran.
Comment afficher la barre des tâches au survol ?
Lorsque vous masquez la barre des tâches, elle reste masquée jusqu’à ce que vous passiez votre souris dessus. L’option permettant de masquer la barre des tâches est disponible dans les paramètres de Windows 11/10. Vous pouvez l’activer si vous souhaitez que la barre des tâches n’apparaisse que lorsque vous la survolez avec la souris.
En savoir plus . Activez ou désactivez les dispositions d’ancrage dans Windows 11 lorsque vous survolez le bouton Développer.
Source : Le Club Windows



Laisser un commentaire