Steam Deck ne s’allume pas ou ne charge pas [Réparer]
![Steam Deck ne s’allume pas ou ne charge pas [Réparer]](https://cdn.thewindowsclub.blog/wp-content/uploads/2023/05/steam-deck-not-opening-640x375.webp)
Steam Deck permet aux utilisateurs de profiter des derniers jeux Stream lancés dans un appareil portable rétro. Ses diverses fonctionnalités ont conquis le cœur de nombreux joueurs. Cependant, certains utilisateurs ont signalé que Steam Deck ne s’allume pas ou ne charge pas . Dans cet article, nous verrons ce que nous pouvons faire dans de tels scénarios.
Pourquoi mon Steam Deck ne se charge-t-il pas ou ne s’allume-t-il pas ?
Un appareil à court de batterie ou faible est l’une des raisons les plus courantes de cette cause. Chargez donc la pâte pendant au moins 3 heures, puis appuyez sur le bouton d’alimentation et voyez si cela aide ou non. Si cela ne fonctionne pas, consultez les solutions mentionnées ici pour résoudre le problème.
Réparer Steam Deck ne s’allume pas ou ne charge pas
Si Steam Deck ne charge pas ou ne s’allume pas, essayez les solutions décrites ci-dessous :
- Vérifiez le bouton d’alimentation
- Branchez le pont et inspectez la LED à côté
- Forcer le redémarrage du Steam Deck
- Retour à la mise à jour précédente de SteamOS
- Sélectionnez manuellement le fichier de démarrage
- Réinstaller l’image Steam Deck
- Contacter le support Steam Deck
Mettons ce travail sur la route.
1] Vérifiez le bouton d’alimentation
Souvent, des particules et des débris pénètrent à l’intérieur du bouton d’alimentation, raison pour laquelle cliquer sur le bouton ne fonctionne pas. Cela devrait être l’une des premières solutions de dépannage que les utilisateurs devraient essayer pour gagner du temps. Utilisez simplement n’importe quel matériau pointu, retirez les débris, puis essayez d’allumer le Steam Deck. Si le problème est dû au fait qu’une particule est coincée à l’intérieur du bouton d’alimentation, cette solution fera l’affaire.
2] Branchez le pont et inspectez la LED à côté
Si la plate-forme Steam ne répond soudainement pas ou ne s’allume pas, branchez le chargeur et inspectez le voyant LED. Si le voyant LED est allumé, il se charge correctement et restera le même jusqu’à ce que l’appareil soit complètement chargé. Dans le cas où il clignote, branchez votre appareil et laissez-le pendant 15 minutes, puis essayez de démarrer l’appareil. Cependant, si la plate-forme Steam est en charge mais que le bouton d’alimentation ne fonctionne pas, maintenez le bouton Volume + enfoncé tout en allumant pour démarrer à partir de l’option BIOS.
Si l’appareil ne se charge pas du tout, remplacez votre adaptateur secteur, puis essayez. Il est très probable que votre appareil fonctionne bien et que l’adaptateur soit en cause. Si l’adaptateur est en bon état, vérifiez le port, vous pouvez vous rendre au centre de service le plus proche après vous être assuré qu’il n’y a pas de débris coincés dans le port.
3] Forcer le redémarrage du Steam Deck
Si Steam ne s’allume pas de temps en temps, essayez de forcer leur redémarrage et pour ce faire, cliquez et maintenez enfoncé le bouton d’alimentation pendant au moins 3 secondes et s’il ne s’ouvre pas, appuyez dessus pendant 10 secondes de plus. Cela fermera l’appareil et une fois qu’il sera fermé, cliquez sur le bouton d’alimentation pour démarrer le Steam Deck. Espérons que cela aidera à résoudre ce problème, cependant, s’il persiste, consultez la solution suivante.
4] Retour à la mise à jour précédente de SteamOS
De nombreux utilisateurs se sont plaints d’avoir été confrontés au problème après la mise à jour de SteamOS. Si vous êtes l’un de ces utilisateurs, rétablissez l’appareil à la mise à jour précédente de SteamOS et cela fonctionnera comme un charme. Suivez les étapes mentionnées ci-dessous pour faire de même.
- Tout d’abord, fermez complètement le Steam Deck.
- Appuyez sur le bouton Power + Ellipses et maintenez-le enfoncé jusqu’à ce qu’un clic se fasse entendre.
- Maintenant, relâchez le bouton d’alimentation mais maintenez le bouton Ellipses.
- Un tableau d’images SteamOS ou certains points de restauration apparaîtront à l’écran.
- Sélectionnez le prédécesseur de la version actuelle et allumez l’appareil.
Une fois le Steam Deck démarré, votre problème sera résolu.
5] Sélectionnez manuellement le fichier de démarrage
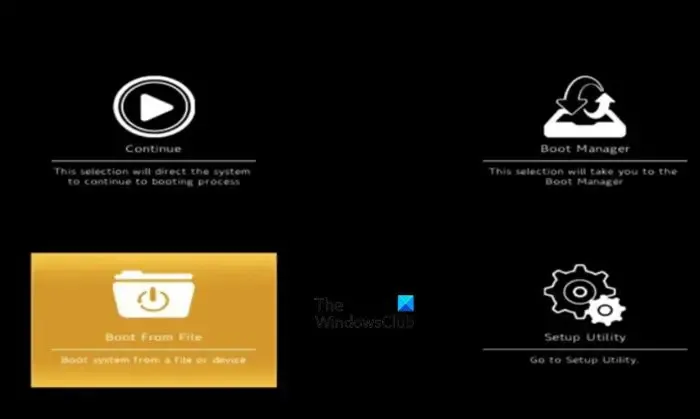
L’une des raisons pour lesquelles Steam Deck ne peut pas démarrer est son incapacité à identifier le fichier de démarrage. Dans de tels scénarios, vous devez sélectionner manuellement le fichier de démarrage en naviguant vers le bon fichier de démarrage. Voici comment procéder :
- Cliquez simultanément sur les boutons d’augmentation du volume et d’alimentation pour ouvrir le menu de démarrage.
- Vous verrez 4 options à l’écran, mais sélectionnez l’ option Boot From File .
- L’écran de l’explorateur de fichiers apparaîtra à l’écran et cliquez sur le fichier ESP à partir de là.
- Cela ouvrira le dossier EFI. Cliquez maintenant sur le répertoire SteamOS, puis sur le fichier STEAMCL.EFI.
Les étapes mentionnées ci-dessus forceront le système de démarrage de Steam Deck à toujours reconnaître le fichier de démarrage approprié et à redémarrer l’appareil sur l’écran d’accueil.
6] Réinstallez l’image Steam Deck
Si la sélection manuelle du fichier de démarrage n’était pas le problème, essayez de réinstaller Steam Deck, car des problèmes au sein du système d’exploitation peuvent être à l’origine de ce problème. Pour réinstaller l’image Steam Deck, suivez les étapes décrites ci-dessous :
- Tout d’abord, rendez-vous sur store.steampowered.com et téléchargez l’image Steam Deck.
- Utilisez maintenant une clé USB avec suffisamment de mémoire et convertissez-la en un disque amorçable SteamOS à l’aide de Rufus .
- Fermez correctement le Steam Deck et connectez-y le disque amorçable USB.
- Pour accéder au menu de démarrage, cliquez sur le bouton Power on + Volume Up pour y accéder, et sélectionnez le Boot Manager ou vous pouvez également appuyer sur ces deux boutons jusqu’à ce que le Boot Manager apparaisse à l’écran.
- Cliquez sur le périphérique USB EFI pour définir la clé USB comme répertoire source.
- Le pont vapeur réinstallera SteamOS, et une fois terminé, vous serez de retour à l’écran d’accueil.
Enfin, vérifiez si le problème est résolu.
7] Contactez le support Steam Deck
Nous espérons que vous pourrez résoudre le problème en utilisant les solutions mentionnées dans cet article.
Comment savoir si mon Steam Deck est en charge ?
Si vous utilisez le Steam Deck pour la première fois, il doit être branché avant utilisation. Et une fois que vous avez branché le câble, un voyant LED jaune continuera de s’allumer, indiquant la charge, et s’éteindra lorsque le Steam Deck sera complètement chargé.



Laisser un commentaire