Comment faire ressembler Thunderbird à Outlook et vice versa
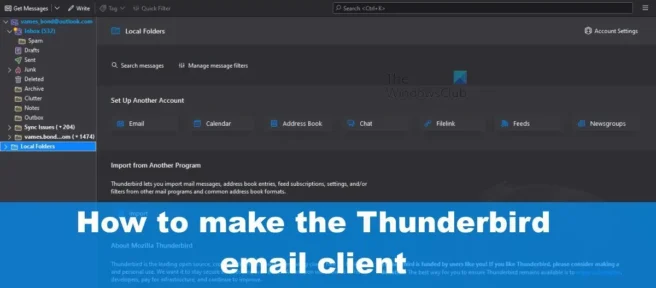
Dans cet article, nous allons vous montrer comment faire en sorte que le client de messagerie Thunderbird ressemble à Outlook . Mozilla Thunderbird est un client de messagerie open source conçu pour concurrencer Microsoft Outlook. Les créateurs de cet outil sont les mêmes personnes que Firefox, et cela se voit dans la conception. Bien que je pense que Thunderbird est un outil puissant, il ne faut pas cacher le fait qu’il n’y a rien de spécial dans l’interface utilisateur. En fait, c’est très déroutant pour les nouveaux utilisateurs qui recherchent une alternative gratuite à Outlook.
Tout le monde n’est pas intéressé à passer par la courbe d’apprentissage abrupte juste pour lire et envoyer des e-mails via leur ordinateur Windows. Alors, quelles sont les options ? Eh bien, Thunderbird peut être configuré pour être similaire au client Microsoft Outlook. Ce n’est pas une tâche difficile car Thunderbird est hautement personnalisable, dans certains domaines plus que Microsoft Outlook.
Une fois que vous avez terminé les modifications, l’application devrait avoir une interface utilisateur plus propre, simple et plus similaire à Outlook.
Faire ressembler Thunderbird à Microsoft Outlook
Pour que Mozilla Thunderbird ressemble à Microsoft Outlook, les étapes suivantes devraient vous aider :
- Téléchargez et installez Mozilla Thunderbird.
- Configurer votre compte de messagerie
- Désactiver les colonnes de la boîte de réception
- Déplacer les pièces jointes et modifier l’ordre de tri par date
- Supprimer la barre d’outils
- Changer la disposition
1] Téléchargez et installez Mozilla Thunderbird.
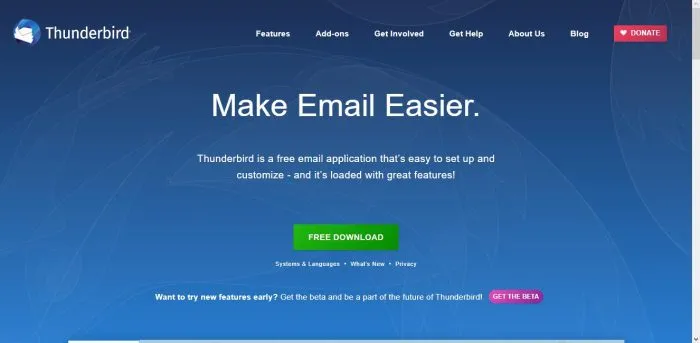
Si vous n’avez pas encore installé cette application sur votre ordinateur, lancez un navigateur Web et rendez-vous sur le site officiel . À partir de là, vous pouvez télécharger l’application sur votre ordinateur, puis l’installer facilement.
2] Configurez votre compte de messagerie
Une fois installé, il est temps de configurer et de lancer votre compte de messagerie. Apprenez à le faire en lisant notre avis sur Thunderbird. Cet article expliquera beaucoup de choses et devrait être d’une grande aide pour toute personne novice dans le client de messagerie Thunderbird.
3] Désactiver les colonnes de la boîte de réception
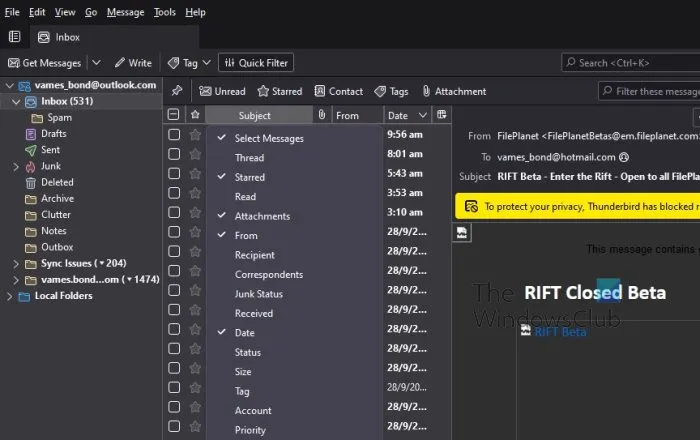
Pour démarrer le processus de conversion de Thunderbird vers Outlook, veuillez suivre les étapes ci-dessous.
- Dans Thunderbird, faites un clic droit sur un sujet .
- Vous devriez alors voir un menu contextuel avec une longue liste d’options.
- Dans ce menu, activez » Sélectionner les messages » et » De « .
- Ensuite, vous devez désactiver Thread , Read , Correspondents et Junk Status .
4] Déplacer les pièces jointes et modifier l’ordre de tri par date
La prochaine chose à faire est de déplacer les pièces jointes au bon endroit et de modifier l’ordre de tri.
- Pour déplacer des pièces jointes, cliquez dessus et faites-les glisser exactement après De .
- Après cela, cliquez sur le bouton Date pour vous assurer que l’ordre est défini de croissant à décroissant.
À l’avenir, les nouveaux e-mails apparaîtront toujours en premier et toujours en haut du flux.
5] Supprimer la barre d’outils
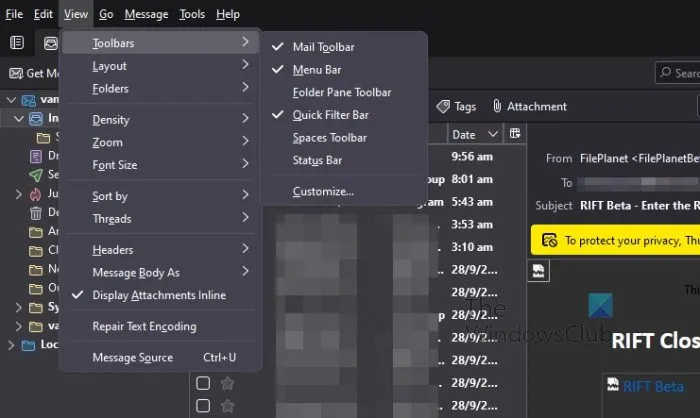
Une autre chose que nous voulons faire ici est de réduire et de supprimer les barres d’outils afin que Thunderbird ressemble plus à Microsoft Outlook qu’autre chose.
- Regardez ci-dessus la zone à onglets.
- Cliquez immédiatement sur l’onglet » Affichage « .
- À partir de là, survolez les barres d’ outils et sélectionnez Barre d’outils de la barre de dossiers , Barre d’outils de filtre rapide , Barre d’ outils des espaces et Barre d’ état pour les désactiver.
6] Changer la mise en page
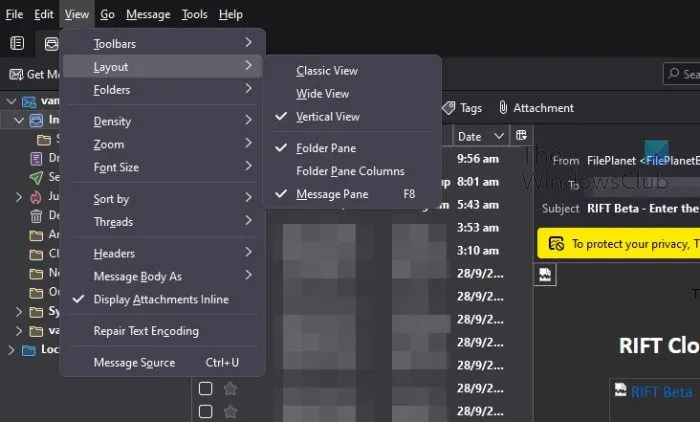
Enfin, nous allons modifier la mise en page pour qu’elle ressemble encore plus à Microsoft Outlook.
- Cliquez sur l’ onglet Affichage .
- Une fois que vous avez fait cela, passez votre souris sur Layout .
- Activez l’ option Vue verticale.
Votre client Thunderbird devrait immédiatement ressembler à votre client de compte Outlook. Ce ne sera pas le look parfait, mais c’est mieux que d’utiliser le design original si vous ne l’aimez pas trop.
Faire ressembler Outlook à Mozilla Thunderbird
Il n’y a vraiment pas grand-chose que vous puissiez faire pour donner à Outlook le privilège d’être comme Thunderbird. En matière de personnalisation, Outlook est bon, mais malheureusement pas au même niveau que Thunderbird.
Cela dit, discutons de la manière de faire ressembler Outlook à l’offre de Mozilla en procédant comme suit :
- Changer la disposition
- Désactiver la barre de tâches
- Désactiver le ruban
1] Changer la mise en page

- Ouvrez l’application Outlook sur votre ordinateur.
- Ensuite, veuillez cliquer sur l’onglet Affichage.
- Accédez à la section Mise en page.
- Cliquez ici.
- Un menu déroulant apparaîtra.
- Passez votre souris sur la zone de lecture.
- Enfin, sélectionnez Bas.
Le volet de lecture devrait maintenant glisser vers le bas comme dans Thunderbird.
2] Désactiver la barre de tâches
La prochaine étape consiste à désactiver la barre de tâches. Il s’agit du panneau qui affiche les informations du calendrier, des personnes et des tâches sur le côté droit du volet de lecture. Thunderbird ne l’a pas et prend beaucoup de place, alors discutons de la façon de le désactiver.
- Dans Outlook, cliquez sur Afficher.
- Regardez le ruban de mise en page.
- Cliquez dessus pour ouvrir le menu déroulant.
- De là, survolez le T-Do-Bar.
- Sélectionnez « Off » pour désactiver toutes les barres à côté de la zone de lecture.
3] Désactiver le ruban
Enfin, nous devons désactiver le ruban. C’est aussi une tâche facile, alors jetons un coup d’œil à la façon de le faire.
- Cliquez sur l’icône de flèche sur le ruban à droite.
- Dans la section « Afficher le ruban », sélectionnez « Afficher uniquement les onglets » et vous avez terminé.
Dans sa forme actuelle, Microsoft Outlook devrait ressembler un peu à Thunderbird, mais ne vous attendez pas à quelque chose d’époustouflant.
Mozilla Thunderbird n’est plus supporté ?
Il n’a pas été interrompu, malgré ce qu’il semble être. C’est parce que l’application n’a pas eu de mise à jour majeure depuis des années, mais elle a changé depuis. Il semble maintenant que Mozilla soit prêt à utiliser Thunderbird pour rivaliser avec d’autres clients de messagerie.
Quelle est la différence entre Mozilla Firefox et Thunderbird ?
Les deux applications ont le même design mais elles sont différentes. Firefox est un navigateur Web et Mozilla est un client de messagerie similaire à Microsoft Outlook.
Quel est le meilleur Outlook ou Thunderbird ?
Thunderbird est un outil de qualité, mais il ne peut pas correspondre à Outlook, c’est sûr. Si vous voulez plus de contrôle sur votre compte de messagerie, Outlook est le meilleur choix. Cependant, si vous ne voulez pas dépenser d’argent pour acheter Microsoft Office et préférez utiliser des outils open source, essayez Thunderbird.
Puis-je faire en sorte qu’Outlook ressemble à Thunderbird ?
Il ne faut pas beaucoup d’efforts pour faire ressembler Outlook à Thunderbird. Accédez simplement au ruban de mise en page et modifiez la zone de lecture d’un côté à l’autre. Après cela, éteignez la barre de tâches et enfin éteignez le ruban. Après avoir fait tout cela, Outlook devrait ressembler davantage à Thunderbird, mais pas beaucoup, alors ne vous attendez pas à des changements magiques.
Source : Le Club Windows



Laisser un commentaire