Sysinfocap.exe : de quoi s’agit-il et devez-vous le désinstaller ?
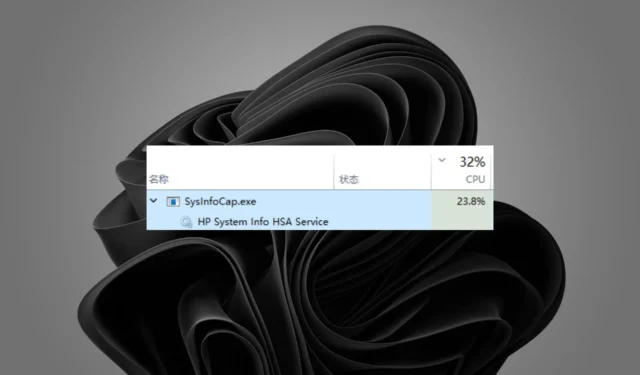
De nombreux processus Windows tels que sysinfocap.exe s’exécutent en arrière-plan et ne nécessitent pas votre attention. Cependant, si vous remarquez une activité suspecte, vous devez vérifier ses propriétés et la supprimer de votre ordinateur si nécessaire.
Le seul problème est qu’il peut être difficile pour les utilisateurs moyens de déterminer s’il s’agit d’un fichier légitime ou d’un programme malveillant. Dans cet article, nous décompressons tout ce qui concerne sysinfocap.exe et s’il faut le supprimer ou le conserver.
Qu’est-ce que le fichier sysinfocap.exe ?
Si vous n’êtes pas familier avec SysInfoCap, il s’agit d’un utilitaire permettant de surveiller et d’analyser les ressources et les performances du système. Vous pouvez l’utiliser pour vérifier la santé de votre ordinateur et obtenir des informations sur les différents processus en cours d’exécution sur votre machine.
Le fichier exécutable n’est pas présent sur tous les ordinateurs car il appartient à la société HP. Certaines des informations importantes que vous pouvez en tirer incluent :
- Nom de l’ordinateur et système d’exploitation
- Utilisation de la mémoire et utilisation du processeur
- Détails de la connexion réseau (adresse IP, adresse MAC)
- Informations sur le disque dur (capacité, espace libre)
- Applications et pilotes installés
Comme vous pouvez le constater, les informations fournies sont basiques et vous n’avez pas besoin d’une application supplémentaire pour les consulter. Windows a déjà des utilitaires intégrés qui offrent le même service.
Il n’y a aucune raison de le conserver, mais s’il ne cause pas de problèmes, il n’est pas non plus nécessaire de le supprimer. Cependant, dans certaines situations, vous pouvez constater que le fichier a trouvé son chemin vers votre PC via un code malveillant.
Dans de tels cas, vous devez vérifier sa légitimité en regardant où se trouve SysInfoCap.exe . S’il ne se trouve pas dans le C:\Windows\System32\dossier, il s’agit très probablement d’un virus qui doit être supprimé.
Lorsqu’il ne s’agit pas d’un fichier légitime, il peut provoquer des erreurs telles que :
- Plantages fréquents – Certains utilisateurs ont signalé avoir remarqué que leurs systèmes se plantaient de manière aléatoire juste après un redémarrage. Après un examen plus approfondi, le fichier sysinocap.exe s’est avéré être le principal coupable.
- Utilisation élevée du CPU/GPU – Lorsque vous vérifiez votre utilisation des ressources et remarquez que le fichier sysinfocap.exe est au centre de la scène, cela peut poser problème car il ne s’agit pas d’un service essentiel.
- Performances dégradées – Vous remarquerez peut-être que votre PC est devenu lent ou ne répond plus en raison d’un fichier sysinfocap.exe malveillant.
Comment puis-je supprimer sysinfocap.exe de mon PC ?
Il est important de noter que votre méthode de suppression dépendra du fait que le fichier sysinfocap.exe est un fichier légitime ou malveillant. S’il s’agit d’un fichier légitime, les solutions 1, 2 et 4 sont les meilleures pour le supprimer complètement.
Cependant, si vous le considérez comme dangereux, utilisez les autres étapes pour vous en débarrasser complètement de votre système.
1. Utilisez le Gestionnaire des tâches
- Appuyez sur la Windows touche, tapez Gestionnaire des tâches dans la barre de recherche et cliquez sur Ouvrir.
- Accédez à l’ onglet Processus , recherchez le processus sysinfocap.exe, cliquez dessus avec le bouton droit de la souris et sélectionnez Terminer le processus .
2. Arrêtez le service HSA
- Appuyez sur les touches Windows+ Rpour ouvrir la commande Exécuter.
- Tapez services.msc dans la boîte de dialogue et appuyez sur Enter.
- Recherchez le service HP System Info HSA, cliquez dessus avec le bouton droit de la souris et sélectionnez Arrêter .
3. Exécutez des analyses DISM et SFC
- Appuyez sur la Windows touche, tapez cmd dans la barre de recherche et cliquez sur Exécuter en tant qu’administrateur .
- Tapez les commandes suivantes et appuyez sur Enter après chacune :
DISM.exe /Online /Cleanup-Image /Restorehealthsfc /scannow
Comme alternative automatisée et plus approfondie, nous recommandons un logiciel de réparation tiers fiable pour faire le travail pour vous.
4. Recherche de virus
- Appuyez sur la Windows touche , recherchez Sécurité Windows et cliquez sur Ouvrir .
- Sélectionnez Protection contre les virus et menaces.
- Ensuite, appuyez sur Analyse rapide sous Menaces actuelles.
- Si vous ne trouvez aucune menace, effectuez une analyse complète en cliquant sur Options d’analyse juste en dessous de Analyse rapide.
- Cliquez sur Analyse complète, puis sur Analyser maintenant pour effectuer une analyse approfondie de votre PC.
- Attendez que le processus se termine et redémarrez votre système.
5. Désinstallez le logiciel HP Support Assistant
- Appuyez sur la Windows touche, tapez Panneau de configuration dans la barre de recherche et cliquez sur Ouvrir.
- Accédez à Désinstaller un programme sous Programme.
- Recherchez le programme HP Support Assistant , cliquez dessus et sélectionnez Désinstaller.
6. Effectuez une restauration du système
- Appuyez sur les touches Windows + R , tapez rstui et appuyez sur Enter.
- La fenêtre de restauration du système s’ouvrira. Cliquez sur Suivant .
- Sélectionnez le point de restauration auquel vous souhaitez revenir et cliquez sur Suivant.
- Cliquez maintenant sur Terminer .
Pour tout autre commentaire, faites-le nous savoir dans la section des commentaires ci-dessous.



Laisser un commentaire