Comment configurer et utiliser Touch ID sur Mac dans macOS Ventura
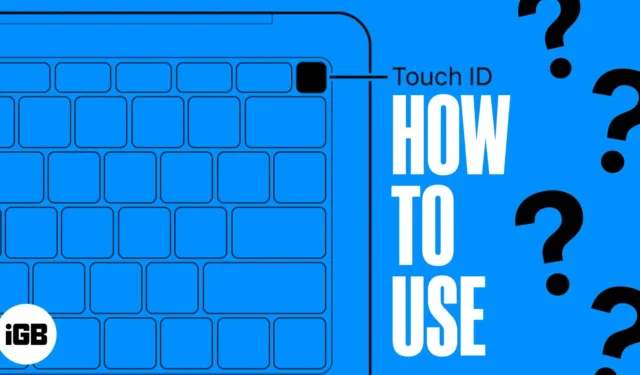
Touch ID est devenu de plus en plus populaire au cours des dernières années en raison du besoin croissant d’un accès rapide et sécurisé aux appareils. Cette fonctionnalité est désormais largement disponible sur les appareils Apple, y compris le Mac ou le Magic Keyboard. Dans cet article, je vais vous montrer comment configurer et utiliser Touch ID sur votre Mac exécutant macOS Ventura et versions ultérieures.
- Qu’est-ce que Touch ID sur Mac ?
- Comment configurer Touch ID sur Mac
- Comment renommer les empreintes digitales sur Mac
- Comment supprimer les empreintes digitales sur Mac
- Avantages de l’utilisation de Touch ID sur Mac
Qu’est-ce que Touch ID sur Mac ?
Le système d’authentification biométrique appelé Touch ID a été développé par Apple. Certains modèles de Mac et Magic Keyboards ont Touch ID intégré au bouton d’alimentation, qui utilise votre empreinte digitale pour confirmer votre identité.
Le fonctionnement de la fonction est simple car il prend une image haute résolution de votre empreinte digitale, qui est ensuite transformée en une représentation mathématique et stockée en toute sécurité sur l’appareil.
Pour confirmer votre identité, placez votre doigt sur le capteur Touch ID. Ensuite, l’appareil vous authentifiera en comparant votre empreinte digitale actuelle aux données déjà stockées. Très facile!
Maintenant que vous avez une idée claire de ce qu’est Touch ID, voyons comment configurer Touch ID sur Mac.
Comment configurer Touch ID sur Mac
- Cliquez sur le logo Apple ( ) → Sélectionnez Paramètres système .

- Localisez et choisissez Touch ID & Password → Cliquez sur Add Fingerprint .

- Entrez le mot de passe de votre Mac → Appuyez sur Déverrouiller .
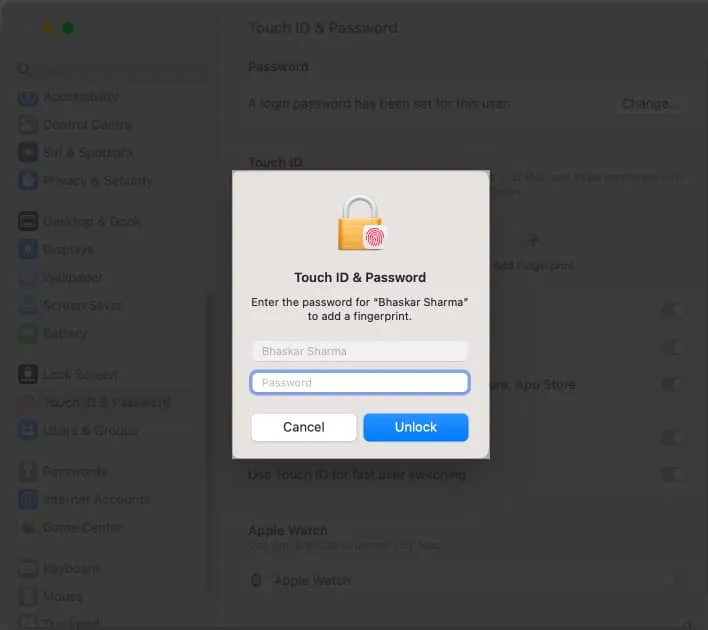
- Maintenant, placez votre doigt sur le bouton d’alimentation pour le scanner.
- Cliquez sur Terminé pour terminer la numérisation et configurer l’empreinte digitale.

Comment renommer les empreintes digitales sur Mac
Renommer les empreintes digitales sur votre Mac est nécessaire pour maintenir la sécurité, éviter toute confusion et éviter la perte de données. Cela vous permet d’identifier rapidement et de refuser l’accès à toute personne à qui vous avez donné la permission d’utiliser votre appareil. Selon la version de macOS que vous utilisez, suivez les instructions ci-dessous.
- Choisissez le logo Apple ( ) → Allez dans Paramètres système .
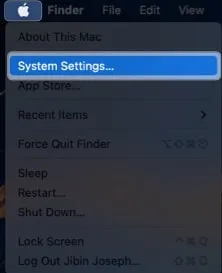
- Faites défiler vers le bas et sélectionnez Touch ID & Password .
- Cliquez sur Empreinte digitale [nom] → Tapez un nouveau nom → Appuyez sur Retour .
![Cliquez sur Empreinte digitale [nom], saisissez un nouveau nom et appuyez sur retour Cliquez sur Empreinte digitale [nom], saisissez un nouveau nom et appuyez sur retour](https://cdn.thewindowsclub.blog/wp-content/uploads/2023/05/click-the-fingerprint-name-type-a-new-name-and-hit-return.webp)
Comment supprimer les empreintes digitales sur Mac
Bien que la suppression des empreintes digitales sur un Mac exécutant macOS Ventura soit généralement facile, cela peut parfois être difficile. Les étapes énumérées ci-dessous doivent être suivies pour garantir le succès.
- Dirigez-vous vers le logo Apple ( ) → Choisissez Paramètres système .

- Allez sur Touch ID & Password → Survolez le doigt [nom] que vous souhaitez supprimer → Cliquez sur l’ icône X .
![Accédez à Touch ID & Password et passez la souris sur le doigt [nom] que vous souhaitez supprimer Accédez à Touch ID & Password et passez la souris sur le doigt [nom] que vous souhaitez supprimer](https://cdn.thewindowsclub.blog/wp-content/uploads/2023/05/go-to-touch-id-password-and-hover-over-the-finger-name-you-wish-to-delete.webp)
- Saisissez votre mot de passe Mac → Appuyez sur Déverrouiller .
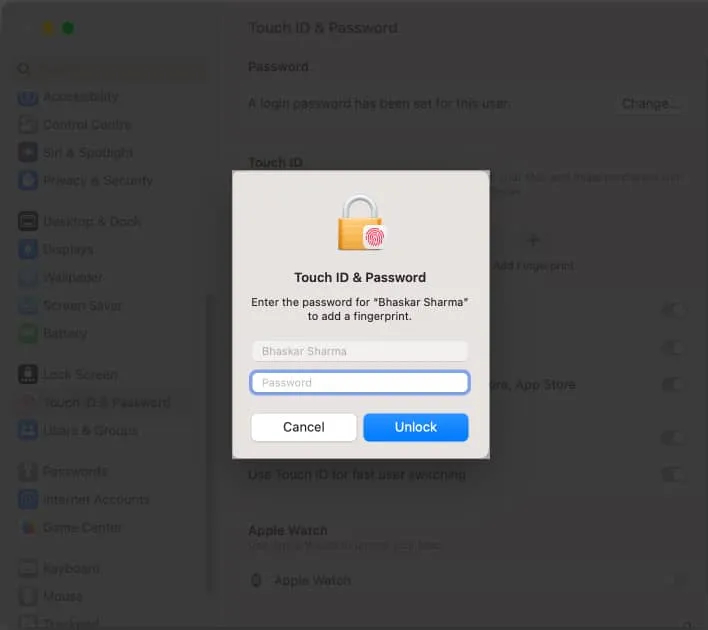
- Confirmez en cliquant sur Supprimer .
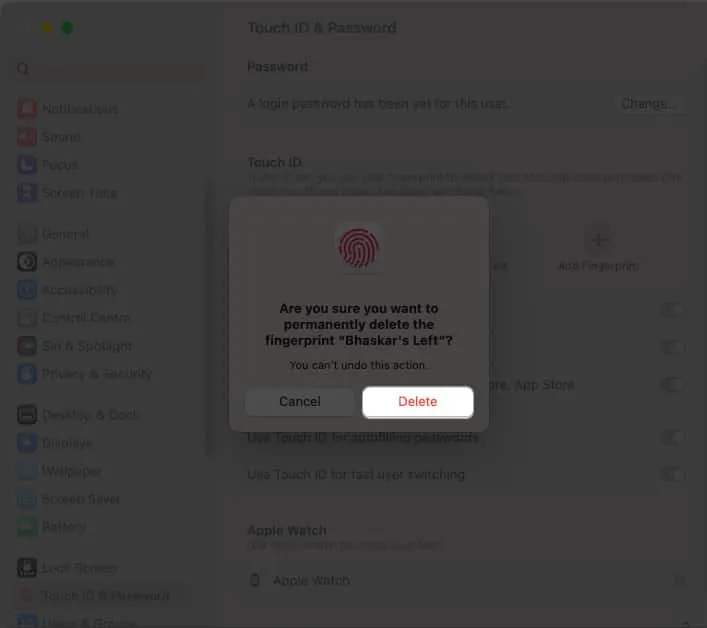
Avantages de l’utilisation de Touch ID sur Mac
Même si la configuration de Touch ID sur votre Mac est simple, il reste encore beaucoup à apprendre ! Vérifions les capacités complètes de Touch ID et apprenons à tirer le meilleur parti de cette fonctionnalité.
1. Déverrouillez votre Mac
Utiliser Touch ID pour déverrouiller votre appareil sans entrer le mot de passe de votre Mac est la fonction principale de Touch ID. Néanmoins, l’un de ses inconvénients est qu’après le redémarrage de votre Mac, vous devrez saisir votre mot de passe au moins une fois.
En outre, il vous permet également d’utiliser l’authentification biométrique au lieu de taper votre mot de passe pour accéder aux éléments protégés par mot de passe et cela peut être l’une des fonctionnalités les plus utiles pour vous si vous êtes quelqu’un qui oublie fréquemment votre mot de passe .
2. Changer d’utilisateur avec Touch ID
Vous pouvez configurer Touch ID pour permettre une commutation rapide entre différents utilisateurs sur votre Mac. Cependant, l’utilisateur avec lequel vous souhaitez basculer doit s’être préalablement connecté au Mac en saisissant son mot de passe avant de pouvoir basculer vers ce compte d’utilisateur.
En d’autres termes, avant que Touch ID puisse être utilisé pour basculer rapidement vers le compte d’un utilisateur, ce dernier doit avoir réussi le processus de connexion initial en fournissant son mot de passe.
3. Remplissage automatique du mot de passe avec Touch ID
Que vous soyez préoccupé par la sécurité de la saisie manuelle des noms d’utilisateur et des mots de passe sur de nombreuses applications ou que vous ne vouliez tout simplement pas prendre le temps de le faire, l’utilisation de Touch ID pour remplir automatiquement les mots de passe sur votre Mac est logique.
De plus, en remplissant automatiquement les informations de votre carte de crédit lorsqu’on vous le demande, cette fonctionnalité peut rationaliser votre expérience d’achat en ligne. Pour ce faire, il saisit instantanément vos informations lorsque vous utilisez Touch ID pour numériser votre empreinte digitale.
4. Achetez des articles avec Touch ID
Touch ID peut également être un outil utile pour rationaliser le processus d’achat via Apple Pay en plus de ses avantages en matière de sécurité. En éliminant la nécessité de saisir un mot de passe, la numérisation de votre empreinte digitale peut rendre le processus rapide et sans effort.
Touch ID peut faciliter le processus d’achat en ligne en achetant un article à l’aide d’Apple Pay. Cette commodité supplémentaire fait de Touch ID un atout précieux pour ceux qui cherchent à simplifier leur flux de travail et à améliorer leur efficacité.
FAQ
Quels modèles de Mac prennent en charge Touch ID ?
Vous pouvez utiliser Touch ID avec MacBook Air (2018 et versions ultérieures) et MacBook Pro (2016 et versions ultérieures).
Puis-je utiliser Touch ID pour d’autres applications ou services ?
Oui, vous pouvez utiliser les outils Touch ID avec d’autres applications et services puisque Touch ID est pris en charge pour l’authentification par certaines applications et services tiers.
Combien d’empreintes digitales puis-je enregistrer dans Touch ID sur Mac ?
Vous pouvez enregistrer jusqu’à trois empreintes digitales dans un compte d’utilisateur sur votre Mac, tandis que le maximum pouvant être stocké sur votre Mac est de cinq.
Est-ce que Touch ID est sécurisé ?
Oui, Touch ID est hautement considéré comme une méthode d’authentification sécurisée car il vérifie votre identité à l’aide de données biométriques pour déverrouiller votre appareil. Il utilise également une enclave sécurisée, un matériel unique qui stocke vos informations d’empreintes digitales tout en les gardant isolées du reste des données de votre appareil.
Cependant, comme toute autre mesure de sécurité, Touch ID n’est pas infaillible et peut potentiellement être violé par des pirates ou des attaquants. Dites-moi dans la section des commentaires ce que vous pensez du Touch ID d’Apple.



Laisser un commentaire