Correction de l’erreur de mise à jour Windows 11 0x800736cc
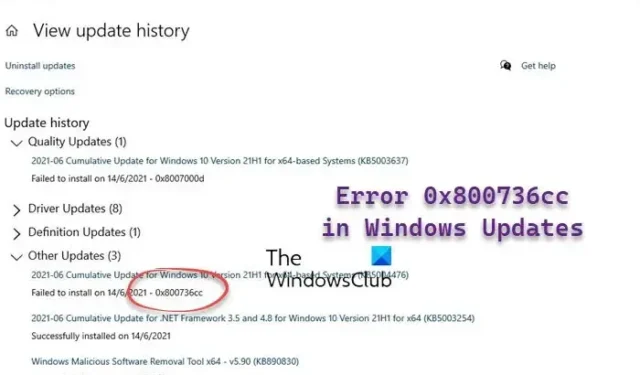
L’erreur de mise à jour Windows 0x800736cc dans Windows 11/10 se produit en raison d’une corruption des composants Windows Update et peut généralement être corrigée en exécutant également la maintenance et la gestion des images de déploiement intégrées. Le message d’erreur indique :
0x800736CC, ERROR_SXS_FILE_HASH_MISMATCH, Le fichier d’un composant ne correspond pas aux informations de vérification présentes dans le manifeste du composant
Qu’est-ce que l’erreur de mise à jour Windows 0x800736cc ?
Correction de l’erreur de mise à jour Windows 11 0x800736cc
La bonne nouvelle est que nous avons des solutions éprouvées qui peuvent aider à corriger l’erreur d’installation de la mise à jour Windows 0x800736CC dans Windows 11, comme expliqué ci-dessous.
- Étapes préliminaires
- Utiliser l’outil DISM
- Réinitialiser les composants Windows Update
- Exécutez l’outil de dépannage de Windows Update
- Installez la mise à jour manuellement.
Maintenant, implémentons les méthodes pour vérifier si cela aide à résoudre le problème.
1] Étapes préliminaires
Avant de passer aux méthodes de dépannage avancées ci-dessous, nous pouvons essayer certaines des étapes initiales pour vérifier si cela aide :
- Redémarrez votre ordinateur .
- Mettez à jour les pilotes du système .
- Désactivez temporairement votre logiciel de sécurité.
- Augmenter l’espace disque
- Corrigez la date et l’heure du système .
2] Utilisez l’outil DISM
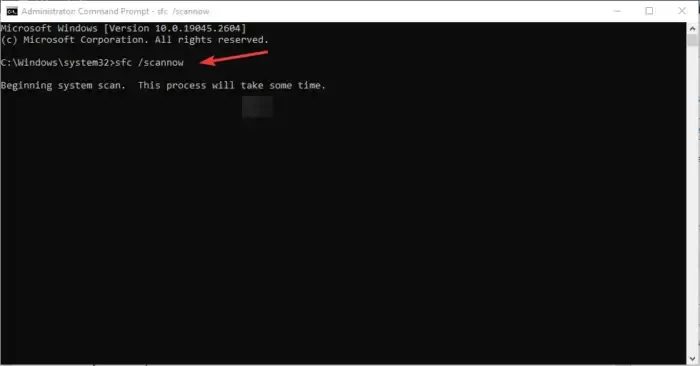
L’outil DISM, d’autre part, est utilisé pour préparer, modérer et réparer l’image système Windows.
Étant donné que les images Windows elles-mêmes semblent être corrompues, nous vous recommandons d’exécuter l’ outil DISM sur les fichiers système Windows Update corrompus comme suit à l’aide d’un CMD élevé :
DISM.exe /Online /Cleanup-image /Restorehealth
Lorsque vous exécutez la commande mentionnée ci-dessus, DISM remplacera les fichiers système potentiellement corrompus ou manquants par de bons.
Vous devrez alors exécuter la commande suivante à la place :
DISM.exe /Online /Cleanup-Image /RestoreHealth /Source:C:\RepairSource\Windows /LimitAccess
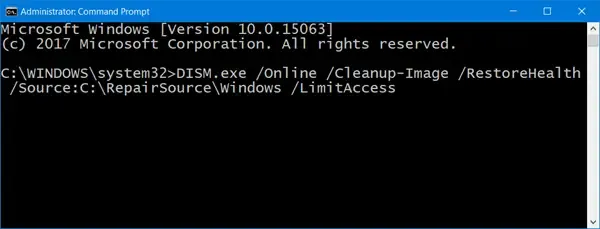
Ici, vous devez remplacer l’espace réservé C:\RepairSource\Windows par l’emplacement de votre source de réparation.
Une fois le processus terminé, DISM créera un fichier journal dans %windir%/Logs/CBS/CBS.log et capturera tous les problèmes que l’outil trouve ou résout.
Fermez l’invite de commande, puis exécutez à nouveau Windows Update et voyez que cela a aidé.
3] Exécutez l’utilitaire de résolution des problèmes de mise à jour Windows
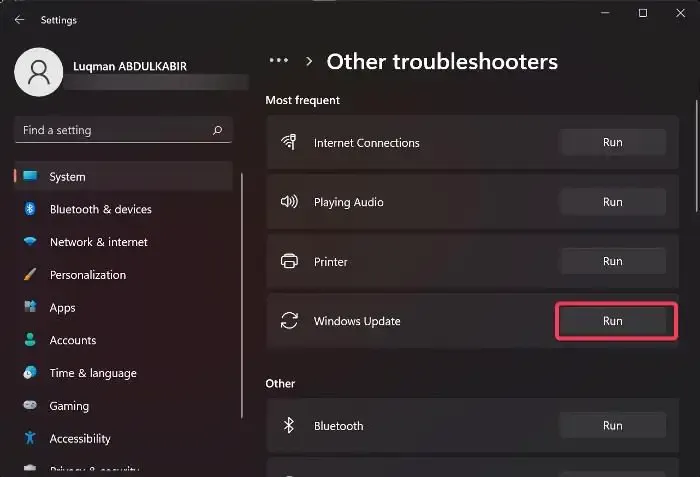
4] Réinitialisez les composants de Windows Update
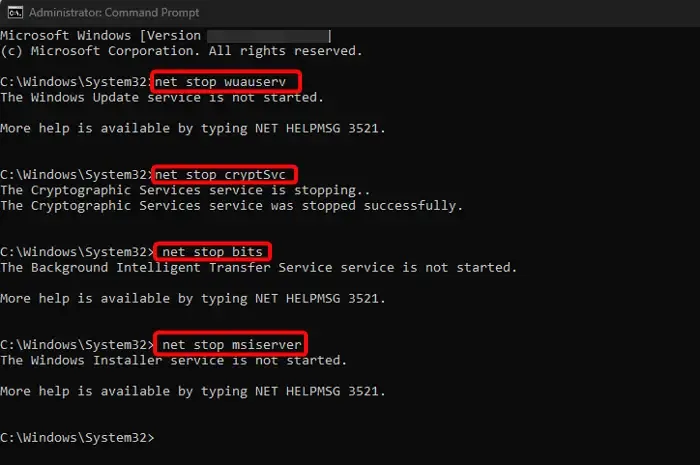
Il est possible que les composants de Windows Update soient cassés et que nous rencontrions donc l’erreur. Dans ce cas, nous devons arrêter les services Windows Update, renommer le dossier SoftwareDistribution et redémarrer les services pour réinitialiser les composants Windows Update afin de corriger l’erreur. Voici comment:
- Pour ouvrir la boîte de dialogue Exécuter , appuyez sur les touches de raccourci Win + R.
- Dans la barre de recherche, tapez cmd et appuyez simultanément sur les touches Ctrl + Maj + Entrée pour ouvrir l’invite de commande avec les droits d’administrateur.
- Ensuite, exécutez les commandes ci-dessous l’une après l’autre et appuyez sur Entrée après chacune pour arrêter :
-
net stop wuauserv -
net stop cryptSvc -
net stop bits -
net stop msiserver
-
- Encore une fois, exécutez les deux commandes ci-dessous une par une et appuyez sur Entrée après chacune pour renommer le dossier
SoftwareDistribution :-
ren C:\Windows\SoftwareDistribution SoftwareDistribution.old -
ren C:\Windows\System32\catroot2 Catroot2.old
-
- Ensuite, tapez les commandes ci-dessous l’une après l’autre et appuyez sur Entrée après chacune pour redémarrer les services Windows Update :
-
net start wuauserv -
net start cryptSvc -
net start bits -
net start msiserver
-
- Maintenant, fermez l’ invite de commande et redémarrez votre PC pour vérifier si l’erreur persiste.
5] Installez la mise à jour manuellement
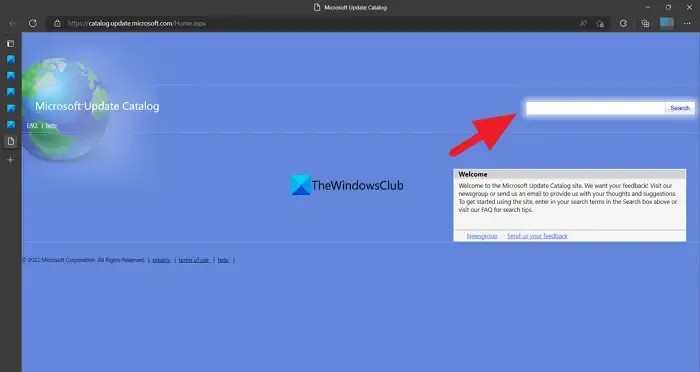
Si les méthodes ci-dessus ne parviennent pas à corriger l’erreur d’installation 0x800736CC dans Windows 11, vous pouvez visiter la page officielle du catalogue Microsoft Update pour télécharger et installer la mise à jour automatiquement.
Il vous suffit de noter le numéro de base de connaissances de la mise à jour, de le rechercher dans le catalogue et de télécharger la dernière version en fonction de l’architecture de votre système ( 32 bits/64 bits ). Maintenant, téléchargez le fichier .msu dans la nouvelle fenêtre et suivez les instructions à l’écran pour terminer l’installation. Maintenant, redémarrez votre PC pour appliquer la mise à jour.
Comment corriger l’erreur de mise à jour de Windows 11 ?
Bien qu’il puisse y avoir de nombreuses raisons pour lesquelles nous rencontrons des erreurs lors des mises à jour ou des mises à niveau de Windows , certaines erreurs sont courantes et peuvent être corrigées en essayant quelques étapes générales comme ci-dessous :
- Retrait de tout matériel externe.
- Désinstallation de tout logiciel antivirus tiers.
- Effacer tous les fichiers indésirables pour créer plus d’espace sur le disque dur.
- Exécution de l’utilitaire de résolution des problèmes de mise à jour Windows
- Installer les mises à jour dans l’état de démarrage minimal.
Pourquoi la mise à jour cumulative de Windows 11 ne s’installe-t-elle pas ?
La mise à jour cumulative de Windows 11 échoue généralement lorsqu’il n’y a pas assez d’espace disque sur l’appareil. D’autres raisons possibles incluent – Internet ne fonctionne pas correctement, fichiers système corrompus, services Windows Update non exécutés, composants Windows Update défectueux, etc.



Laisser un commentaire