10 conseils pour utiliser efficacement Apple Numbers sur Mac
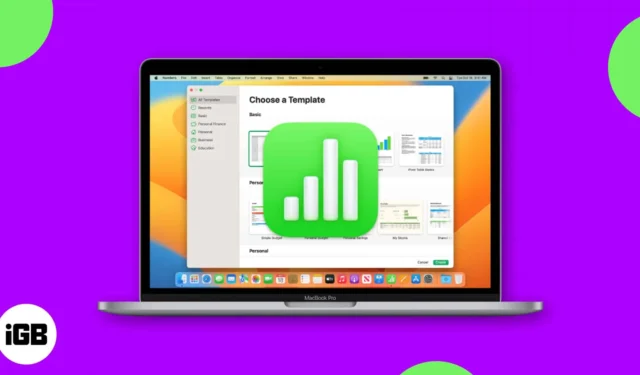
Vous ne savez pas comment démarrer dans Apple Numbers sur Mac ? Pour un usage professionnel et personnel, Numbers est un tableur pratique fourni avec macOS. Mais il y a plus de raisons d’utiliser Numbers – il offre des fonctionnalités utiles qui pourraient en faire l’une de vos applications préférées.
Nous vous expliquerons plusieurs astuces pour utiliser Apple Numbers sur Mac. Du démarrage avec un modèle à l’application de la surbrillance conditionnelle, ouvrez Numbers et suivez !
1. Comment démarrer avec un modèle dans Numbers
Si vous voulez un démarrage rapide sur votre feuille de calcul Numbers, vous pouvez commencer avec un modèle. Vous trouverez une sélection décente de modèles personnels, professionnels et éducatifs pour les tâches courantes.
- Lancez l’ application Numbers sur votre Mac et sélectionnez Nouveau document .
Si l’application est déjà ouverte, accédez à Fichier dans la barre de menus et choisissez Nouveau .
- Utilisez la navigation sur le côté gauche de l’écran suivant pour choisir une catégorie ou choisissez Tous les modèles pour les examiner. Vous pouvez tout créer, d’une liste de tâches à un budget familial en passant par un horaire de cours.
- Lorsque vous voyez celui que vous voulez, sélectionnez-le et cliquez sur Créer en bas à droite.
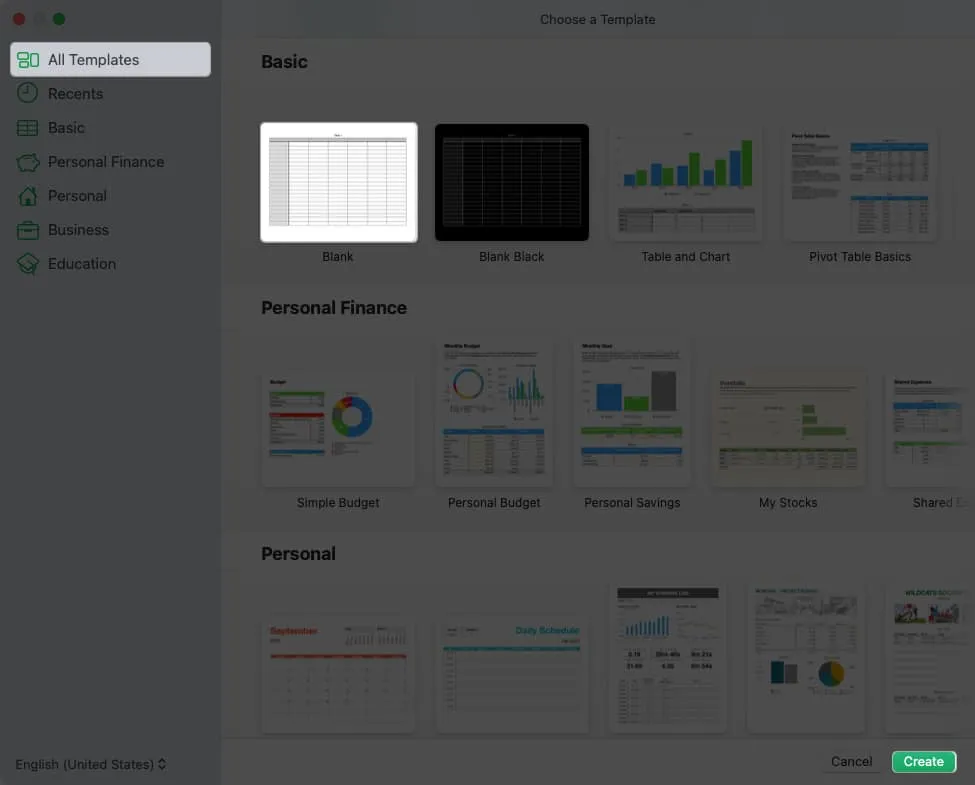
Une fois le modèle ouvert, ajoutez simplement vos propres données. Vous pouvez également apporter des modifications à la mise en forme du modèle pour l’adapter à vos besoins.
2. Comment trier les données dans Numbers
Lorsque vous avez une feuille de calcul qui contient beaucoup de données, sa manipulation manuelle peut prendre du temps et vous exposez à des risques d’erreurs. Au lieu de cela, vous pouvez utiliser la fonction de tri pour les données de votre feuille.
- Sélectionnez la feuille que vous souhaitez trier, cliquez sur le bouton Organiser dans le coin supérieur droit et choisissez l’ onglet Trier .
- Si vous souhaitez uniquement trier des données particulières, sélectionnez ces lignes, puis choisissez Trier les lignes sélectionnées dans la liste déroulante supérieure de la barre latérale. Sinon, vous pouvez choisir Trier le tableau entier .
- Dans la section Trier par , sélectionnez la colonne que vous souhaitez trier dans la liste déroulante. En dessous, vous pouvez ensuite choisir l’ordre croissant ou décroissant .
- Si vous souhaitez trier par une autre colonne, choisissez-la avec l’ordre sous les premiers paramètres de tri que vous choisissez.
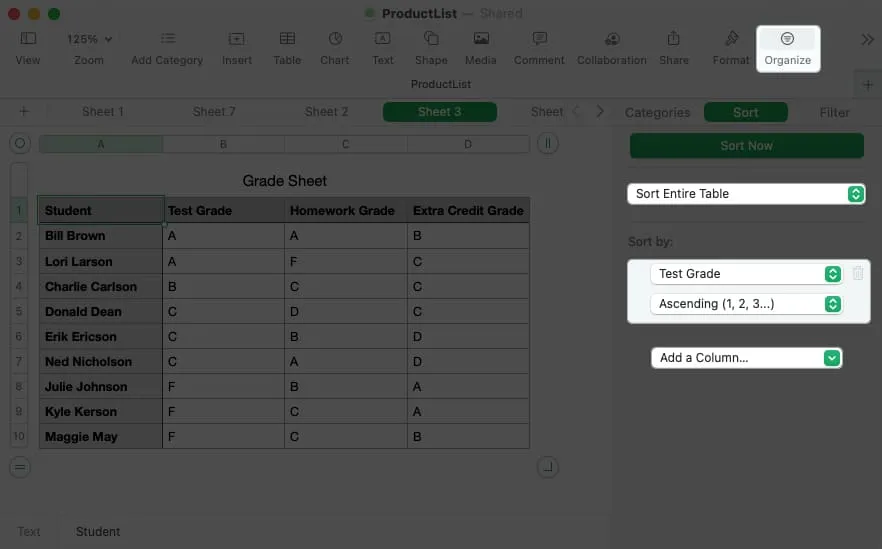
- Vous devriez voir vos données triées automatiquement, mais si vous continuez à ajouter d’autres colonnes à trier, cliquez sur Trier maintenant en haut de la barre latérale.
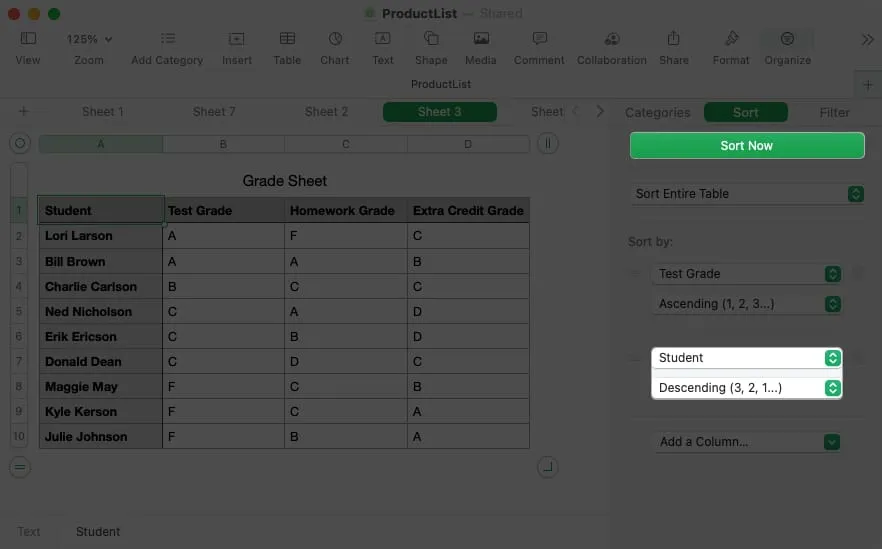
3. Comment ajouter un lien dans Numbers
Vous souhaitez peut-être inclure une référence à une autre feuille ou un moyen rapide de visiter un site Web. Vous pouvez ajouter un lien dans Numbers vers une feuille, une adresse e-mail, une page Web ou un numéro de téléphone. Ensuite, d’un simple clic sur le lien, vous pouvez ouvrir la feuille, rédiger un e-mail, visiter la page ou passer un appel téléphonique.
- Sélectionnez le contenu de la cellule que vous souhaitez lier en double-cliquant sur le texte ou en faisant glisser votre curseur dessus. Si vous ne sélectionnez que la cellule, vous remarquerez que les options de lien ne seront pas disponibles.
- Accédez à Format dans la barre de menus, déplacez votre curseur sur Ajouter un lien et choisissez une option dans le menu contextuel.
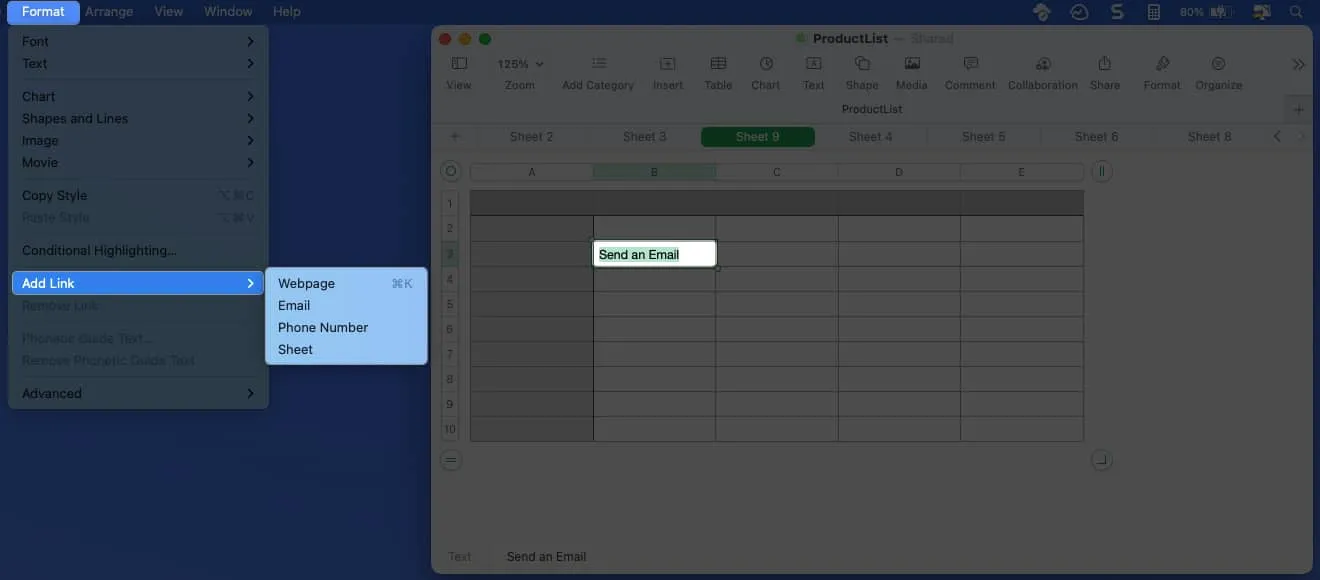
- Lorsque la petite fenêtre apparaît, ajoutez les informations pour le lien. Par exemple, saisissez l’URL d’une page Web ou le numéro d’un appel téléphonique. Vous pouvez également ajuster le texte affiché si nécessaire.
- Utilisez le bouton en bas à droite selon le type de lien que vous sélectionnez pour appliquer le lien hypertexte au contenu.
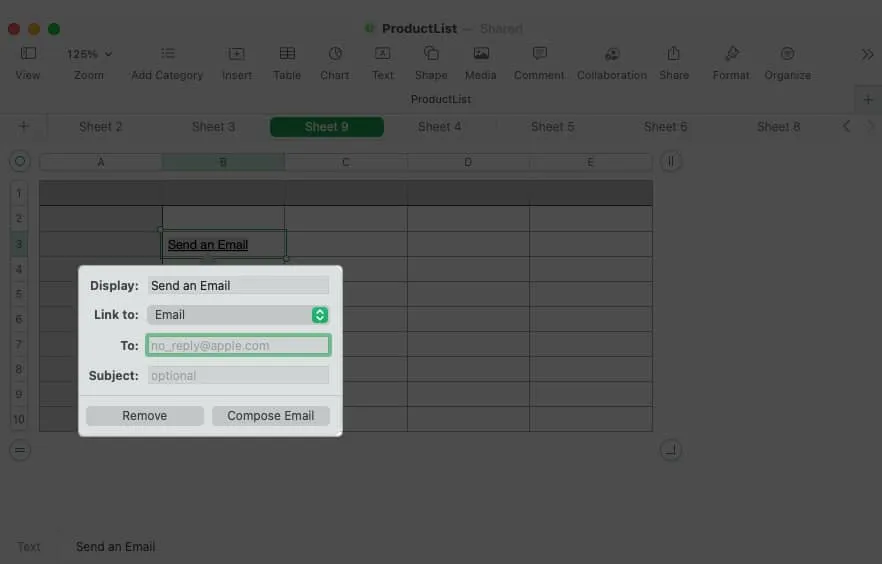
Pour apporter des modifications au lien ou le supprimer ultérieurement, sélectionnez Format dans la barre de menus et sélectionnez Modifier le lien ou Supprimer le lien .
4. Comment créer un graphique dans Numbers
Les diagrammes et les graphiques sont d’excellents visuels pour afficher des données. Ils vous permettent de voir les hauts et les bas, les tendances ou les modèles en un coup d’œil. Dans Numbers, vous pouvez choisir parmi des graphiques 2D, 3D et interactifs.
- Sélectionnez les données que vous souhaitez inclure dans le graphique.
- Cliquez sur le bouton Graphique dans la barre d’outils ou sur Insérer dans la barre de menus et accédez à Graphique .
- Vous verrez tous les types de graphiques parmi lesquels vous pouvez choisir, y compris les barres, les colonnes, les secteurs, les nuages de points, etc. Choisissez le type et vous verrez le graphique apparaître directement dans votre feuille.
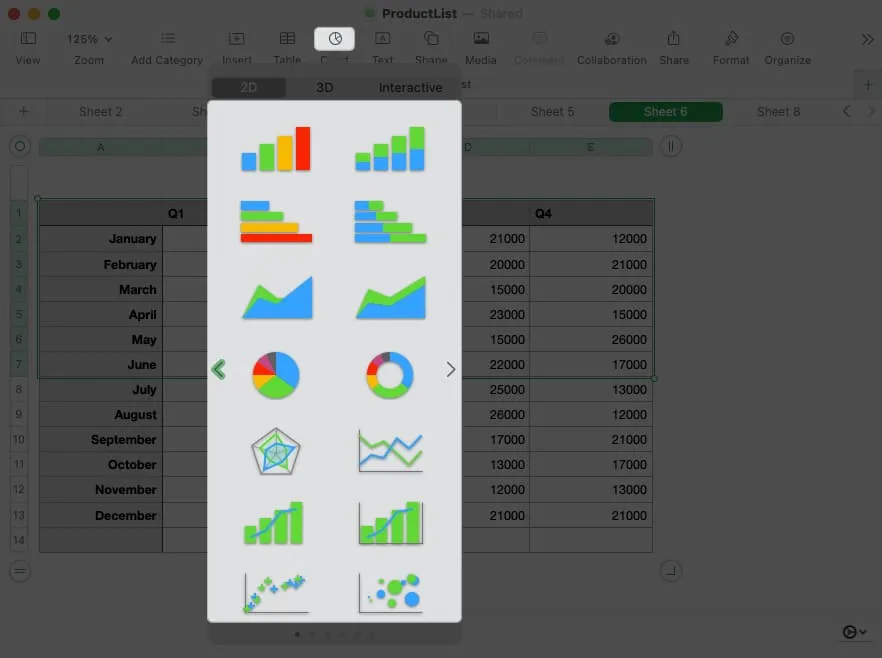
- Lorsque vous modifiez les données de votre feuille, votre graphique est automatiquement mis à jour.
- Pour personnaliser l’apparence, sélectionnez le graphique et cliquez sur Format en haut à droite. Vous pouvez ensuite choisir un jeu de couleurs différent, ajuster les axes, ajouter des étiquettes de données, etc.
- Pour modifier les données que vous souhaitez inclure, sélectionnez le graphique et cliquez sur Modifier les références de données au bas du graphique.

5. Comment effectuer des calculs simples dans Numbers
L’une des choses les plus courantes que vous ferez probablement dans votre feuille de nombres est d’effectuer des calculs. Heureusement, vous pouvez ajouter, faire la moyenne ou obtenir le montant maximum d’un ensemble de données en quelques clics seulement.
- Allez dans la cellule où vous voulez les résultats du calcul.
- Sélectionnez Insérer dans la barre d’outils ou utilisez Insérer dans la barre de menus pour choisir Formule .
- Ensuite, choisissez le calcul que vous souhaitez utiliser.
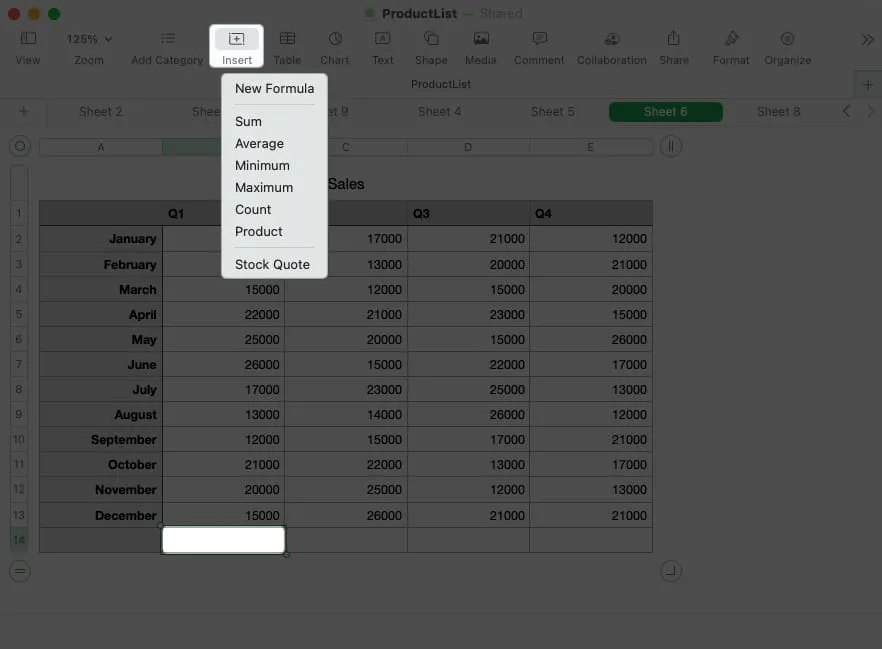
Vous verrez que les nombres utilisent les valeurs de la colonne si vous utilisez la cellule ou la ligne inférieure si vous utilisez la cellule la plus à droite pour effectuer le calcul à votre place.
Pour modifier la formule du calcul, double-cliquez sur la cellule pour afficher la barre de formule. Ensuite, apportez vos modifications et utilisez la coche en vert pour l’enregistrer.

Voir les calculs en un coup d’œil
Vous souhaitez peut-être utiliser l’un de ces calculs, mais pas nécessairement l’ajouter à votre feuille. Au lieu de cela, vous pouvez en afficher un ou tous en bas de la fenêtre.
- Sélectionnez un groupe de cellules contenant des valeurs dans votre feuille. Ensuite, cliquez sur le bouton d’engrenage qui s’affiche dans le coin inférieur droit de la fenêtre.
- Choisissez les calculs que vous souhaitez afficher, ce qui place une coche à côté de chacun.
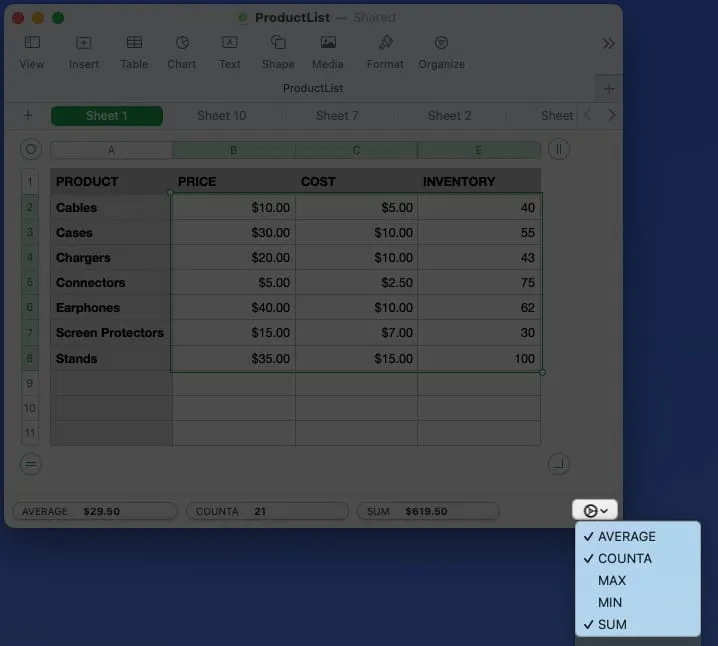
- Ensuite, lorsque vous sélectionnez une ou plusieurs cellules dans la feuille, vous verrez le(s) calcul(s) en bas d’un simple coup d’œil.
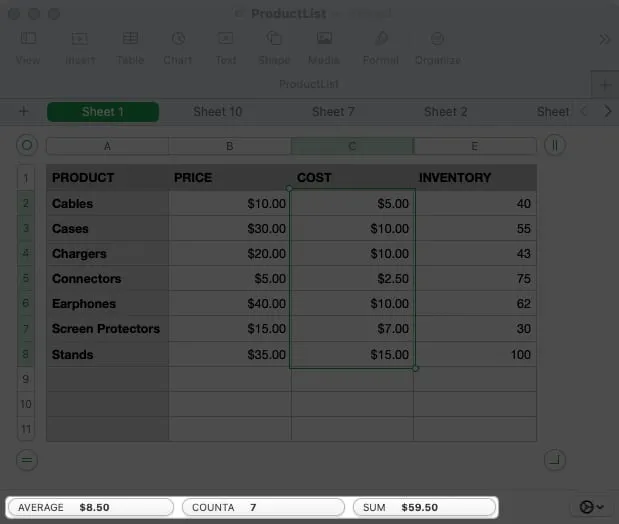
6. Comment insérer des formules dans Numbers
Lorsque vous effectuez les calculs simples décrits ci-dessus, ces équations utilisent des formules. Avec Numbers, vous pouvez aller au-delà des bases en entrant des formules avancées et en utilisant une variété de fonctions.
Parce que les formules et les fonctions dans Numbers pourraient engendrer un article très long, nous ne couvrirons que l’essentiel ici.
- Pour entrer une formule, tapez le signe égal (=) dans la cellule pour afficher la barre de formule.
- Tapez la formule que vous souhaitez utiliser dans la barre de formule. Si vous commencez votre formule avec une fonction, vous remarquerez des suggestions en bas. Si vous en choisissez une, vous recevrez des invites dans la barre de formule qui vous aideront à compléter la formule correctement. Remplacez simplement les invites par vos données.
- De plus, vous pouvez ouvrir la barre latérale Format pour obtenir plus d’aide sur les fonctions. Vous pouvez en rechercher une, obtenir des détails sur ses utilisations et cliquer sur Insérer une fonction pour la placer dans votre formule.
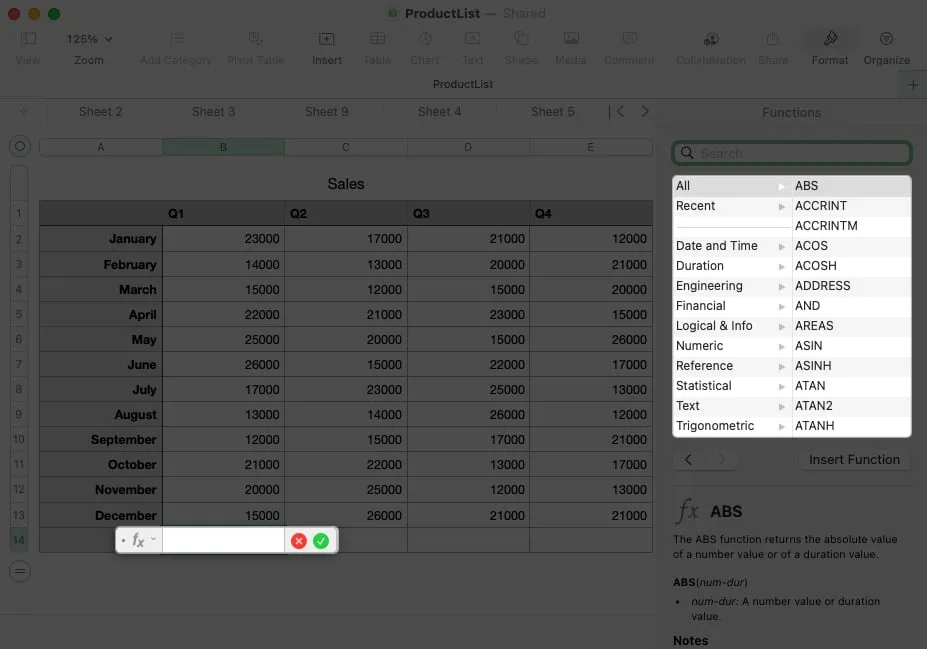
- Lorsque vous avez fini de saisir la formule, appuyez sur la coche en vert pour l’appliquer et obtenir votre résultat.
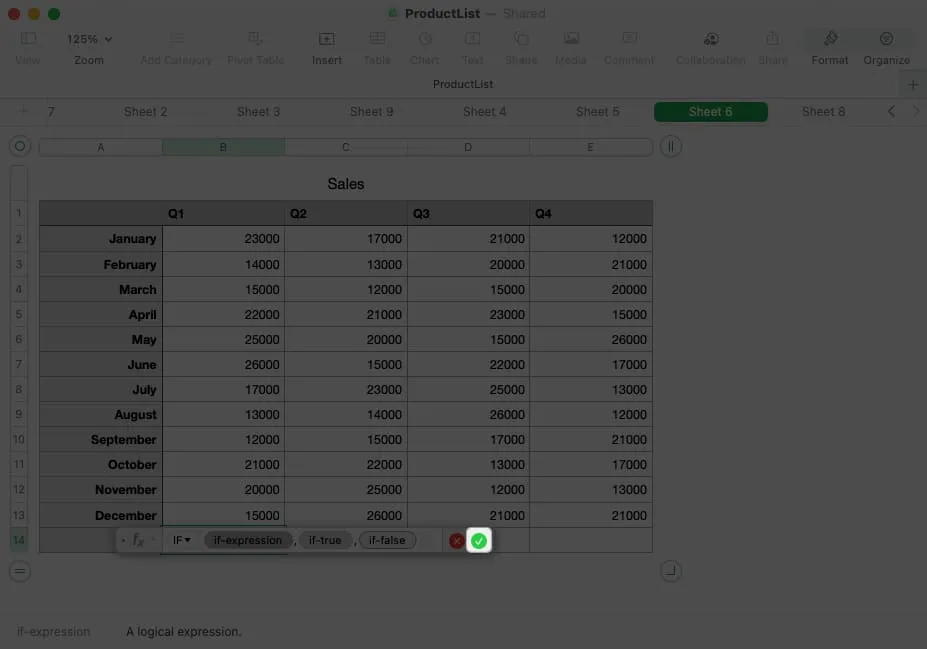
Exemples de formules et de fonctions
Examinons quelques formules courantes utilisant des fonctions dans Numbers.
À l’aide de la fonction SI, vous pouvez renvoyer un résultat pour une condition vraie ou fausse. Par exemple, si le montant dans la cellule B2 est supérieur à 20 000, renvoyez Oui, sinon, renvoyez Non. Voici la formule que vous utiliseriez et comment elle apparaît dans la barre en bas :
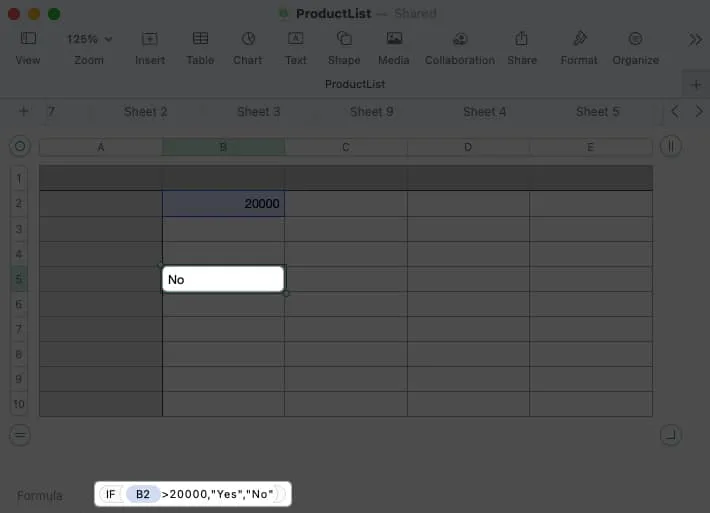
IF(B2>20000,”Yes”,”No”)
À l’aide de la fonction CONCAT, vous pouvez combiner le texte de différentes cellules. Par exemple, vous pouvez joindre le prénom dans la cellule B2 et le nom de famille dans la cellule C2 avec le résultat dans la cellule D2. Vous pouvez également inclure un espace (entre guillemets) entre les noms. Voici la formule et son apparence dans la barre en bas :
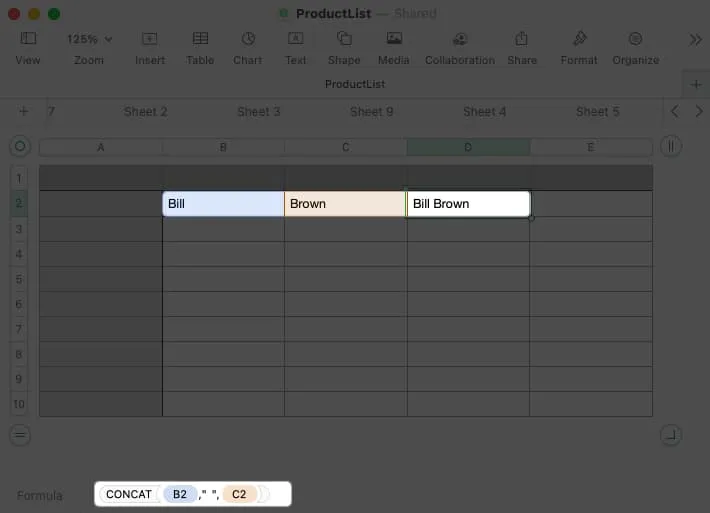
CONCAT(B2,” “,C2)
7. Comment appliquer le formatage des cellules dans Numbers
En fonction du type de données que vous saisissez dans Numbers, vous souhaiterez ou devrez peut-être les formater en tant que telles.
Par exemple, vous voudrez peut-être que les nombres soient formatés en devise, en pourcentage ou en date. Bien que Numbers offre une option de formatage automatique, vous pouvez choisir et personnaliser des types de données particuliers.
- Sélectionnez la cellule ou la plage de données et cliquez sur Format pour ouvrir la barre latérale.
- Accédez à l’ onglet Cellule et ouvrez la liste déroulante
Format de données pour choisir le type de données.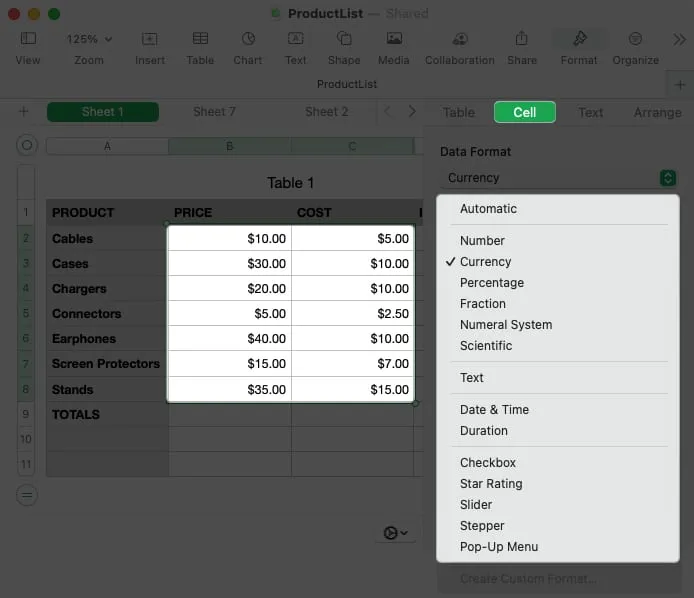
- Vous pouvez éventuellement ajuster la mise en forme supplémentaire qui s’affiche sous le type. Par exemple, si vous choisissez Devise, vous pouvez choisir le type de devise, modifier les décimales et inclure un séparateur de milliers.
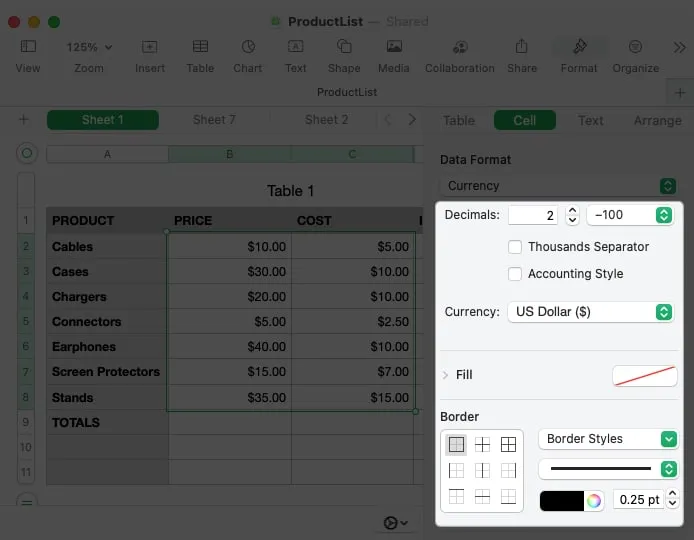
8. Comment utiliser la mise en forme interactive dans Numbers
En plus de formater les données, vous pouvez formater une cellule avec un élément interactif comme une case à cocher ou un curseur. Cela vous donne un moyen rapide et facile de marquer des tâches, de choisir des valeurs ou d’ajouter une note.
- Sélectionnez la cellule ou la plage et cliquez sur Format pour ouvrir la barre latérale.
- Accédez à l’ onglet Cellule et ouvrez la liste déroulante
Format de données pour choisir l’un de ces types de formatage interactifs en bas de la liste.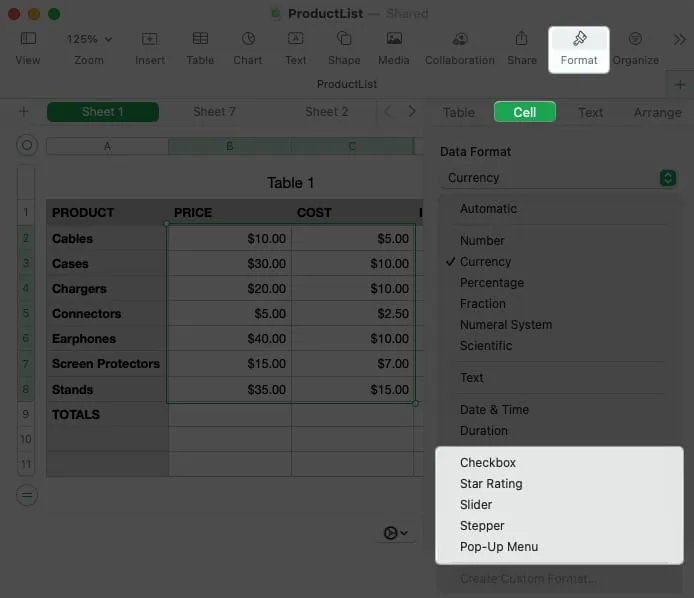
- Case à cocher : Cliquez sur la case pour y placer une coche. Lorsqu’elle est cochée, la valeur est True et lorsqu’elle est décochée, la valeur est False.
- Classement par étoiles : Sélectionnez un point pour marquer ce nombre d’étoiles pour un système de classement. Vous pouvez choisir entre zéro et cinq étoiles.
- Curseur : utilisez un curseur vertical pour sélectionner une valeur. Après avoir choisi Curseur dans la liste déroulante, ajoutez le minimum, le maximum et les incréments. Vous pouvez également choisir un format de données spécifique tel qu’un nombre, une devise ou un pourcentage.
- Stepper : Un Stepper fonctionne comme un Slider sauf que vous utilisez des flèches pour augmenter ou diminuer la valeur.
- Menu contextuel : créez votre propre menu contextuel en ajoutant les éléments dans la barre latérale. Ensuite, sélectionnez la flèche vers la droite pour ouvrir le menu contextuel et choisissez un élément.
9. Comment utiliser le remplissage automatique dans Numbers
Le remplissage automatique est une fonctionnalité fantastique qui peut être un véritable gain de temps. Avec lui, vous pouvez faire glisser une ou plusieurs cellules pour remplir des cellules supplémentaires avec la même valeur, un motif ou une formule.
La meilleure façon d’expliquer comment utiliser le remplissage automatique est avec quelques exemples.
Remplir automatiquement la même valeur
Ici, nous voulons copier la même valeur dans les trois dernières cellules de la colonne. Lorsque vous sélectionnez la cellule, passez votre curseur dessus et vous verrez un point jaune s’afficher. Faites glisser ce point vers le bas et relâchez pour remplir les cellules avec la même valeur.
Remplissage automatique d’un motif
Ensuite, nous voulons lister les mois de l’année. Plutôt que de les taper tous manuellement, vous pouvez sélectionner la cellule contenant « Janvier » et faire glisser le point jaune vers le bas pour remplir les mois restants.
Remplir automatiquement une formule
Lorsque vous entrez une formule ou un calcul dans une cellule que vous souhaitez utiliser dans une autre, vous pouvez copier et coller la formule avec remplissage automatique. Numbers met automatiquement à jour les références des cellules afin qu’elles s’appliquent aux bonnes cellules.
Ici, nous avons notre total pour Q1. Nous faisons glisser la cellule avec cette formule SOMME vers les cellules de la ligne pour obtenir les totaux des trimestres restants.
10. Comment appliquer la surbrillance conditionnelle dans Numbers
Avec la mise en surbrillance conditionnelle, vous pouvez formater automatiquement vos données lorsqu’elles remplissent certaines conditions que vous avez définies. Par exemple, vous pouvez faire en sorte que les nombres inférieurs à un autre nombre aient une certaine couleur de police ou que les dates postérieures à une date spécifique aient une couleur de remplissage de cellule.
- Sélectionnez les cellules auxquelles vous souhaitez appliquer la mise en forme et cliquez sur Format pour ouvrir la barre latérale.
- Accédez à l’ onglet Cellule et sélectionnez Mise en surbrillance conditionnelle .
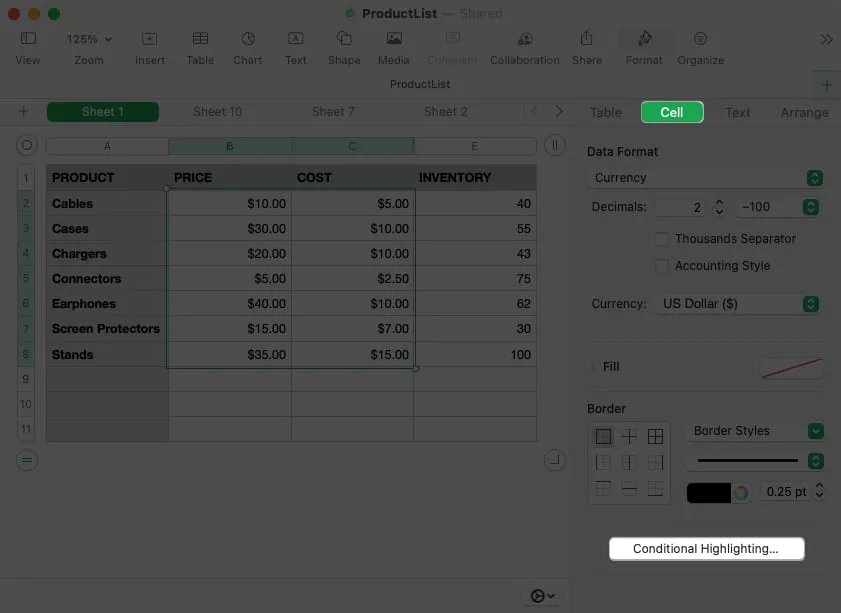
- En haut, cliquez sur Ajouter une règle . Choisissez le type de règle à gauche de la fenêtre contextuelle.
Vous pouvez choisir Nombre, Date, Texte, Durée ou Cellule. - Vous verrez alors les conditions disponibles pour ce type de cellule à droite. Choisissez une option.
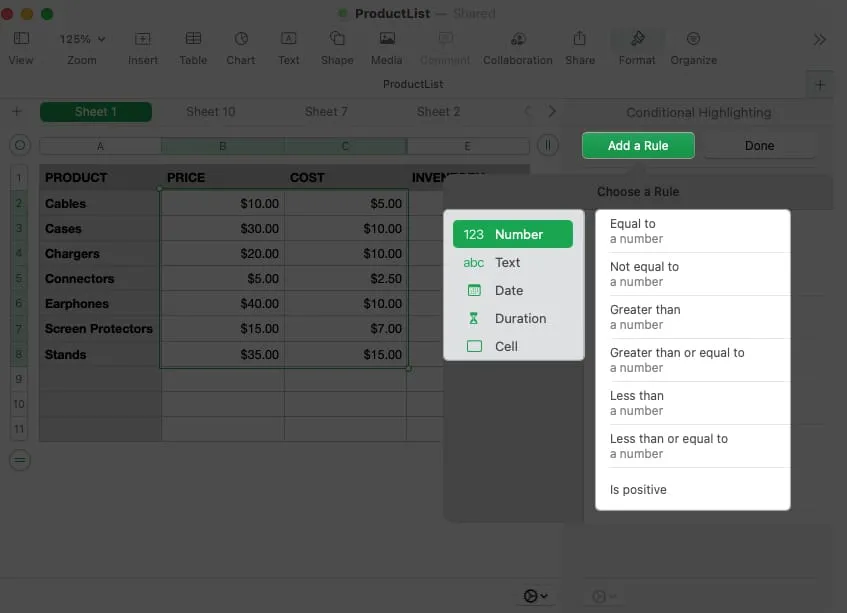
- Ensuite, complétez les détails restants de la règle dans la barre latérale, y compris les variables supplémentaires et la mise en forme que vous souhaitez appliquer.
- Cliquez sur Terminé lorsque vous avez terminé.

- Pour afficher, modifier ou supprimer une règle de surbrillance conditionnelle, rouvrez la barre latérale Format et sélectionnez Afficher les règles de surbrillance dans l’ onglet Cellule .
Regardons un exemple :
Ici, nous allons formater les nombres égaux à 10 en police rouge. Commencez par choisir Nombre et Égal à .
Ensuite, ajoutez la valeur « 10 » et choisissez Texte rouge dans la liste déroulante des formats.
Maintenant, chaque fois qu’une valeur dans notre ensemble de données est 10, nous verrons la police rouge apparaître, ce qui la rendra facile à repérer.
Faites-en plus avec Numbers sur Mac
Si vous êtes un utilisateur Mac et que vous souhaitez en faire plus avec Apple Numbers, ces conseils devraient vous aider à démarrer. Et si vous avez vos propres conseils que vous aimeriez partager ou si vous aimeriez nous voir couvrir quelque chose de spécifique pour les numéros Apple, faites-le nous savoir !



Laisser un commentaire