5 façons de réparer VT-x n’est pas disponible (VERR_VMX_NO_VMX)
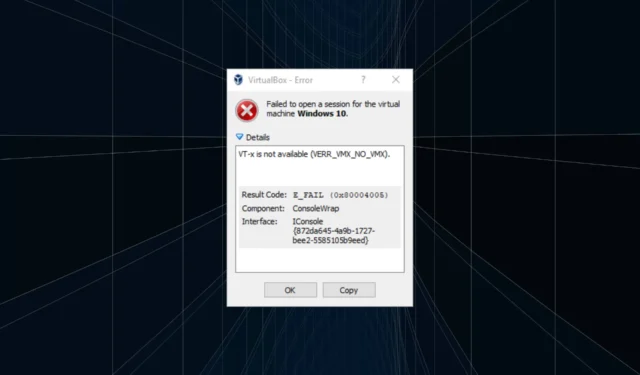
Bien que couramment rencontrés sur VirtualBox, d’autres logiciels similaires peuvent générer l’erreur et empêcher les utilisateurs d’exécuter la machine virtuelle. Ne vous inquiétez pas ! C’est généralement un problème trivial à blâmer, et vous pouvez faire fonctionner les choses en un rien de temps. Alors, découvrons-le !
Pourquoi mon VTx ne fonctionne-t-il pas dans VirtualBox ?
Voici quelques raisons pour lesquelles vous rencontrez le problème :
- VT-x n’est pas activé : Dans la plupart des cas, les utilisateurs ont réalisé que VT-x ou la technologie de virtualisation était désactivée dans le BIOS, et l’activer a fait l’affaire.
- L’hyper-virtualisation est activée : Une autre raison pour laquelle les utilisateurs sont confrontés au problème est lorsque Hyper-V ou Hyper-Virtualization est activé dans Windows car il est en conflit avec VT-x.
- VT-x n’est pas pris en charge : Pour certains utilisateurs, le problème est apparu lorsque VT-x n’était pas pris en charge sur le PC, et il devrait être apparent tout de suite lors de la première utilisation de la machine virtuelle.
- Applications tierces déclenchant des conflits : Plusieurs antivirus et logiciels de sécurité peuvent entrer en conflit avec le fonctionnement du système d’exploitation, notamment le paramètre VT-x, et déclencher des erreurs.
Comment corriger l’erreur VT-x n’est pas disponible (VERR_VMX_NO_VMX) ?
Avant de passer aux solutions légèrement complexes, voici quelques solutions rapides à essayer :
- Redémarrez l’ordinateur pour mettre fin à tous les processus d’arrière-plan non critiques.
- Installez toutes les mises à jour Windows disponibles au cas où le problème serait un bogue connu et qu’un correctif est disponible.
- Annulez toutes les modifications récentes apportées au PC. Par exemple, si vous obtenez l’erreur VT-x n’est pas disponible (VERR_VMX_NO_VMX) après avoir téléchargé le logiciel, désinstallez le programme pour faire fonctionner les choses.
Si aucun ne fonctionne, passez aux correctifs répertoriés ci-dessous.
1. Activer VT-x dans le BIOS
- Éteignez l’ordinateur, puis rallumez-le et appuyez plusieurs fois sur la touche Esc, F10, F12ou Delete, selon le fabricant de l’appareil, pour accéder au BIOS. Vous pouvez trouver la clé exacte sur le site Web de l’OEM ou dans le manuel fourni avec le PC.
- Une fois dans le BIOS, dirigez-vous vers la section Sécurité ou Sécurité du système.
- Maintenant, activez la fonction Virtualization Technology (VT-x) .
- Enregistrez les modifications, quittez le BIOS et démarrez Windows.
Face à l’erreur Ubuntu VT-x n’est pas disponible (VERR_VMX_NO_VMX), votre approche principale devrait être de vous assurer que VT-x est bien activé. De plus, si vous le trouvez déjà activé, réactivez le paramètre.
2. Désactiver Hyper-V
- Appuyez sur Windows + R pour ouvrir Exécuter, tapez cmd et appuyez sur Ctrl + Shift + Enter.
- Cliquez sur Oui dans l’invite UAC.
- Maintenant, collez les commandes suivantes une par une et appuyez Enter après chacune :
bcdedit /set hypervisorlaunchtype Offbcdedit /set vm Nodism.exe /Online /Disable-Feature:Microsoft-Hyper-V - Une fois cela fait, redémarrez l’ordinateur et exécutez la machine virtuelle pour vérifier si le problème persiste.
Bien que ce ne soit pas le cas par défaut, une mise à jour a entraîné un conflit entre Hyper-V et VT-x lorsqu’il était activé, ce qui a déclenché l’erreur Windows 7 VT-x n’est pas disponible (VERR_VMX_NO_VMX). Et désactiver le premier, dans ce cas, devrait faire fonctionner les choses.
3. Désactivez l’intégrité de la mémoire
- Appuyez sur Windows + S pour ouvrir la recherche, saisissez Sécurité Windows dans le champ de texte et cliquez sur le résultat de recherche correspondant.
- Maintenant, cliquez sur Sécurité de l’appareil .
- Cliquez sur Détails de l’isolation du noyau .
- Maintenant, désactivez la bascule pour l’intégrité de la mémoire .
- Une fois cela fait, redémarrez l’ordinateur et exécutez la machine virtuelle.
Une autre fonctionnalité souvent en conflit avec la machine virtuelle est l’isolation du cœur ou l’intégrité de la mémoire, qui déclenche l’erreur VT-x n’est pas disponible (VERR_VMX_NO_VMX) Windows Server 2019.
Le but de l’intégrité de la mémoire est d’empêcher l’exécution de code non autorisé sur le PC. En plus de cela, il peut également entrer en conflit avec un logiciel d’amélioration des performances . Donc, vous devriez essayer de les désactiver et vérifier si l’erreur est corrigée.
4. Désinstallez votre antivirus
- Appuyez sur Windows + R pour ouvrir Exécuter, tapez appwiz.cpl dans le champ de texte et appuyez sur Enter.
- Sélectionnez l’antivirus tiers installé dans la liste, puis cliquez sur Désinstaller .
- Suivez les instructions à l’écran pour terminer le processus.
Dans le cas où les solutions précédentes ne fonctionnaient pas, cela pourrait être l’antivirus à blâmer pour l’erreur VT-x n’est pas disponible (VERR_VMX_NO_VMX) Oracle VirtualBox.
5. Rétrograder le logiciel VM
Lorsque rien ne fonctionne, c’est surtout comme une non-compatibilité avec la version récente du logiciel VM à blâmer pour l’erreur Windows 10 VT-x n’est pas disponible (VERR_VMX_NO_VMX). Et pour cela, la seule solution viable est de rétrograder le logiciel.
Vérifiez la version dont vous disposez, désinstallez le logiciel , puis téléchargez une ancienne version sur le site officiel. Voici les liens directs pour télécharger les pages des différents logiciels VM :
- VirtualBox
- VMWare (Choisissez une version plus ancienne dans le menu déroulant)
Pour toute question ou pour partager ce qui a fonctionné pour vous, déposez un commentaire ci-dessous.



Laisser un commentaire