Comment réparer l’erreur d’activation d’Office 0x8004FC12
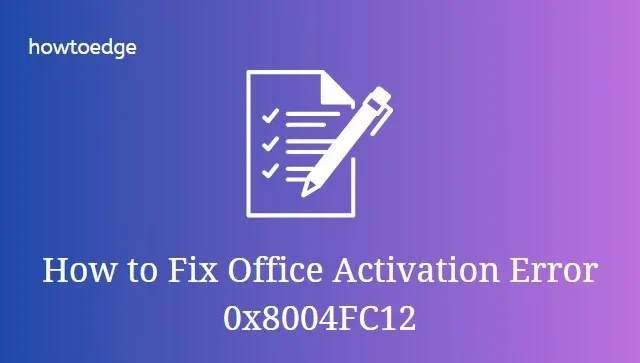
Parfois, vous pouvez voir différents types de codes d’erreur lors de l’activation d’Office. L’erreur 0x8004FC12 est l’un de ces codes d’erreur rencontrés par les utilisateurs lorsqu’ils tentent d’activer Office après la mise à niveau vers Windows 10. Ce code d’erreur affiche un message d’erreur : « Nous sommes désolés, quelque chose s’est mal passé et nous ne pouvons pas le faire pour vous maintenant. . Veuillez réessayer plus tard. (0x8004FC12) ».
Dans cet article, nous avons expliqué certaines des solutions les plus courantes qui peuvent éventuellement résoudre ce problème. Alors, essayez d’activer Office après avoir appliqué chaque solution.
Erreur Office 0x8004FC12 lors de l’activation d’Office
Pour corriger l’erreur d’activation Office 0x8004FC12, vous pouvez utiliser les méthodes suivantes –
1. Obtenez la dernière mise à jour pour Windows 10
Parfois, ce type de problème est temporaire et peut être résolu simplement en mettant à jour votre Windows. Vous pouvez vérifier les mises à jour sur votre PC Windows 10 via les mises à jour Windows. Voici la procédure pour le faire :
- Tout d’abord, cliquez avec le bouton droit sur Démarrer et sélectionnez Paramètres dans la liste des menus.
- Sélectionnez Mise à jour et sécurité > Mises à jour Windows .
- Cliquez ensuite sur le bouton Vérifier les mises à jour pour vérifier les détails de la mise à jour.
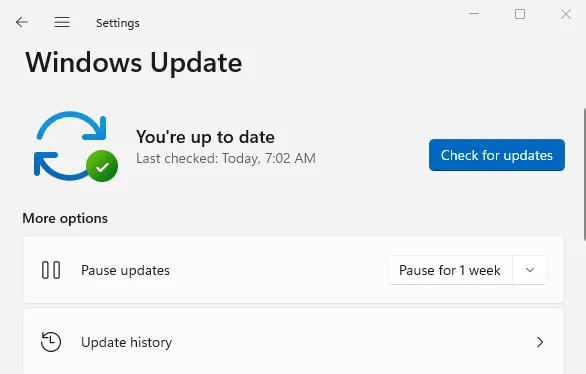
- Si des mises à jour sont disponibles pour votre PC, vous verrez un bouton Installer maintenant y apparaître. Par conséquent, cliquez sur ce bouton et mettez à jour Windows.
- Une fois que vous avez réussi à mettre à jour votre PC, essayez d’activer Office.
2. Ajouter un groupe local réseau
L’ajout d’un groupe Net Local est une autre solution potentielle suivante que vous pouvez essayer de résoudre ce problème. Tout ce dont vous avez besoin pour exécuter certaines commandes dans l’invite de commande élevée et voir si cela fonctionne. Le processus est le suivant :
- Ouvrez l’invite de commande en tant qu’administrateur .
- Une fois qu’il s’ouvre, tapez les commandes suivantes et appuyez sur Entrée après chacune :
- Après avoir exécuté les commandes ci-dessus, redémarrez votre ordinateur et essayez à nouveau d’activer Office.
3. Désactivez le pare-feu Windows
Une autre solution efficace qui a aidé de nombreux utilisateurs à corriger cette erreur consiste à désactiver le pare-feu Windows. Alors, désactivez temporairement votre pare-feu Windows Defender et vérifiez si le pare-feu n’empêche pas le processus d’activation. Pour éviter les problèmes de sécurité de Windows et les menaces externes, n’oubliez pas de réactiver le pare-feu après avoir essayé cette solution.
- Ouvrez la fenêtre du Panneau de configuration .
- Sélectionnez l’ option Pare-feu Windows Defender .
- Dans le panneau de gauche de l’écran suivant, sélectionnez l’ option Activer ou désactiver le pare-feu Windows Defender .

- Cochez maintenant la case Désactiver le pare-feu Windows dans la section Paramètres du réseau privé .
- De même, cochez la case Désactiver le pare-feu Windows dans la section Paramètres du réseau public .
- Après cela, cliquez sur le bouton OK pour enregistrer les modifications.
- Une fois que vous avez effectué les étapes ci-dessus, continuez et essayez d’activer Microsoft Office.
4. Réinitialisez le TCP/IP
Comme solution suivante, vous pouvez essayer de réinitialiser le TCP/IP et voir si cela fonctionne. Pour appliquer cette méthode, suivez les étapes indiquées.
- Cliquez sur Démarrer et tapez « cmd ».
- Faites un clic droit sur le résultat de la recherche et sélectionnez Exécuter en tant qu’administrateur .
- Si l’UAC vous y invite, cliquez sur Oui pour accorder des privilèges administratifs.
- Dans la fenêtre d’invite de commande élevée, exécutez la commande suivante :
net localgroup Administrators localservice /add
fsutil resource setautoreset true C:\
netsh int ip reset resetlog.txt
Après avoir exécuté les commandes, il réinitialisera le TCP/IP sur votre appareil. Redémarrez maintenant votre ordinateur et essayez à nouveau d’activer Office. Si cela ne fonctionne toujours pas, passez à la solution suivante.
5. Réparer la suite MS Office
Microsoft Office a son propre dépanneur qui aide à résoudre un tel problème. Par conséquent, la réparation d’Office peut vous fournir un moyen de le résoudre. Les étapes sont les suivantes:
- Cliquez sur Démarrer, tapez Panneau de configuration et appuyez sur Entrée.
- Sélectionnez l’ option Programme et fonctionnalités dans la liste du menu.
- Cliquez avec le bouton droit sur la suite Microsoft Office, puis sélectionnez l’ option Modifier dans le menu contextuel.
- Cela ouvrira la page de l’outil de diagnostic Office. Cochez la case Réparation rapide . Il résout le problème rapidement sans avoir besoin d’une connexion Internet.
- Cliquez maintenant sur le bouton Réparer et suivez les instructions à l’écran.
6. Activez TLS 1.2 dans les options Internet
Si aucune des solutions ci-dessus ne fonctionne, il est possible que TLS soit désactivé dans la fenêtre des propriétés Internet. Suivez les étapes ci-dessous et vérifiez s’il est activé ou non.
- Cliquez sur le bouton Démarrer, tapez Options Internet , puis appuyez sur Entrée.
- Dans la fenêtre Propriétés Internet, accédez à l’ onglet Avancé .
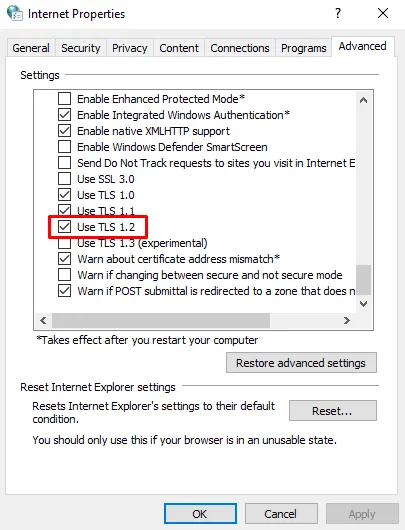
- Faites défiler vers le bas et assurez-vous que la case Utiliser TLS 1.2 est cochée. S’il n’est pas coché, cochez-le manuellement.
- Cliquez sur Appliquer > OK .
Après avoir suivi les instructions ci-dessus, fermez la fenêtre Propriétés et essayez d’activer Office.


Laisser un commentaire