Comment changer le nom de votre MacBook en 4 étapes faciles

Lors de la première configuration du Mac, il demande un nom d’administrateur pour le rendre facilement identifiable dans les réseaux locaux. Cependant, j’ai récemment remarqué que le nom par défaut de mon Mac apparaissait lors de la connexion à un réseau ou du partage de fichiers avec d’autres, et cela créait beaucoup de confusion.
Ne vous inquiétez pas si vous rencontrez le même problème ! Dans cet article, je partagerai les étapes sur la façon de changer le nom du Mac et montrerai également les façons de changer le nom d’administrateur et le nom d’hôte local.
- Pourquoi vous pourriez avoir besoin de changer le nom du Mac ?
- Comment changer le nom de votre Macbook
- Comment changer le nom d’hôte local sur votre MacBook
- Comment changer le nom d’utilisateur de votre Mac
- Que se passe-t-il lorsque vous modifiez votre nom d’utilisateur sur Mac ?
Pourquoi vous pourriez avoir besoin de changer le nom du Mac ?
- Personnalisation : le nom par défaut de votre Mac peut ne pas refléter votre individualité. Ainsi, vous pouvez utiliser votre nom ou définir un alias créatif pour représenter vos intérêts.
- Conflits de réseau : si vous connectez fréquemment votre Mac à différents réseaux, le fait d’avoir un nom unique peut aider à éviter toute confusion. La plupart du temps, je me fie aux noms des appareils pour identifier et gérer les appareils connectés sur mon Wi-Fi domestique.
- Identification : Avoir plusieurs Mac dans votre foyer ou votre lieu de travail crée de la confusion. C’est pourquoi je préfère les noms d’ordinateur uniques pour les différencier plus facilement et simplifier le partage de fichiers et la collaboration.
- Confidentialité et sécurité : un nom par défaut qui révèle des informations personnelles peut ne pas être idéal, en particulier lors de la connexion à des réseaux publics ou du partage de fichiers avec des utilisateurs inconnus.
- AirDrop : si je reçois un AirDrop d’un nom d’utilisateur aléatoire, je ne le télécharge pas. La plupart des gens feront de même. Vous devez donc utiliser votre propre nom sur votre MacBook pour simplifier les choses.
- Problèmes Bluetooth : Conserver le nom Mac par défaut avec une étrange chaîne de caractères et de chiffres peut créer des difficultés de couplage.
- Plusieurs utilisateurs : si plusieurs personnes utilisent le même Mac, le fait d’avoir votre propre nom dans le répertoire d’accueil permet de localiser facilement vos fichiers.
Comment changer le nom de votre Macbook dans macOS Ventura ou version ultérieure
- Cliquez sur le menu Pomme → Choisissez Paramètres système .

- Sélectionnez Général dans le volet de gauche.
- Cliquez sur À propos .
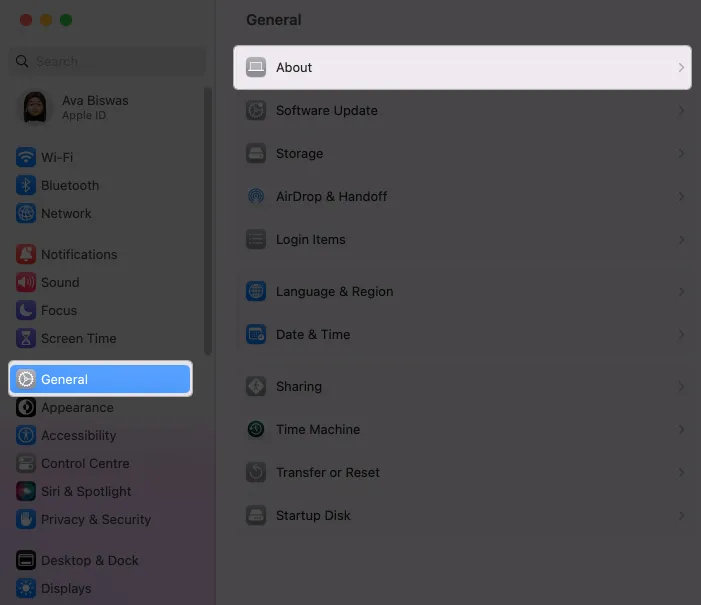
- Placez le curseur sur votre nom → Supprimez le nom existant et entrez un nouveau nom .
Cliquez n’importe où ailleurs pour enregistrer les modifications.

Mac définit son nom d’ordinateur par défaut de la même manière que votre prénom. Par exemple, le mien était le MacBook Air d’Ava. Le nom AirDrop est le même que le nom de l’ordinateur. Récemment, j’ai reçu un nouveau Mac Air M2 et mes deux ordinateurs portables affichaient des noms similaires sur le réseau. Il est donc crucial de renommer et de définir un alias unique pour mon Mac afin d’éliminer le chaos.
Comment changer le nom d’hôte local sur votre MacBook
Le nom d’hôte local sur votre MacBook fait référence au nom qui lui est attribué sur un réseau local. Il s’agit d’un identifiant unique qui distingue votre MacBook des autres appareils connectés au même réseau. Donc, vous devez garder les noms d’hôte locaux de votre Mac différents.
Par défaut, Mac définit le nom d’hôte local de la même manière que le nom de votre ordinateur. Par exemple, mon nom d’hôte local est Avas-MacBook-Air.local. Changeons-le en un unique.
Notez que le nom d’hôte ne doit pas contenir d’espaces ; à la place, vous pouvez utiliser un trait d’union. De plus, il ne doit pas être sensible à la casse.
- Accédez au menu Pomme → Paramètres système → Général .
- Cliquez sur Partage .
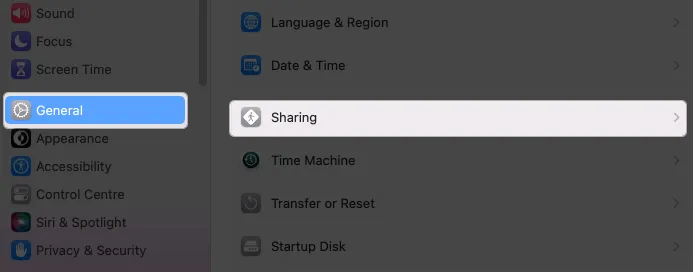
- Sélectionnez Modifier sous votre nom d’hôte local.
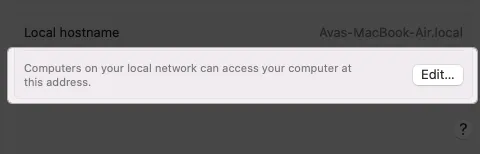
- Tapez un nouveau nom et cliquez sur OK .

Comment changer le nom d’utilisateur de votre Mac
Lorsque plusieurs personnes utilisent votre Mac, elles doivent avoir des profils d’utilisateurs individuels pour les meilleures expériences personnalisées. Si un utilisateur ne l’utilise plus, vous pouvez modifier le nom du compte. De plus, Mac vous permet de modifier le nom d’utilisateur de l’administrateur que vous avez créé lors de sa configuration. (PS Le nom d’utilisateur est affiché sur la page de démarrage de votre Mac et est différent de votre identifiant Apple).
Prérequis pour changer de nom macOS :
- Vous devez vous déconnecter du compte que vous allez renommer et vous connecter en tant qu’administrateur.
- Modifiez le nom du dossier de départ et définissez-le comme le nouveau nom d’utilisateur.
- Soyez prudent, car cela peut créer des problèmes dans ce compte.
Modifier le nom du dossier de départ
Il est essentiel de renommer le répertoire personnel avant de modifier le nom d’utilisateur pour que les choses restent triées. Si les documents et autres données d’un autre compte utilisateur sont enregistrés dans votre dossier personnel, cela peut entraîner des problèmes et des dysfonctionnements.
- Cliquez sur le menu Pomme → Déconnexion [nom d’utilisateur actuel].
- Connectez-vous à un compte administrateur.
- Ouvrez le Finder → Sélectionnez Aller dans la barre de menus.
- Sélectionnez Aller au dossier .

- Tapez /Users dans le champ de recherche et appuyez sur la touche retour.

- Cliquez sur le dossier utilisateur que vous souhaitez renommer.
- Appuyez sur la touche retour et tapez le nouveau nom d’utilisateur sans espace ni majuscule.
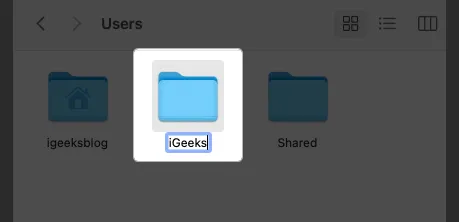
- Authentifiez votre mot de passe pour confirmer.
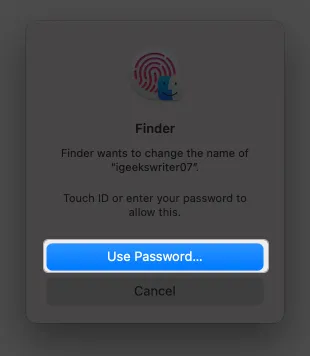
Modifier votre nom d’administrateur ou tout nom de compte d’utilisateur
- Cliquez sur le menu Apple → Aller aux paramètres système .
- Choisissez Utilisateurs et groupes dans la barre latérale.
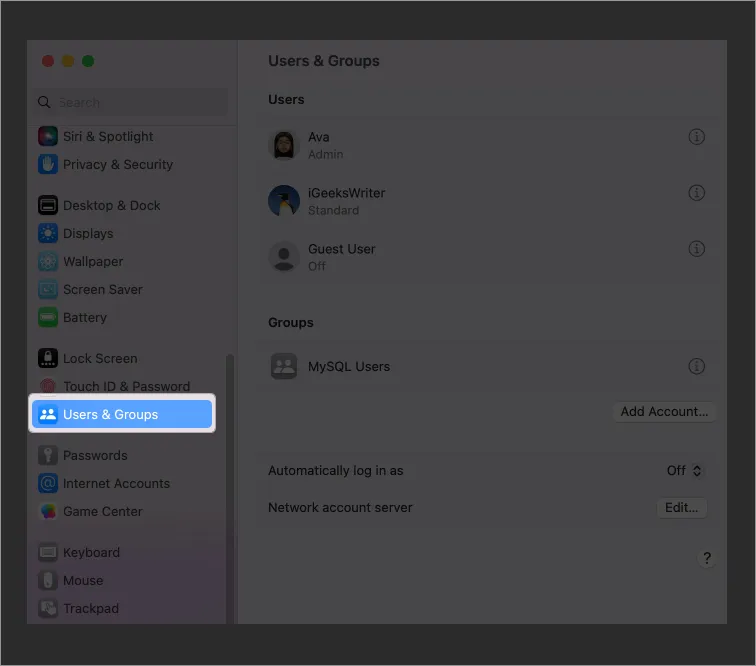
- Maintenez la touche Contrôle enfoncée et cliquez sur le compte que vous souhaitez renommer.
- Appuyez sur Options avancées .
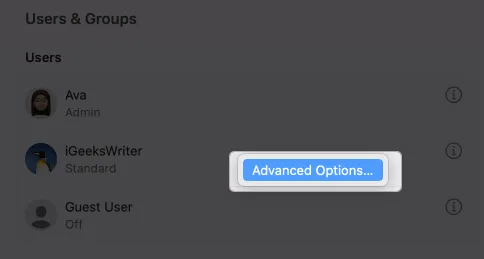
- Authentifiez l’accès avec le mot de passe de votre Mac .
- Tapez le nom que vous avez utilisé dans le dossier de départ dans le champ de texte Nom d’utilisateur . Vous pouvez également modifier le nom complet, qui ne nécessite pas qu’il soit identique au nom d’utilisateur.
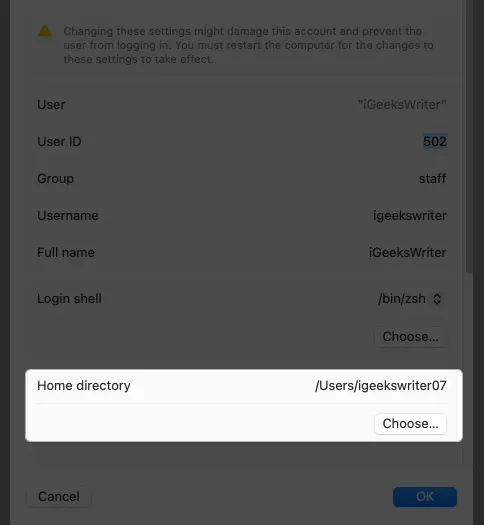
- Cliquez sur Choisir sous le répertoire d’accueil et sélectionnez le dossier avec le même nom d’utilisateur. Sélectionnez Ouvrir .
- Cliquez sur OK pour confirmer.

Que se passe-t-il lorsque vous modifiez votre nom d’utilisateur sur Mac ?
Lorsque vous modifiez votre nom d’utilisateur sur un Mac, cela peut avoir plusieurs implications, y compris des dommages potentiels. Soyez donc prudent et prenez les précautions nécessaires lorsque vous modifiez votre nom d’utilisateur macOS. Assurez-vous de sauvegarder vos fichiers et paramètres importants et de suivre les procédures recommandées.
- Impossible de se connecter : si vous ne définissez pas le nouveau nom d’utilisateur avec les paramètres appropriés, l’accès au compte d’utilisateur peut être refusé.
- Problèmes d’accès aux fichiers : certains fichiers et dossiers peuvent encore contenir des références à votre ancien nom d’utilisateur, ce qui entraîne des problèmes d’autorisation et des difficultés d’accès à vos fichiers.
- Incompatibilité des applications : certaines applications peuvent s’appuyer sur votre nom d’utilisateur pour les chemins d’accès aux fichiers ou les configurations. Ainsi, changer votre nom d’utilisateur pourrait perturber ces paramètres.
- Autorisations et propriété : Votre nom d’utilisateur est lié aux autorisations et à la propriété des fichiers. Un changement de nom incorrect peut entraîner des difficultés d’accès ou de modification des fichiers et des dossiers.
- Paramètres utilisateur : les paramètres et préférences spécifiques à l’utilisateur, tels que le papier peint du bureau et les préférences personnalisées, peuvent gêner. Ensuite, vous devez reconfigurer ces paramètres manuellement.
- Stabilité du système : dans de rares cas, la modification de votre nom d’utilisateur peut avoir des conséquences imprévues, entraînant une instabilité du système ou des conflits avec certains processus du système.
Personnalisez votre Mac !
Changer votre nom d’utilisateur sur un Mac offre de nombreux avantages et contribue à rendre votre Mac identifiable de manière unique. Mais soyez conscient des risques potentiels que cela implique. Si vous rencontrez un problème, veuillez laisser vos commentaires ci-dessous. Je serais heureux de vous aider 😊



Laisser un commentaire