Comment réparer l’erreur 0xc00d36cb du lecteur multimédia dans Windows 11/10
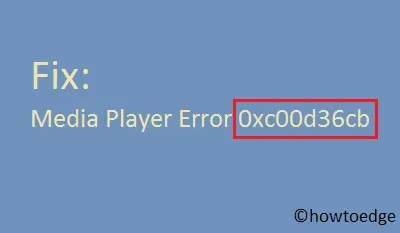
Avez-vous récemment rencontré l’erreur 0xc00d36cb lors du lancement de fichiers multimédias sur votre ordinateur ? Eh bien, cette erreur peut se produire pour les raisons suivantes : cache enregistré inutile, manque d’autorisations de fichiers nécessaires, logiciel tiers interférant avec les fonctions de lecture vidéo ou profil utilisateur corrompu.
En dehors de cela, vous pouvez également rencontrer ce problème lorsque les fichiers multimédias eux-mêmes sont corrompus ou ont une extension que Windows Media Player ne prend pas en charge. Quelle que soit la raison de votre cas, en suivant nos quatre approches différentes, vous devriez pouvoir résoudre ce problème sur votre ordinateur. Voyons en détail les solutions :
Comment corriger le code d’erreur 0xc00d36cb
Vous devez d’abord confirmer s’il s’agit bien d’un bogue ou si les fichiers multimédias que vous essayez de lire sont eux-mêmes corrompus. Parfois, cette erreur peut également se produire lorsque le fichier multimédia a une extension que le lecteur multimédia par défaut ne prend pas en charge. Pour vérifier cela, essayez d’utiliser un autre lecteur multimédia comme VLC, KM Player, etc.
1] Utiliser l’utilitaire de résolution des problèmes de lecture vidéo
Windows 10 inclut un outil puissant qui peut trouver et corriger les causes profondes de cette erreur 0xc00d36cb. Il s’agit essentiellement d’une méthode de dépannage et vous pouvez l’exécuter en suivant les instructions ci-dessous :
- Tout d’abord, accédez à l’emplacement –
Win + I > Update & Security > Troubleshoot. - Basculez vers le volet de droite et cliquez sur Dépanneurs avancés .
- Sur l’écran suivant, faites défiler jusqu’à Lecture vidéo.
- Une fois trouvé, cliquez pour développer son panneau et cliquez sur Exécuter le dépanneur .
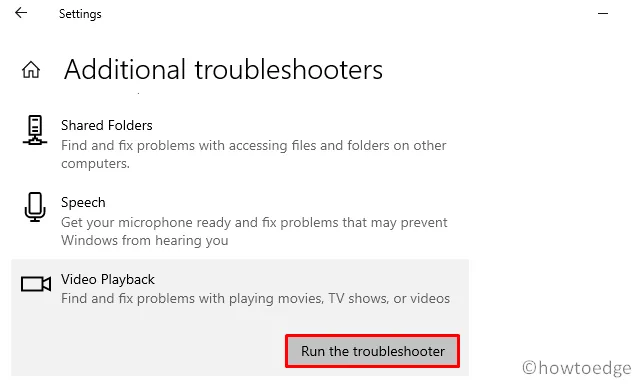
- Suivez maintenant les instructions à l’écran pour terminer le reste du processus.
- Le dépanneur lancera une analyse et s’il détecte un problème, il appliquera automatiquement un correctif.
- Une fois le processus d’analyse/réparation terminé, redémarrez Windows pour appliquer les dernières modifications.
2] Réinitialisez le cache du Windows Store pour corriger 0xc00d36cb
Si les composants Windows sont corrompus, cela peut empêcher la lecture de tous les fichiers multimédias sur votre appareil. Comme solution de contournement, vous devriez essayer de vider votre cache Microsoft Store enregistré. Voici les principales étapes sur lesquelles travailler −
- Allez dans le menu Démarrer et tapez « cmd » dans la zone de texte.
- Faites un clic droit sur le résultat supérieur et sélectionnez « Exécuter en tant qu’administrateur ».
- Si la fenêtre UAC apparaît à l’écran, cliquez sur Oui .
- Copiez / collez la commande ci-dessous dans la zone d’invite et appuyez sur Entrée –
wsreset.exe
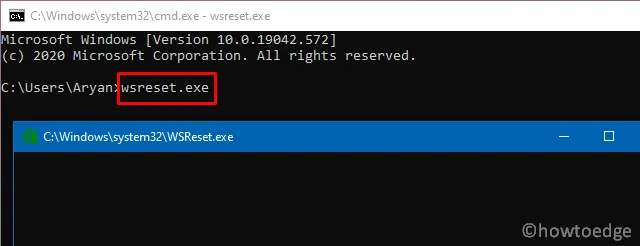
- Attendez quelques secondes que ce code se termine avec succès.
- Lorsque vous voyez le curseur clignotant sur la ligne suivante de l’invite de commande, tapez exit et appuyez à nouveau sur Entrée .
- Redémarrez votre appareil pour vider le cache restant.
Connectez-vous à votre appareil et vérifiez si l’erreur 0xc00d36cb se produit ou se résout. Si oui, vous pouvez soit modifier les autorisations du fichier, soit commencer à utiliser un autre lecteur multimédia.
3] Modifier la résolution du fichier multimédia
Parfois, vous pouvez rencontrer cette erreur simplement parce que le fichier multimédia n’est pas destiné à être utilisé par tout le monde. Si tel est le cas, une erreur sera générée à chaque fois que vous essaierez d’exécuter le fichier. Pour éliminer cette possibilité, vous devez modifier les autorisations du fichier en procédant comme suit :
- Appuyez sur Win + E pour afficher l’explorateur de fichiers.
- Ouvrez maintenant le dossier contenant le fichier à l’origine du problème 0xc00d36cb.
- Cliquez avec le bouton droit sur ce fichier et choisissez l’ option Propriétés dans son menu contextuel.
- Allez ensuite dans l’onglet « Sécurité » et cliquez sur le bouton « Avancé ». Voir l’instantané ci-dessous −
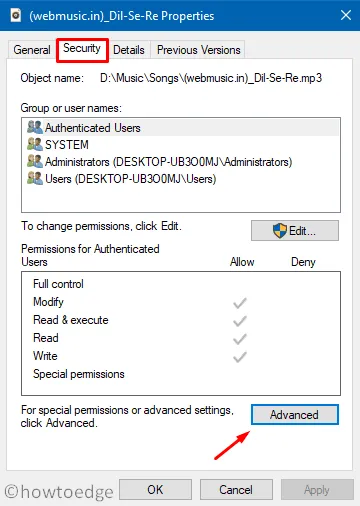
- Dans la fenêtre Paramètres de sécurité avancés, cliquez sur Modifier disponible à côté du nom du propriétaire .
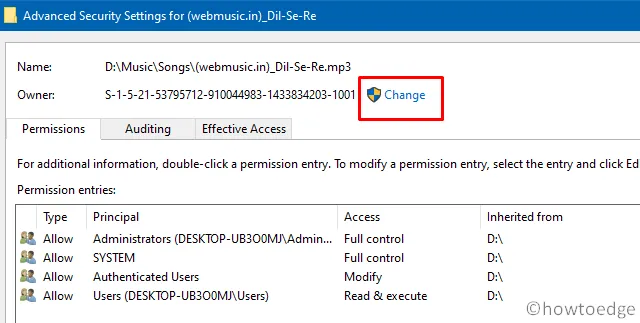
Ici, apportez les modifications suivantes –
- Mettez Tout le monde dans
Enter the object name to selectune section. - Cliquez sur « Vérifier les noms » puis cliquez sur « OK » pour confirmer ce paramètre.
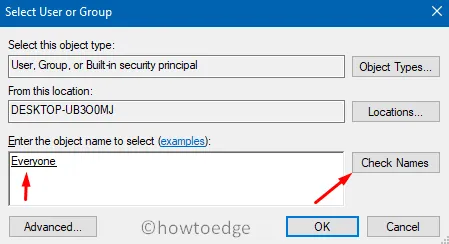
Si l’astuce ci-dessus fonctionne, vous pouvez également apporter des modifications similaires à d’autres fichiers.
4] Créer un nouveau profil utilisateur
Si même la modification de l’autorisation du fichier ne résout pas ce problème, votre profil d’utilisateur actuel peut être corrompu. Par conséquent, vous devriez essayer de créer un nouveau compte d’utilisateur ou simplement essayer la dernière solution de contournement. Voici comment accomplir cette tâche −
- Appuyez sur Win + I pour ouvrir la fenêtre des paramètres.
- Sélectionnez « Comptes », puis « Famille » et « Autres utilisateurs » dans le volet de gauche.
- Allez sur le côté droit et cliquez sur « Ajouter quelqu’un d’autre à ce PC ».
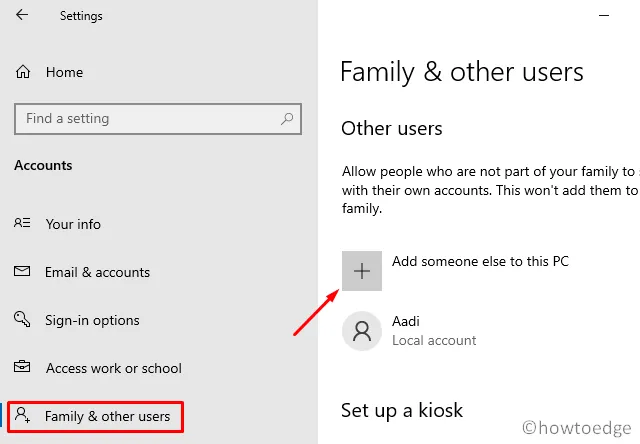
- Le système proposera alors une fenêtre de compte Microsoft où vous pourrez en utiliser un existant
user idetpasswordcréer un nouveau profil d’utilisateur.
|
Remarque . Si vous n’avez pas d’autre compte Microsoft, cliquez simplement sur « Je n’ai pas les informations de connexion de cette personne ». |

- Cliquez ensuite sur « Ajouter un utilisateur sans compte Microsoft ».
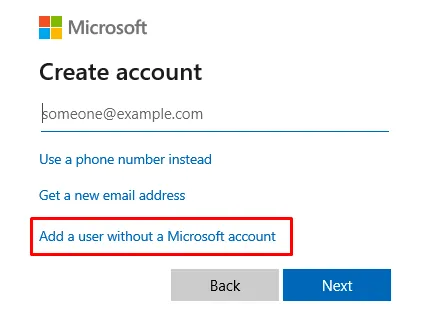
- Entrez maintenant votre nom d’utilisateur sous Qui utilisera cet ordinateur et entrez votre mot de passe pour assurer la sécurité.
- Microsoft peut vous inviter à sélectionner plusieurs
- à utiliser au cas où vous oublieriez votre mot de passe nouvellement créé. Faites de même et votre nouveau profil utilisateur est configuré pour lire le média qui posait auparavant des problèmes.
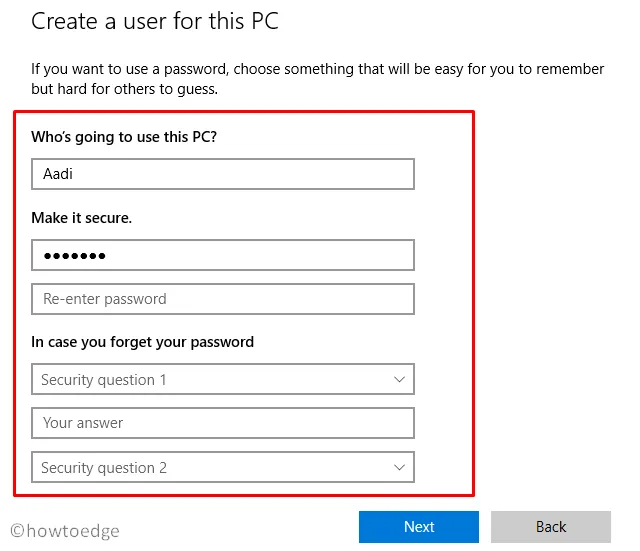
Redémarrez votre ordinateur et utilisez cette fois les informations du profil utilisateur que vous venez de créer pour vous connecter à votre appareil. J’espère que vous pouvez maintenant lire des médias sans l’erreur 0xc00d36cb.
Questions fréquemment posées
Pourquoi le lecteur multimédia ne peut-il pas lire le fichier ?
Si vous recevez l’erreur « Windows Media Player ne peut pas lire le fichier car un codec vidéo requis n’est pas installé sur votre ordinateur. » Il manque clairement à votre système un codec pour lire un certain format de fichier vidéo. Vous aurez besoin de fichiers de codec si vous souhaitez décoder et encoder du contenu numérique.
Impossible de lire ce fichier, il ne lit pas 0xc00d36c4 ?
Les codes d’erreur 0xc00d36c4 se produisent lors de la lecture de vidéos qui ne sont pas prises en charge par le format vidéo ou le codec du lecteur, ou lorsque la vidéo est corrompue. Le problème peut également être causé par un conflit entre l’ordinateur et le périphérique USB. Pour résoudre l’erreur, vous devez d’abord installer un codec pris en charge ou convertir le format de fichier vidéo.
Comment puis-je réparer un fichier MP4 corrompu ?
Il existe trois options de récupération MP4 gratuites que vous pouvez essayer de réparer une vidéo MP4 corrompue. Cependant, VLC Player est le lecteur multimédia de choix pour la plupart des systèmes d’exploitation. Ceci est un exemple parfait de logiciel de récupération MP4 gratuit. Vous pouvez réparer des vidéos sur Windows avec Video Repair de Grau GmbH bien qu’il s’agisse d’un programme payant.
Source : Howtoedge



Laisser un commentaire