Comment rendre l’arrière-plan transparent dans Photoshop

Photoshop est le principal outil d’édition de photographies ou d’images numériques. Alors que de nombreux produits plus faciles à utiliser se sont multipliés, Photoshop a conservé sa valeur sur le marché. Beaucoup de gens voudront peut-être supprimer l’arrière-plan des images numériques et Photoshop sera le meilleur outil pour cela. Nous discuterons de la procédure pour rendre l’arrière-plan transparent dans Photoshop.
Pourquoi devriez-vous utiliser Photoshop pour supprimer l’arrière-plan malgré la disponibilité de meilleurs outils gratuits ?
Photoshop est un logiciel payant et assez cher. Des sites Web comme remove.bg et Canva vous permettront de faire le travail gratuitement, mais ils ont 2 limitations. La première limitation est que même s’il peut supprimer un arrière-plan de base, vous aurez du mal à supprimer les beaux côtés supplémentaires. Deuxièmement, il sera difficile pour ces outils de supprimer correctement les arrière-plans pour les images compliquées. Fondamentalement, les outils gratuits sont bons pour les chiffres et les logos, mais pour les photos complexes, vous aurez besoin de Photoshop.
Comment rendre l’arrière-plan transparent dans Photoshop
Pour rendre l’arrière-plan d’une image transparent, essayez l’une des méthodes suivantes :
- Utilisation des paramètres rapides
- Utilisation des outils de sélection d’objets
- Utilisation de l’outil Sélectionner et masquer
1] Utilisation des paramètres rapides
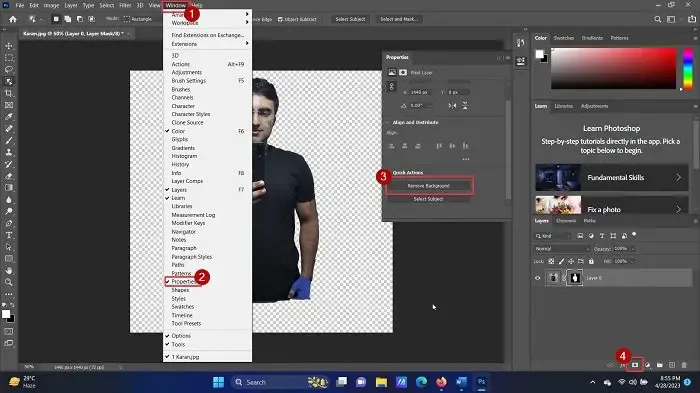
Si vous souhaitez supprimer l’arrière-plan d’une image à l’aide des paramètres rapides de Photoshop, la procédure est la suivante :
- Ouvrez Adobe Photoshop .
- Cliquez sur Fichier > Ouvrir .
- Recherchez l’image et ouvrez-la.
- Cliquez une fois sur l’image pour la sélectionner.
- Appuyez sur CTRL + C pour créer une copie (cette étape est importante pour créer un calque).
- Cliquez sur Fenêtre parmi les onglets en haut.
- Sélectionnez Propriétés dans la liste.
- Développez la liste des actions rapides .
- Cliquez sur Supprimer l’arrière-plan .
- Attendez quelques secondes et l’arrière-plan sera supprimé.
Simple? Mais cette méthode a l’inconvénient de ne fonctionner que pour des figures humaines ou des arrière-plans bien définis. Dans le cas d’arrière-plans complexes, l’outil automatique ne détectera pas l’arrière-plan.
2] Utilisation des outils de sélection d’objets
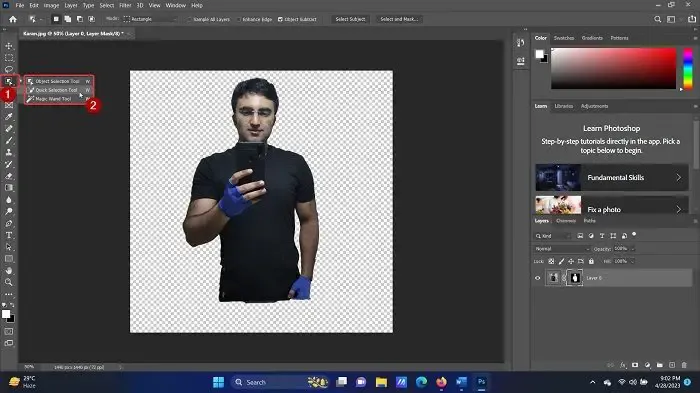
Adobe Photoshop dispose d’un ensemble d’outils pour sélectionner certaines parties d’un objet. Vous pouvez invoquer cette option en appuyant sur le raccourci clavier W ou en cliquant avec le bouton droit sur l’option dans le volet de gauche. Dans ces deux cas, vous remarquerez les 3 outils suivants :
- Outil de sélection d’objet
- Outil de sélection rapide
- Outil Baguette Magique
L’ outil de sélection d’objets vous permet de sélectionner un rectangle autour d’une région et tous les objets de cette sélection rectangulaire sont sélectionnés. L’ outil Sélection rapide vous permet de sélectionner les figures partie par partie. L’ outil Magic Wand sélectionnera des figures humaines et des objets avec précision.
Vous pouvez utiliser une combinaison de ces trois outils pour sélectionner la partie que vous souhaitez conserver. Cliquez ensuite sur l’icône du masque de calque dans le coin inférieur droit et l’arrière-plan sera supprimé.
3] Utilisation de l’outil Sélectionner et masquer
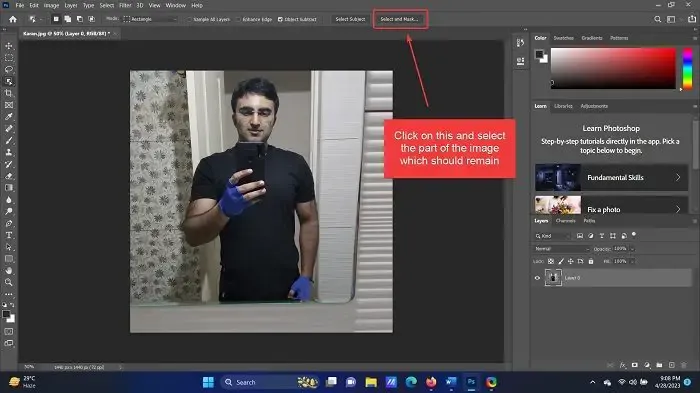
De tous les outils que j’ai utilisés pour supprimer l’arrière-plan sur Adobe Photoshop, l’outil Sélectionner et masquer est le meilleur pour les figures humaines. La raison en est qu’il supprime tout de l’image principale et plus tard, vous pouvez sélectionner et ajouter la figure humaine. La procédure d’utilisation de l’outil Sélectionner et masquer est la suivante :
- Ouvrez l’image sur Adobe Photoshop comme expliqué ci-dessus.
- Cliquez simplement sur l’ option Sélectionner et masquer dans la liste en haut.
- L’image entière sera supprimée (mais visible dans une couleur plus claire. Cela représente un arrière-plan supprimé.
- Maintenant, sélectionnez la partie que vous devez inclure.
Tout ce qui n’est pas sélectionné sera supprimé comme arrière-plan.
Est-ce que cela a été utile? S’il vous plaît laissez-nous savoir dans la section des commentaires. Nous aimerions nous améliorer avec des commentaires.
Comment puis-je supprimer l’arrière-plan d’une image ?
Auparavant, vous deviez utiliser l’outil Lasso pour supprimer le cadre d’une image et supprimer l’arrière-plan manuellement. Cependant, maintenant ce n’est plus nécessaire. La plupart des outils (gratuits et payants) offrent la possibilité de détecter intelligemment l’arrière-plan et éventuellement de le supprimer. Vous pouvez utiliser des outils gratuits , Canva (le plus populaire) ou MS Word pour supprimer l’arrière-plan de l’image .
Comment puis-je supprimer en bloc l’arrière-plan d’une image dans Photoshop ?
Il n’y a pas d’option pour supprimer les arrière-plans de plusieurs images sur n’importe quel outil, y compris Photoshop. En effet, la pièce à supprimer doit être sélectionnée manuellement. Cependant, vous pouvez créer plusieurs calques sur le canevas Photoshop et utiliser l’outil de sélection d’objets pour sélectionner et supprimer rapidement l’arrière-plan.



Laisser un commentaire