Comment épingler des éléments à la barre de menus sur Mac
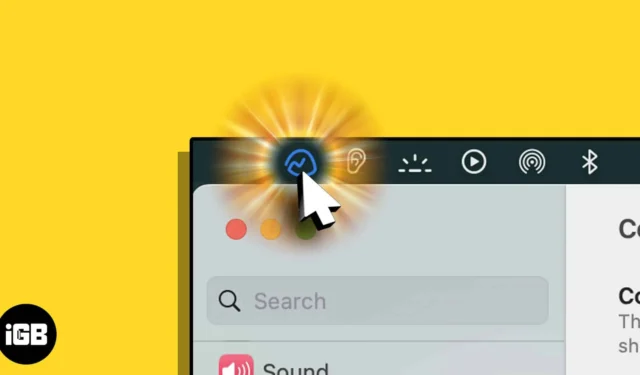
La barre de menus est un élément essentiel de l’interface d’un MacBook et apparaît sous la forme d’une fine bande en haut de l’écran. Il offre un accès à diverses fonctions du système et de l’application, donc améliorer votre maîtrise de l’utilisation de cet onglet peut augmenter la productivité et rationaliser votre flux de travail. Pour découvrir comment épingler des éléments à la barre de menus de votre Mac, suivez cet article.
- Accès rapide : Il offre un accès rapide aux éléments dont vous avez besoin. Il élimine le besoin de naviguer dans le système de fichiers ou de les rechercher dans le menu Démarrer ou le tableau de bord.
- Personnalisation : une fois que vous avez épinglé les applications souhaitées dans la barre de menus, vous pouvez réorganiser les éléments en appuyant simplement sur la touche Cmd (⌘) et en commandant les broches à l’aide du trackpad ou de la souris externe.
- Multitâche : en épinglant les applications fréquemment utilisées, les utilisateurs peuvent basculer rapidement entre elles sans avoir besoin de minimiser ou de fermer d’autres fenêtres.
Quels types d’éléments pouvez-vous épingler à la barre de menus ?
- Éléments de contrôle du système : Ceux-ci incluent les contrôles du système tels que Bluetooth, AirDrop, Screen Mirroring, etc.
- Modules du centre de contrôle : vous pouvez choisir quand les rendre visibles (intervalles) dans la barre de menus.
- Autres modules : ce sont des éléments qui peuvent être rendus visibles à la fois dans la barre de menus et dans le centre de contrôle.
- Applications tierces : de nombreuses applications prennent en charge les icônes de la barre de menus. Lisez notre article pour découvrir les meilleures applications de barre de menus gratuites pour Mac .
Comment épingler les éléments du centre de contrôle à la barre de menus Mac
- Cliquez sur Centre de contrôle → Sélectionnez un élément dans le volet.
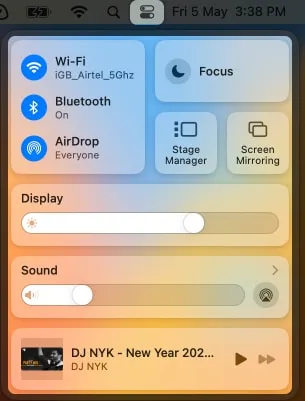
- Faites glisser et déposez l’ élément sélectionné dans la barre de menus.
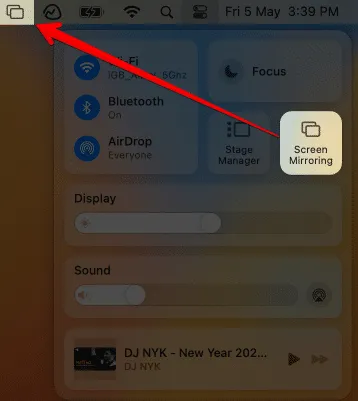
Vous pouvez également changer les positions des icônes ajoutées selon votre convenance en appuyant sur la touche Commande (⌘) de votre clavier et en les faisant glisser.
Comment ajouter des éléments à la barre de menus dans macOS Ventura ou version ultérieure
- Cliquez sur le logo Apple ( ) dans la barre de menu → Sélectionnez Paramètres système .
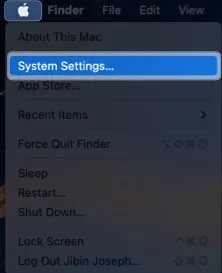
- Accédez au Centre de contrôle .
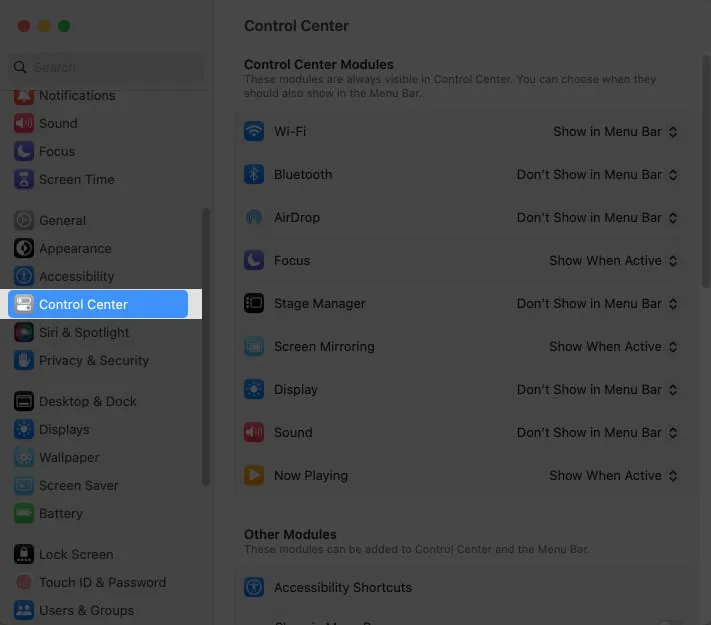
Suivez les étapes mentionnées ci-dessous en fonction du module et des fonctionnalités que vous souhaitez afficher.
Ajouter des modules de centre de contrôle à la barre de menus
Vous pouvez cliquer sur le menu déroulant à côté de l’onglet et choisir l’option souhaitée. Les options disponibles sont :
- Pour AirDrop, Wi-Fi, Bluetooth et Stage Manager : Afficher dans la barre de menus, Ne pas afficher dans la barre de menus.
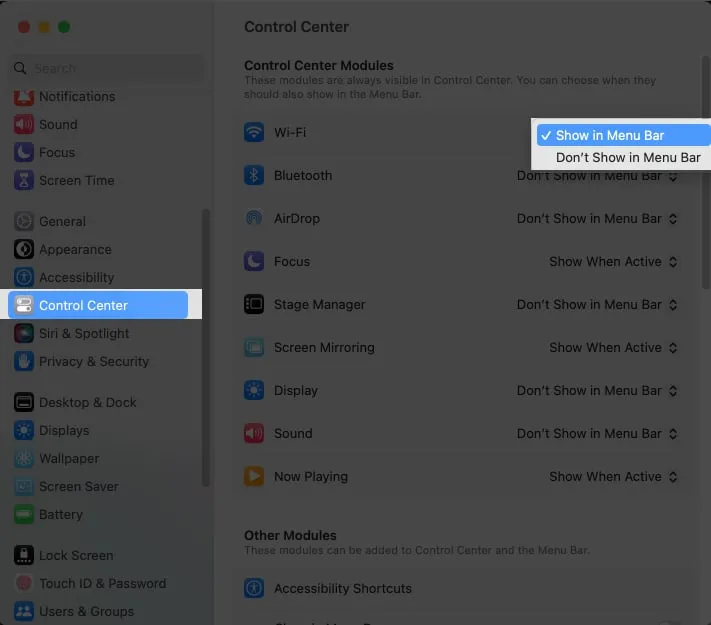
- Pour les autres modules : Toujours afficher dans la barre de menus, Afficher si actif, Ne pas afficher dans la barre de menus.
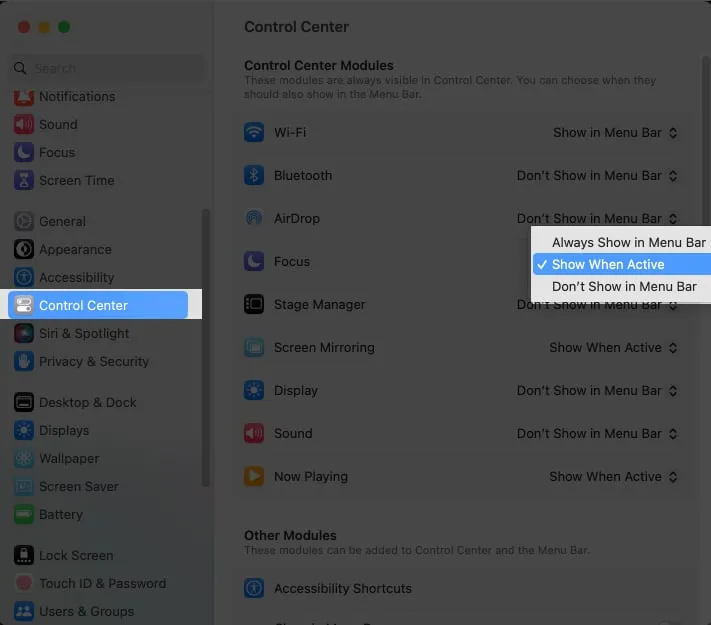
Si vous changez d’avis et supprimez des éléments de la barre de menus, vous pouvez simplement sélectionner Ne pas afficher dans la barre de menus dans le menu déroulant.
Autres modules
Pour afficher des modules tels que Accessibility Shortcut , Battery , etc. dans la barre de menus, vous pouvez activer le bouton adjacent à Show in Menu Bar .
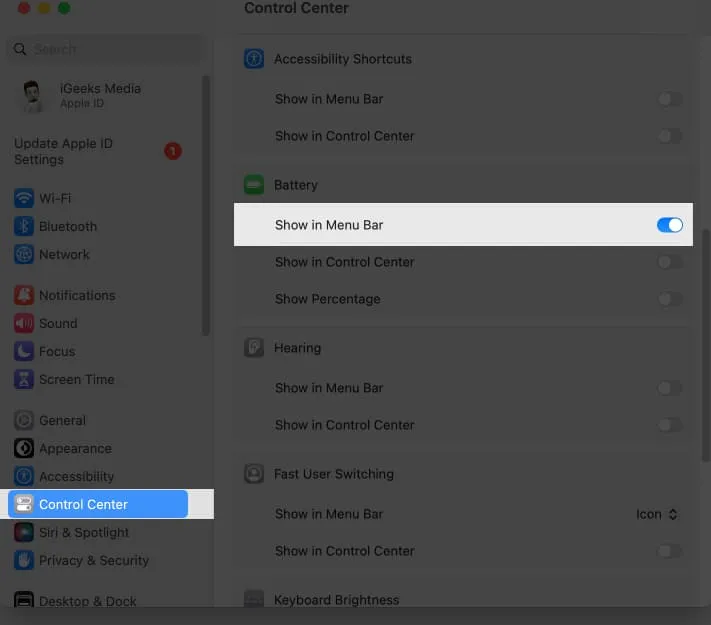
Pour supprimer ces options de la barre de menus, vous pouvez simplement désactiver le bouton à côté de chaque fonction.
Barre de menus uniquement
Pour afficher Spotlight, Siri ou Time Machine dans la barre de menus, vous pouvez sélectionner l’ option Afficher dans la barre de menus dans le menu déroulant à côté de ces éléments.

FAQ
Combien d’éléments puis-je épingler dans la barre de menus sur un Mac ?
Le nombre d’éléments que vous pouvez épingler à la barre de menus sur un Mac n’est pas fixe. Cependant, gardez à l’esprit que l’ajout d’un trop grand nombre d’éléments rendra la barre de menus encombrée et plus difficile à utiliser.
Puis-je épingler n’importe quel élément à la barre de menus sur un Mac ?
Tous les éléments d’un Mac ne peuvent pas être épinglés à la barre de menus. La barre de menus ne peut être épinglée qu’avec des applications, des dossiers et des options système spécifiques.
Puis-je personnaliser l’apparence des éléments de la barre de menus sur un Mac ?
Non, l’apparence des éléments de la barre de menus ne peut pas être modifiée sur un Mac. L’application ou les paramètres Mac déterminent l’apparence d’un élément.
J’espère que l’article ci-dessus vous a aidé à ajouter des éléments à la barre de menus de votre Mac et à utiliser sans difficulté les éléments fréquemment utilisés. N’oubliez pas non plus de partager vos expériences de barre de menus Mac dans les commentaires ci-dessous.



Laisser un commentaire