Comment réparer Apple Maps ne fonctionne pas sur iPhone
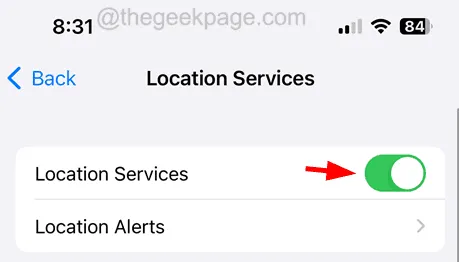
Conseils préliminaires
- Redémarrez l’iPhone – Avoir un problème technique, même s’il est mineur, ne permet pas à certaines applications de fonctionner correctement. Par conséquent, pour supprimer ces problèmes, veuillez redémarrer l’iPhone une fois et vérifier si le problème a été résolu après le redémarrage de l’iPhone.
- Testez votre signal Internet – La plupart des applications ont besoin d’un signal Internet pour mieux fonctionner. Mais Maps a besoin de signaux encore plus puissants pour produire d’excellentes données sur la façon de vous guider à travers les itinéraires. Assurez-vous donc qu’il existe un réseau de données mobile puissant et que vous avez activé un forfait de données.
- Assurez-vous qu’il y a un signal GPS fort – Même si vous disposez d’une connexion Internet forte sur votre iPhone, Apple Maps a toujours besoin d’un signal GPS fort pour fournir des résultats précis sur la carte de votre iPhone. Assurez-vous que vous n’êtes pas sous un tunnel/métro ou sous-sol, déplacez-vous vers un endroit dégagé pour obtenir un meilleur signal GPS.
- Vérifiez les paramètres de son – Parfois, le problème peut provenir du son de votre iPhone et vous ne pourrez peut-être pas entendre le son de Maps pour vous guider. Vérifiez donc les paramètres sonores et augmentez le volume de votre iPhone et voyez si vous pouvez l’entendre.
Correctif 1 – Forcer la fermeture d’Apple Maps et le rouvrir
Étape 1 : Pour forcer la fermeture de l’application Apple Maps, vous devez d’abord accéder à App Switcher sur votre iPhone.
Étape 3 : Une fois que App Switcher apparaît sur votre iPhone, veuillez rechercher l’ application Maps .
Étape 4 : Faites maintenant glisser vers le haut pour forcer sa fermeture.
Étape 5 : Après sa fermeture, accédez à l’écran d’accueil et rouvrez l’ application Maps en cliquant sur son icône.
Correctif 2 – Accorder l’accès à l’emplacement aux cartes Apple
Étape 2 : Cela lancera l’ application Paramètres sur votre iPhone.
Étape 3 : Ensuite, accédez à l’ option Confidentialité et sécurité dans la liste des paramètres.
Étape 4 : Sélectionnez l’ option Services de localisation en haut de la page Confidentialité et sécurité, comme indiqué ci-dessous.
Étape 5 : Faites défiler la liste et appuyez sur l’ option Cartes .
Étape 6 : Assurez-vous d’avoir sélectionné l’option Lors de l’utilisation de l’application ou Lors de l’utilisation de l’application ou des widgets parmi les options proposées.
Correctif 3 – Activez les paramètres des services de localisation
Étape 1 : Lancez la page Paramètres .
Étape 2 : Cliquez sur l’ option Confidentialité et sécurité comme indiqué ci-dessous.
Étape 3 : Cliquez maintenant sur Services de localisation en haut.
Étape 4 : Activez l’ option Services de localisation en appuyant sur son interrupteur à bascule, comme indiqué dans la capture d’écran ci-dessous.
Correctif 4 – Définissez les paramètres de date et d’heure corrects
Étape 1 : Ouvrez l’ application Paramètres .
Étape 2 : Accédez à l’ option Général en cliquant dessus.
Étape 3 : Après cela, vous devez sélectionner l’ option Date et heure dans la page Général, comme indiqué ci-dessous.
Étape 4 : Une fois que vous êtes arrivé ici, assurez-vous d’avoir activé l’ option Définir automatiquement en appuyant sur son bouton bascule.
Correctif 5 – Réinitialiser les paramètres réseau sur votre iPhone
Même après avoir essayé toutes ces solutions expliquées ci-dessus si vous n’avez pas réussi à résoudre le problème, vous devrez probablement réinitialiser les paramètres réseau de votre iPhone. Essayez de réinitialiser les paramètres réseau sur l’iPhone et cela devrait résoudre ce problème facilement.



Laisser un commentaire