Correction du service QuickBooksDBXX sur l’ordinateur local démarré puis arrêté

QuickBooks est un outil crucial pour gérer l’argent des entreprises, mais les gaffes peuvent être assez ennuyeuses . Le problème de démarrage puis d’arrêt du service QuickBooksDBXX sur l’ordinateur local est l’une de ces erreurs qui peut perturber votre flux de travail et causer des maux de tête.
Mais ne vous inquiétez pas ! Dans cet article, nous vous expliquerons les procédures pour dépanner et corriger le problème et remettre votre QuickBooks en marche. Nous avons ce qu’il vous faut, de l’activation de l’hébergement à la configuration des services. Alors, commençons et remettons votre entreprise sur les rails !
Lorsque vous rencontrez ce problème d’application QuickBooks , votre PC peut afficher ce message d’erreur « Windows n’a pas pu démarrer le service QuickBooksDBXX sur l’ordinateur local. Erreur 193 : 0xc1. »

Quelles sont les causes de ce problème d’ordinateur local QuickBooks ?
L’erreur de démarrage puis d’arrêt du service QuickBooksDBXX sur l’ordinateur local sur l’application QuickBooks pour PC Windows peut être causée par diverses raisons, telles que :
- Un gestionnaire de serveur de base de données QuickBooks endommagé
- Un chemin d’installation non conventionnel
- Inactivité de l’hébergement lorsque QuickBooks est installé sur l’ordinateur hôte
Comment réparer le service QuickBooksDBXX sur un ordinateur local démarré puis arrêté sur QuickBooks pour PC
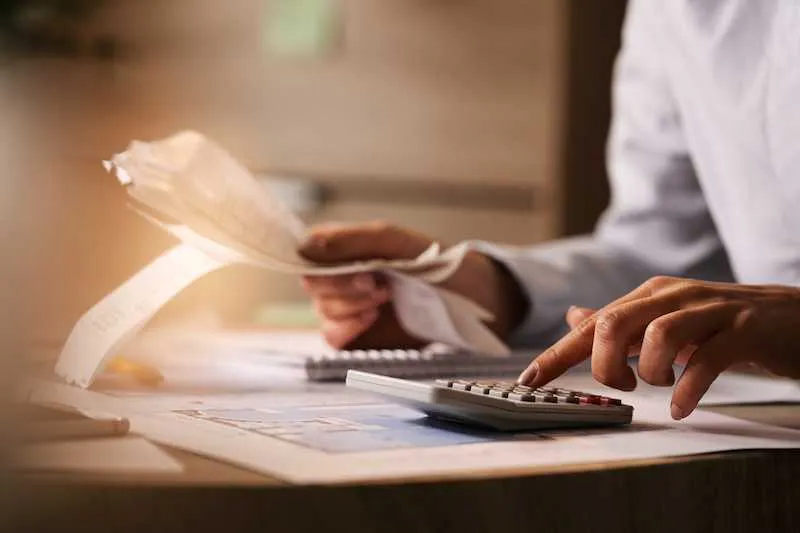
Activer l’hébergement sur QuickBooks
Si l’hébergement est inactif lorsque QuickBooks est installé sur l’ordinateur hôte, vous pouvez activer l’hébergement en suivant ces étapes :
- Cliquez sur le menu Fichier et sélectionnez Utilitaires, puis Héberger un accès multi-utilisateur.
- Dans la fenêtre Accès multi-utilisateur hôte, cliquez sur Oui.
Modifier l’emplacement d’installation du logiciel sur votre PC
Si vous avez installé QuickBooks dans un chemin non standard, cela peut également provoquer l’erreur de service QuickBooksDBXX. Si tel est le cas, vous pouvez réinstaller QuickBooks en utilisant le chemin d’installation par défaut :
- C:\Program Files\Intuit\QuickBooks(année) (32 bits)
- C:\Program Files (x86)\Intuit\QuickBooks (année) (64 bits)
Configurer les services pour QuickBooks sur un ordinateur Windows

Si l’erreur de service QuickBooksDBXX persiste, vous pouvez configurer les services en suivant ces étapes :
- Appuyez sur la touche Windows + R pour ouvrir la fenêtre Exécuter.
- Tapez services.msc et appuyez sur Entrée. Vous pouvez également rechercher services.msc dans la barre de recherche Windows.
- Recherchez le service QuickBooksDBXX qui correspond à votre version dans la fenêtre des services : • QuickBooks 2020 : QuickBooksDB30 • QuickBooks 2019 : QuickBooksDB29 • QuickBooks 2018 : QuickBooksDB28
- Double-cliquez sur le service QuickBooksDBXX.
- Définissez le Type de démarrage sur Automatique et l’État du service sur En cours d’exécution ou Démarré.
- Dirigez-vous vers l’onglet Récupération.
- Dans la liste déroulante Premier échec, choisissez Redémarrer le service. Cela redémarre automatiquement le service QuickBooksDB en cas d’échec. Faites de même pour Second échec et Échecs suivants.
- Cliquez sur OK pour enregistrer les modifications.
- Redémarrez votre ordinateur.
Ne laissez pas l’erreur de service QuickBooksDBXX vous décourager. Grâce aux étapes faciles à suivre que nous avons décrites ci-dessus, vous pourrez résoudre le problème en un rien de temps et reprendre la gestion des finances de votre entreprise en douceur. Alors allez-y et résolvez l’erreur de service QuickBooksDBXX en toute confiance et assurez le bon fonctionnement de votre entreprise !



Laisser un commentaire