Correction d’une erreur d’état de démarrage sécurisé non pris en charge dans Windows 11

Secure Boot est une fonctionnalité de sécurité importante qui empêche le chargement de logiciels malveillants au démarrage du système. La plupart des ordinateurs modernes prennent en charge le démarrage sécurisé, et la plupart d’entre eux l’ont activé par défaut.
Il s’agit d’une norme de sécurité développée par l’industrie du PC. Lorsque le démarrage sécurisé est activé, le micrologiciel vérifie la signature de chaque logiciel de démarrage au démarrage du PC. S’il considère que la signature du logiciel de démarrage est invalide, il bloque son téléchargement. De cette manière, le démarrage sécurisé agit comme une porte de sécurité.
Par conséquent, le démarrage sécurisé est une fonctionnalité importante de Windows et doit être activé sur tous les appareils prenant en charge le démarrage sécurisé. Dans cet article, nous verrons ce que vous devez faire si vous voyez le message d’erreur Secure Boot Unsupported dans Windows 11 .
Correction d’une erreur de démarrage sécurisé non pris en charge dans Windows 11
Le démarrage sécurisé est l’une des exigences pour Windows 11. Vous ne pourrez pas installer Windows 11 tant que vous n’aurez pas activé le démarrage sécurisé dans le BIOS. Cependant, il existe des moyens de contourner le démarrage sécurisé et d’installer Windows 11. Mais nous ne recommandons pas de contourner le démarrage sécurisé pour installer Windows 11 car le démarrage sécurisé empêche l’exécution de code malveillant au démarrage du système.
Que se passe-t-il si le démarrage sécurisé est activé mais non pris en charge ? Certains utilisateurs ont vu l’erreur de démarrage sécurisé non pris en charge sur Windows 11 malgré l’activation du démarrage sécurisé sur leurs systèmes. Si vous voyez que l’état de démarrage sécurisé n’est pas pris en charge, mais qu’il est activé dans le BIOS, ce message contient des correctifs fonctionnels pour résoudre le problème.
Vous pouvez vérifier l’état de Secure Boot en suivant les étapes ci-dessous :
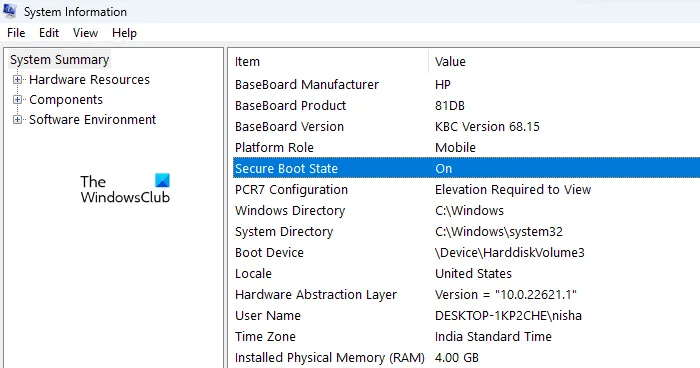
- Cliquez sur Recherche Windows.
- Entrez les informations système.
- Sélectionnez « Informations système » dans les résultats de la recherche.
- Lorsque l’application Informations système s’ouvre, recherchez « Safe Boot » sur la droite pour voir son état.
Ci-dessous, nous avons mentionné quelques conseils à suivre afin de résoudre le problème « Statut de démarrage sécurisé non pris en charge ».
- Vérifier la prise en charge du TPM
- Vérifiez votre mode BIOS
- Effectuer une mise à niveau sur place
- Installation propre de Windows 11
Jetons un coup d’œil à tous ces correctifs en détail.
1] Vérifier la prise en charge du TPM
TPM est l’une des conditions requises pour l’installation de Windows 11. TPM signifie Trusted Platform Module. Il s’agit d’une puce conçue pour fournir des fonctions matérielles et de sécurité. Si votre ordinateur n’a pas de puce TPM installée et que vous installez Windows 11 après avoir contourné le TPM, vous verrez un message « État de démarrage sécurisé non pris en charge » dans les informations système.
2] Vérifiez votre mode BIOS
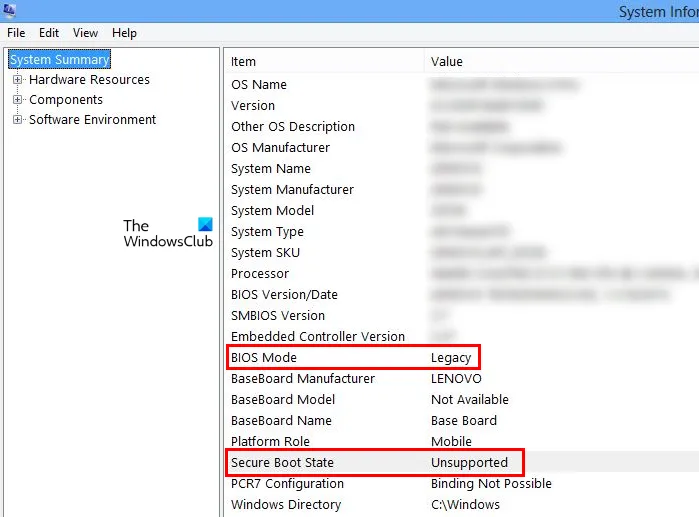
Une autre exigence pour prendre en charge le démarrage sécurisé est que votre mode BIOS doit être UEFI. Si vous avez une version du BIOS obsolète, Windows affichera l’état du démarrage sécurisé comme non pris en charge (voir capture d’écran ci-dessus). Si votre mode BIOS est Legacy, vous devez le changer en UEFI. Cela résoudra le problème. Vous pouvez vérifier le mode BIOS dans les informations système.
Pour convertir le mode BIOS de Legacy en UEFI, le style de partition de votre disque dur doit être GPT. Si votre disque dur a un style de partition MBR, vous ne pourrez pas changer le mode BIOS de Legacy à UEFI. Pour vérifier le style de partition du disque dur, procédez comme suit :
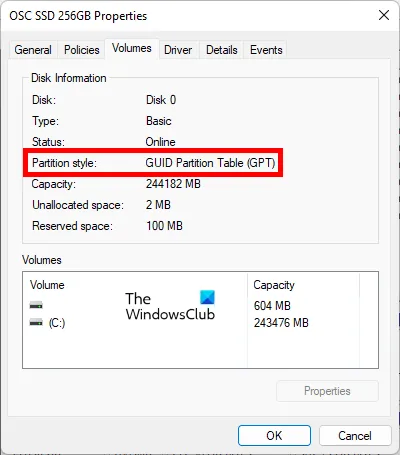
- Appuyez sur les touches Win + X et sélectionnez Gestion des disques .
- Lorsque la gestion des disques s’ouvre, cliquez avec le bouton droit sur le disque dur et sélectionnez Propriétés .
- Cliquez sur l’ onglet Volumes pour afficher le style de partition de votre disque dur.
Si votre style de partition de disque dur est MBR, convertissez-le de MBR en GPT. Il existe un moyen de convertir MBR en GPT sans perte de données, mais nous vous recommandons de sauvegarder vos données avant de continuer.
3] Effectuez une mise à niveau sur place
Si le problème persiste, nous vous suggérons d’effectuer une mise à niveau sur place. Mais avant de commencer, assurez-vous d’activer le TPM sur votre appareil Windows et de changer le mode BIOS de Legacy à UEFI. Une mise à niveau sur place est le processus de restauration de Windows. Une mise à niveau sur place installe la dernière version du système d’exploitation Windows sur un système d’exploitation Windows existant sans supprimer le système d’exploitation Windows existant. Il n’y a aucune perte de données dans ce processus.
4] Installation propre de Windows 11
Si une mise à niveau sur place ne résout pas le problème, une nouvelle installation aidera. Pour une installation propre de Windows 11, vous devez formater votre lecteur C. Par conséquent, toutes vos données seront supprimées au cours du processus.
Comment réparer l’état de démarrage sécurisé non pris en charge ?
Si vous voyez l’erreur « Statut de démarrage sécurisé non pris en charge » dans Windows 11, votre système ne répond pas aux exigences du démarrage sécurisé. Pour résoudre ce problème, vérifiez d’abord si le TPM est installé sur votre ordinateur. Si votre système dispose d’une puce TPM, activez TPM. Deuxièmement, vérifiez le mode BIOS. Le démarrage sécurisé n’est pas pris en charge si vous disposez du mode BIOS hérité. Dans ce cas, changez le mode BIOS de Legacy à UEFI.
Pourquoi le démarrage sécurisé n’est-il pas pris en charge ?
Le démarrage sécurisé n’est pas pris en charge sur les appareils Windows avec le mode BIOS hérité. Si votre système utilise le mode BIOS hérité, vous verrez Statut de démarrage sécurisé non pris en charge dans les informations système. De plus, TPM doit être activé sur votre système. Pour résoudre ce problème, modifiez le mode BIOS de votre système de Legacy à UEFI.
J’espère que cela t’aides.
Source : Le Club Windows



Laisser un commentaire