Comment réparer le code d’erreur E3 de l’imprimante HP sur un PC Windows
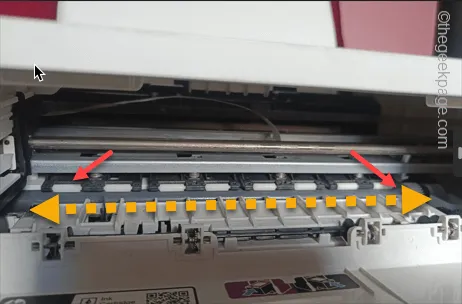
Les imprimantes HP affichent le code d’erreur E3 sur l’écran de l’imprimante en cas de bourrage du chariot. Cela est généralement dû à une obstruction dans le chariot de l’imprimante. En dehors de cela, il peut y avoir d’autres raisons qui peuvent amener l’imprimante à afficher le code d’erreur E3. Alors, sans perdre plus de temps, passons à la solution principale pour résoudre le problème.
Correctif 1 – Effacer l’obstruction manuellement
La principale raison du code d’erreur E3 dans l’imprimante est l’obstruction de la cartouche de l’imprimante.
Étape 1 – Vérifiez si le bouton Annuler de l’imprimante est toujours activé ou non. Si c’est le cas, attendez quelques secondes jusqu’à ce que chaque opération d’impression soit arrêtée. Éteignez l’imprimante.
Étape 2 – Ensuite, débranchez l’imprimante de votre ordinateur et de l’alimentation électrique.
Étape 3 – Ouvrez la porte des cartouches d’imprimante.
Étape 4 – Recherchez le chariot de la cartouche d’imprimante. S’il y a de la poussière, de petits restes d’imprimante, nettoyez-les soigneusement, sans endommager les pièces complexes.
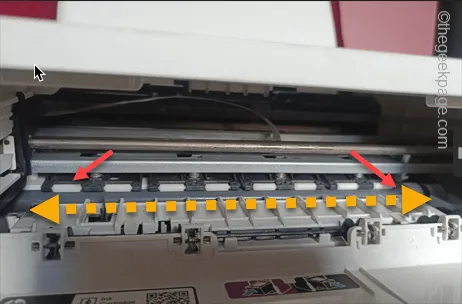
Étape 5 – Si vous utilisez une imprimante domestique normale, n’oubliez pas de vérifier le loquet des cartouches d’imprimante.

Étape 6 – Après avoir dégagé les obstructions, continuez et fermez la porte de l’imprimante.
Étape 7 – Reconnectez l’imprimante au système et allumez- la .
Testez le loquet de la cartouche.
Correctif 2 – Redémarrez l’imprimante et le système
Si le chariot de l’imprimante est propre et que l’imprimante affiche toujours le code d’erreur E3, redémarrez tout.
Étape 1 – Débranchez la sortie USB de l’imprimante du système.
Étape 2 – Éteignez l’imprimante. Débranchez également l’imprimante du bloc d’alimentation.
Étape 3 – Attendez quelques minutes.
Étape 4 – Connectez l’imprimante à votre système.
Vérifiez si vous voyez toujours le code d’erreur 3 dans votre imprimante HP.
Correctif 3 – Utilisez HP Smart pour diagnostiquer l’imprimante
HP Smart est l’application dédiée pour l’imprimante HP que vous pouvez utiliser pour diagnostiquer l’imprimante.
Étape 1 – Obtenez le HP Smart du magasin.
Étape 2 – Après l’avoir téléchargé, ouvrez-le.
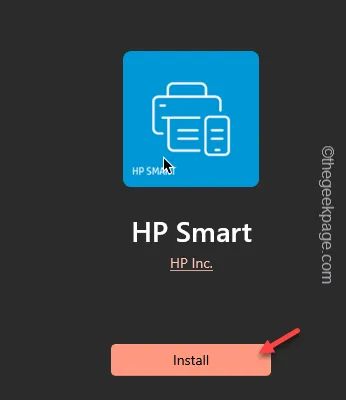
Étape 3 – Maintenant, sélectionnez l’imprimante que vous utilisez.
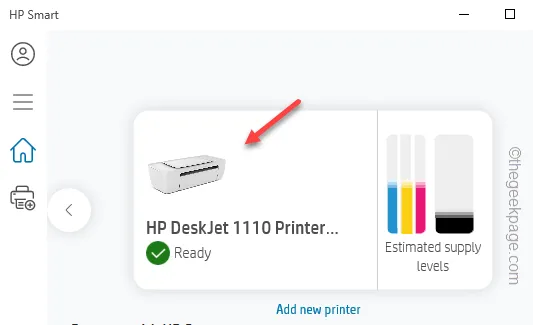
Étape 4 – Cliquez sur le bouton à trois barres de l’application HP Smart.
Étape 5 – Appuyez sur » Diagnostiquer et réparer » pour exécuter le dépanneur de l’imprimante.
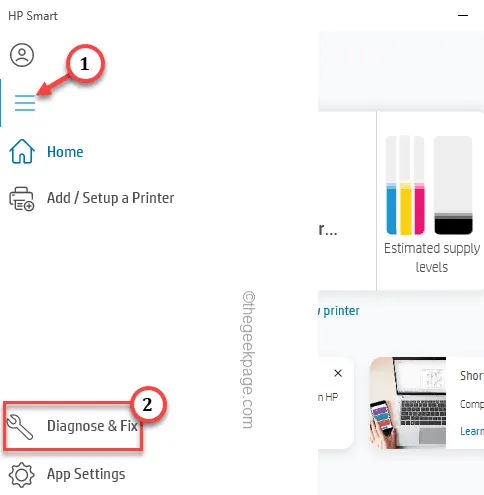
Étape 6 – Appuyez sur » Démarrer « .
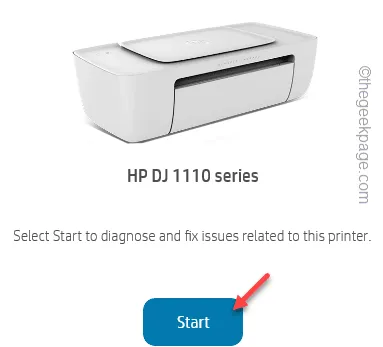
HP Smart identifiera automatiquement le problème et le résoudra de lui-même.
Correctif 4 – Exécutez l’utilitaire de résolution des problèmes d’imprimante
Il s’agit du dépanneur officiel de l’imprimante. Utilisez-le si vous ne parvenez toujours pas à résoudre le problème.
Étape 1 – Tapez « imprimantes » dans la zone de recherche.
Étape 2 – Ensuite, cliquez sur « Imprimantes et scanners » pour l’ouvrir.
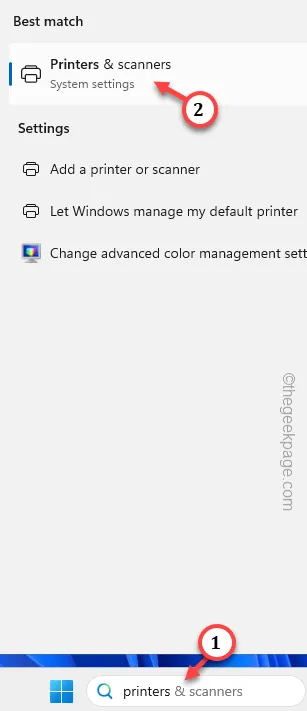
Étape 3 – Vous verrez la liste des imprimantes ici.
Étape 4 – Ensuite, ouvrez les paramètres de cette imprimante.

Étape 5 – Ensuite, parcourez la liste des options et cliquez sur » Exécuter le dépanneur « .
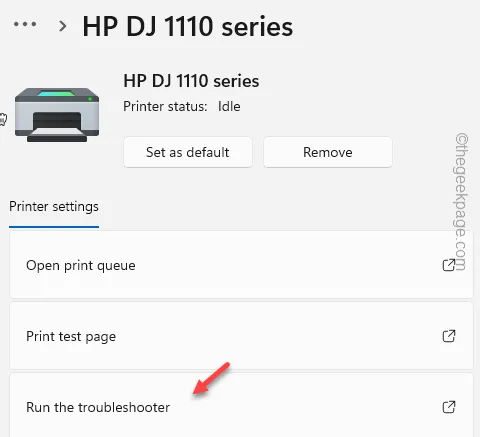
Étape 6 – Attendez que le dépanneur déduise un correctif pour l’imprimante.
Étape 7 – Appliquez ce correctif.
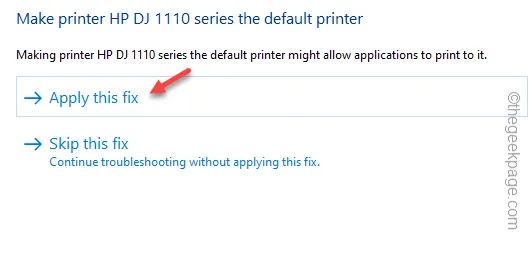
Étape 8 – Appuyez sur » Fermer « .

Vérifiez si l’imprimante imprime quelque chose ou non.



Laisser un commentaire