Comment réparer l’erreur 9001 de Valorant VAN [2023]
![Comment réparer l’erreur 9001 de Valorant VAN [2023]](https://cdn.thewindowsclub.blog/wp-content/uploads/2023/05/cache-and-gpu-cache-min-1-569x375.webp)
Valorant VAN Error 9001 ou 9003 n’apparaît que pour les utilisateurs de Windows 11 sur les appareils sur lesquels TPM 2.0 et la fonction Secure Boot sont désactivés. Riot a appliqué l’exigence principale de Secure Boot et de TPM 2.0 (qui est également essentielle pour Windows 11). Alors, suivez notre article pour activer rapidement les deux fonctionnalités et commencer à profiter du jeu.
Correctif 1 – Activez le démarrage sécurisé, les fonctionnalités TPM sont activées
Habituellement, les fonctionnalités Secure Boot et TPM 2.0 sont activées par défaut. Mais, si vous utilisez un système plus ancien, vous devez modifier les paramètres manuellement dans le BIOS.
Étape 1 – Démarrez en mode BIOS
Étape 1 – Ouvrez les paramètres dans le menu Démarrer.
Étape 2 – Si vous allez dans le volet de gauche, appuyez sur la première option » Système « .
Étape 3 – Maintenant, si vous faites défiler vers le bas, vous pouvez trouver les paramètres de « récupération ». Ouvrez ça.
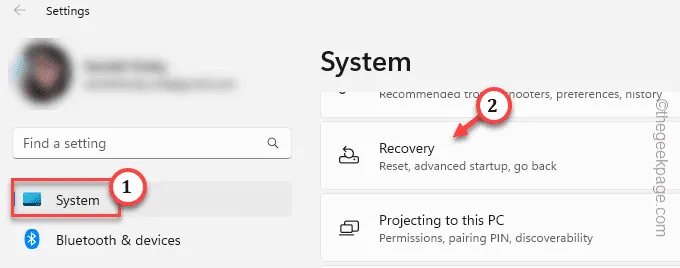
Étape 4 – Faites défiler lentement pour atteindre la section de démarrage avancé .
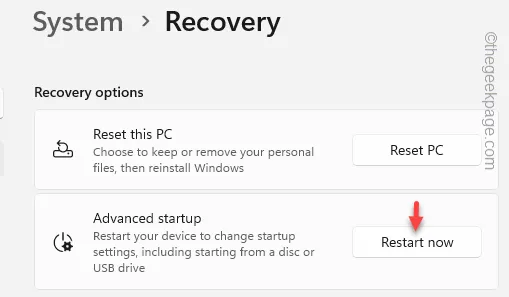
Attendez que le système redémarre.
Étape 5 – Dans un premier temps, appuyez sur » Dépannage « .
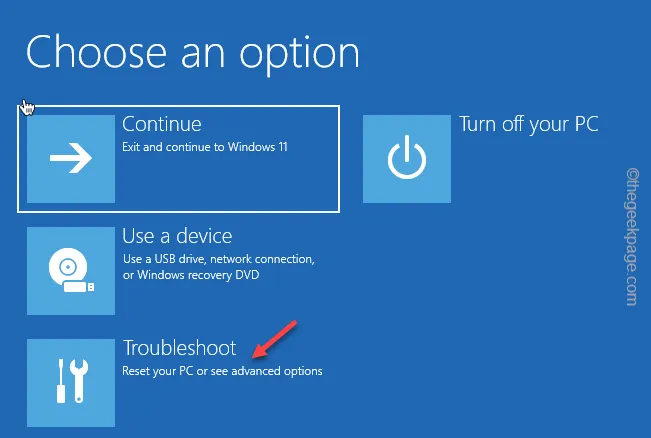
Étape 6 – Ouvrez les » Options avancées » à l’étape suivante.
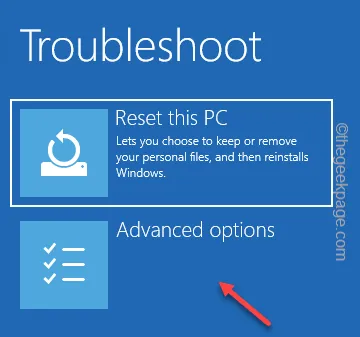
Une liste d’options de dépannage supplémentaires apparaîtra sur la page suivante.
Étape 8 – Appuyez donc sur » Paramètres du micrologiciel UEFI « .
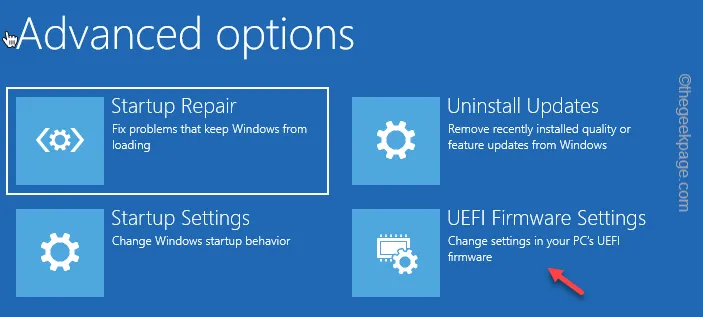
Étape 9 – Maintenant, appuyez sur « Redémarrer » pour redémarrer le système et ouvrir la page du BIOS.
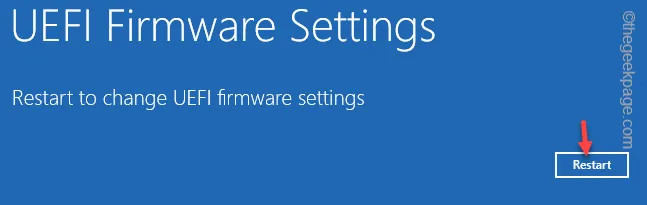
Cela vous mènera directement à la page principale du BIOS.
Étape 2 – Activez le démarrage sécurisé et la fonction TPM
Vous devez activer la fonction Secure Boot et TPM à partir de la page BIOS.
Étape 1 – Basculez vers l’onglet » Boot « .
Étape 2 – Maintenant, passez au » Secure Boot » et appuyez sur Entrée pour ouvrir l’ option Secure Boot .
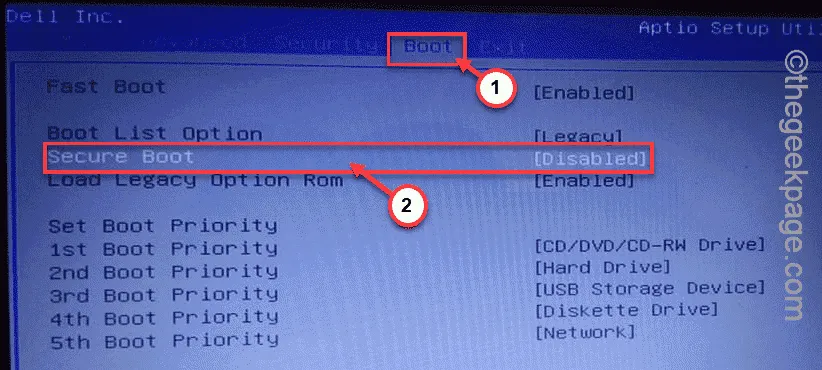
Étape 3 – Activez la fonction de démarrage sécurisé . De la même manière, activez le Trusted Platform Module (ou TPM ).
Étape 4 – Enregistrez maintenant les modifications et quittez le BIOS.
Laissez le système redémarrer automatiquement. Après vous être connecté à votre compte, vous pouvez facilement rejouer à Valorant.
Correctif 2 – Autoriser l’authentification supplémentaire requise au démarrage
Parfois, une authentification supplémentaire est nécessaire au même démarrage par VGC. Ainsi, l’activation de cette fonctionnalité devrait vous aider à résoudre le problème.
Étape 1 – En utilisant la touche Windows et les touches R ensemble, ouvrez Exécuter.
Étape 2 – Ensuite, tapez ceci dans la case vide. Cliquez sur « OK » pour ouvrir directement la stratégie de groupe locale .
gpedit.msc
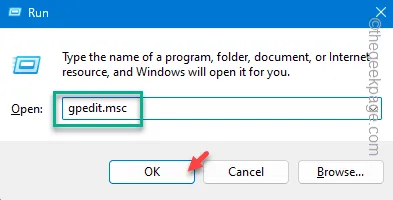
Étape 3 – C’est l’emplacement que vous devez suivre lors de l’ouverture de la page de l’éditeur de politique –
Computer Configuration > Administrative Templates > Windows Components > BitLocker Drive Encryption > Operating System Drives
Étape 4 – Dans le volet de droite, recherchez la stratégie « Exiger un démarrage d’authentification supplémentaire ».
Étape 5 – Appuyez deux fois dessus pour l’ouvrir.
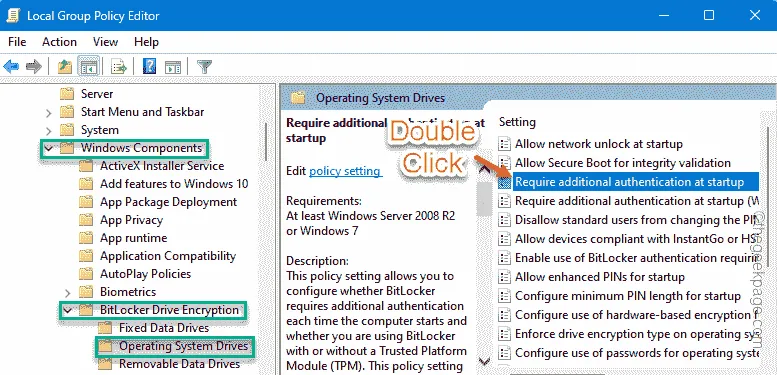
Étape 6 – Ensuite, basculez la politique sur « Activé ».
Étape 7 – Cochez simplement la case « Autoriser BitLocker sans TPM compatible (nécessite un mot de passe ou une clé de démarrage sur une clé USB) ».
Étape 8 – N’oubliez pas d’appuyer sur « Appliquer ». Cliquez sur » OK « .
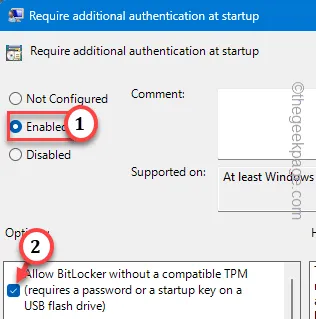
Fermez la page Stratégie de groupe locale après cela. Redémarrez le système.
Correctif 3 – Vider les caches Valorant
Videz le cache Valorant puis réessayez.
Étape 1 – Ouvrez un panneau Exécuter .
Étape 2 – Ensuite, collez ceci et appuyez sur Entrée .
%appdata%
Étape 3 – En suivant ce chemin, atteignez ce point –
Local\VALORANT\Saved\webcache
Étape 4 – Sélectionnez simplement les dossiers « Cache » et « GPUCache ». Appuyez sur » Supprimer » pour supprimer les deux dossiers.
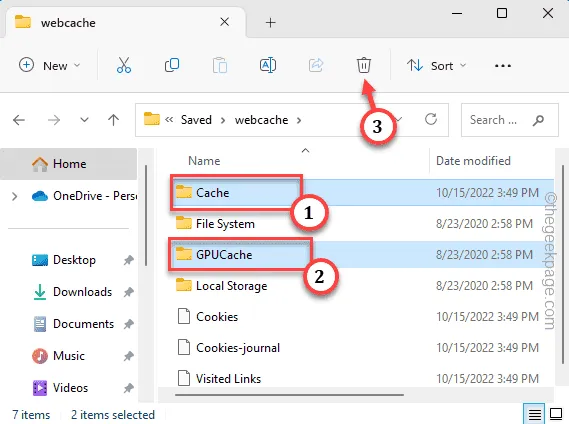
Quittez le dossier Webcache .
Essayez de lancer Valorant après cela. Cela devrait vous aider à résoudre le problème.



Laisser un commentaire