Les commentaires ne s’affichent pas sur YouTube, comment y remédier

Lorsque vous regardez des vidéos sur YouTube, les commentaires publiés par la plupart des utilisateurs sont toujours bénéfiques en raison de leurs expériences en temps réel. Mais nous avons vu plusieurs rapports partagés par des utilisateurs de YouTube exprimant leurs problèmes lorsqu’ils ne sont pas en mesure de voir les commentaires publiés par d’autres pour des vidéos sur YouTube.
Cela pourrait être un problème sérieux si vous recherchez particulièrement une section de commentaires à des fins éducatives. Après avoir analysé le problème en profondeur, nous avons trouvé de nombreuses raisons différentes pour lesquelles cela aurait pu se produire.
- Défauts techniques avec l’application YouTube sur les appareils mobiles.
- Les utilisateurs ne se sont pas connectés avec leur compte Google.
- Les données YouTube ont été corrompues sur les mobiles.
- Application YouTube obsolète.
- La chaîne YouTube créée par l’utilisateur a défini des paramètres vidéo pour les enfants.
- Les paramètres de commentaires sont désactivés par les utilisateurs pour leur chaîne YouTube
Dans cet article, nous avons expliqué comment vous pouvez facilement résoudre ce problème en suivant les méthodes ci-dessous.
Correctif 1 – Mettre à jour l’application YouTube
Étape 1 : Lancez l’ App Store sur votre iPhone.
Étape 2 : Accédez à la barre de recherche en bas à droite, comme indiqué ci-dessous.
Étape 3 : Tapez ensuite youtube en haut et sélectionnez la page YouTube dans les résultats déroulants, comme indiqué.
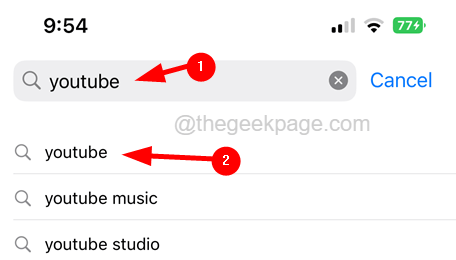
Étape 4 : Une fois qu’il s’ouvre, vérifiez s’il existe une option de mise à jour .
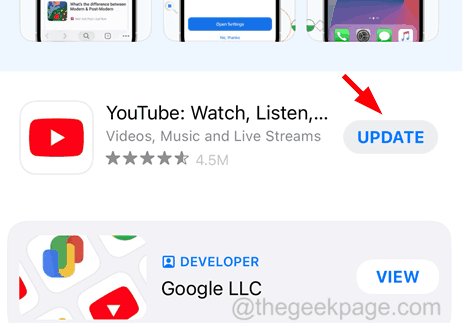
Étape 5 : S’il n’y a pas de mises à jour pour l’application YouTube, elle affichera Ouvrir.
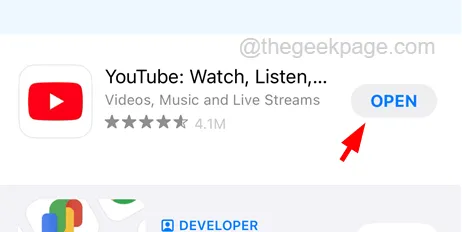
Correctif 2 – Désactivez l’option Mode restreint
Étape 1 : Ouvrez l’ application YouTube sur votre iPhone.
Étape 2 : Une fois ouvert, cliquez sur l’ icône Profil dans le coin supérieur droit, comme indiqué ci-dessous.

Étape 3 : Sélectionnez maintenant l’ option Paramètres dans la liste qui apparaît en appuyant dessus.

Étape 4 : Dans la liste de la page Paramètres, cliquez sur Général.

Étape 5 : Ici, vous devez vous assurer que l’ option Mode restreint est désactivée en gris en cliquant sur son interrupteur à bascule.

Correctif 3 – Décharger l’application YouTube sur iPhone
Étape 1 : Ouvrez l’ application Paramètres en cliquant sur l’icône des paramètres.
Étape 2 : Cliquez sur l’ option Général comme indiqué dans la capture d’écran ci-dessous.

Étape 3 : Faites défiler vers le bas et cliquez sur Stockage iPhone.

Étape 4 : Laissez-le charger les données de stockage de l’iPhone sur votre iPhone.
Étape 5 : Recherchez ensuite l’ application YouTube dans la liste et cliquez dessus.
Étape 6 : Appuyez maintenant sur l’ option Offload App .

Étape 7 : Après cela, une fenêtre contextuelle apparaît sur l’écran de votre iPhone.
Étape 8 : Cliquez sur Décharger l’application pour continuer.

Étape 9 : Une fois terminé, cliquez sur Réinstaller l’application pour recommencer la réinstallation.
Correctif 4 – Ne définissez pas votre chaîne YouTube pour les enfants
Étape 1 : Ouvrez une application de navigateur telle que Chrome sur votre système.
Étape 2 : Accédez à l’adresse Web de YouTube en saisissant le lien ci-dessous dans la barre d’adresse.
Étape 3 : Si vous n’êtes pas connecté, veuillez vous connecter.
Étape 4 : Ensuite, accédez à la photo de profil en haut à droite et cliquez sur YouTube Studio dans la liste.

Étape 5 : Cliquez ensuite sur l’ option Paramètres .

Étape 6 : Un menu de paramètres apparaît.
Étape 7 : Sélectionnez maintenant l’ onglet Canal sur le côté gauche et cliquez sur Paramètres avancés.
Étape 8 : Vous devez sélectionner Non, définir cette chaîne comme n’étant pas conçue pour les enfants. Je ne mets jamais en ligne de contenu conçu pour les enfants .

Modifier les paramètres de commentaires par défaut pour votre chaîne YouTube
Étape 1 : Une fois terminé, cliquez sur Télécharger les paramètres par défaut sur le côté gauche et sélectionnez l’ option Paramètres avancés sur le côté droit.
Étape 2 : Faites maintenant défiler vers le bas et cliquez sur Autoriser tous les commentaires .
Étape 3 : Enfin, cliquez sur Enregistrer en bas de la fenêtre, comme indiqué dans la capture d’écran ci-dessous.

Correctif 5 – Réinstallez l’application YouTube sur iPhone
Étape 1 : Sur l’écran d’accueil, appuyez longuement sur l’ application YouTube et sélectionnez l’ option Supprimer l’application dans le menu contextuel.

Étape 2 : Cliquez maintenant sur Supprimer l’application dans le menu contextuel.

Étape 3 : Confirmez ceci en appuyant à nouveau sur Supprimer sur votre écran.

Étape 4 : Cela commence à supprimer l’application YouTube de votre iPhone.
Étape 5 : Ensuite, vous devez réinstaller l’application YouTube depuis l’App Store.
Correctif 6 – Activer l’actualisation de l’application en arrière-plan pour l’application YouTube sur iPhone
Étape 1 : Cliquez sur l’ icône des paramètres sur votre iPhone.
Étape 2 : faites défiler la liste vers le bas et appuyez sur YouTube.

Étape 3 : Cliquez maintenant sur le bouton bascule de l’actualisation de l’application en arrière-plan pour l’activer, comme indiqué dans la capture d’écran ci-dessous.




Laisser un commentaire