Comment réparer l’erreur BSOD 0x000000B8 dans Windows 10
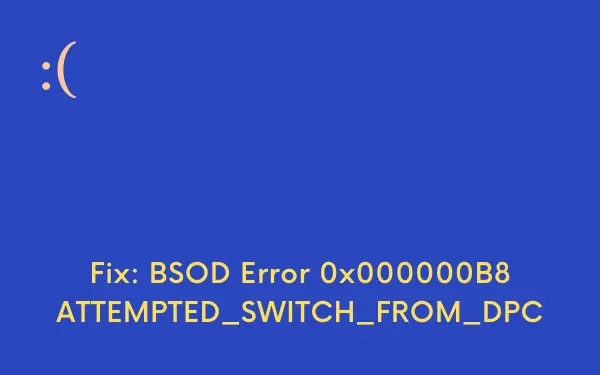
Dans cet article de blog, nous découvrons les différentes raisons qui montrent l’erreur 0x000000B8 ainsi que ses solutions probables. Il peut également afficher ATTEMPTED_SWITCH_FROM_DPC qui se produit généralement lorsqu’un programme incompatible avec le système est utilisé. Cette erreur peut également être abrégée en STOP 0xB8, mais le code STOP complet sera toujours celui qui s’affiche sur l’écran bleu.
Résoudre l’erreur BSOD 0x000000B8 dans Windows 10
Nous proposons 19 solutions pour corriger l’erreur 0x000000B8 en fonction de l’analyse des raisons ci-dessus. Il est suggéré d’essayer les méthodes suivantes une par une jusqu’à ce que le BSOD ATTEMPTED_SWITCH_FROM_DPC soit corrigé avec succès.
1] Activer l’outil Windows BSOD par défaut – Dépannage de l’écran bleu
Récemment, Microsoft a introduit Windows Blue Screen Troubleshooter qui peut analyser et corriger le code STOP ATTEMPTED_SWITCH_FROM_DPC. Il s’agit d’une application de dépannage intégrée qui trouve la cause première des erreurs d’écran bleu et vous aide à les résoudre. Cette section est désactivée par défaut et suivez donc les directives suivantes pour l’activer –
- Tout d’abord, cliquez sur le bouton Démarrer , puis sélectionnez l’ icône d’engrenage Paramètres .
- Dans l’application Paramètres qui apparaît, choisissez l’option Mise à jour et sécurité .
- Cliquez sur Dépanner dans la colonne de gauche.
- Basculez vers la droite et localisez l’ option Écran bleu .
- Une fois que vous l’avez localisé, sélectionnez-le et appuyez sur Exécuter le dépanneur .
- Vous avez terminé.
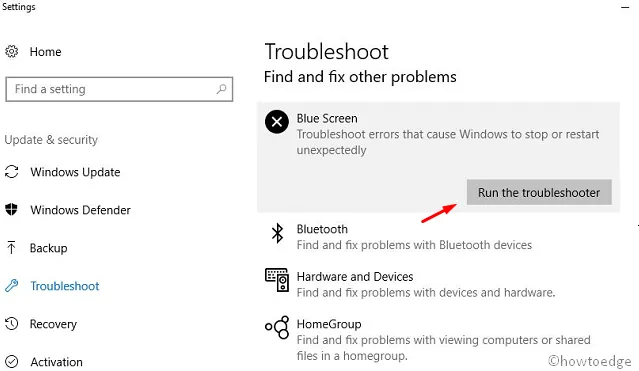
Si l’erreur BSOD 0x000000B8 persiste sur le système, passez à la solution de contournement suivante indiquée ci-dessous.
2] Corrigez tous les problèmes de mémoire dans Windows Memory Diagnostic
Des sections de RAM défectueuses et une allocation incorrecte de la mémoire sont les deux principales raisons pouvant causer ce problème. Windows Memory Diagnostic est un excellent utilitaire de test de mémoire gratuit qui peut définitivement corriger le code d’arrêt BSOD 0x000000B8. Voici quelques instructions simples pour lancer l’application-
- Cliquez sur l’icône Démarrer et tapez memory .
- Sélectionnez Diagnostic de la mémoire Windows dans le résultat.
- Choisissez « Redémarrer maintenant et rechercher les problèmes (recommandé) ».
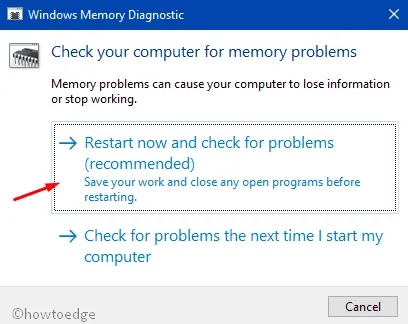
- En conséquence, Windows redémarrera immédiatement après.
- Vous verrez une page de couleur bleue détectant les problèmes de mémoire dans le système.
- Lorsque le taux de croissance atteint 100 %, l’appareil redémarre automatiquement.
- Par conséquent, au démarrage de votre appareil, vérifiez les résultats de ce diagnostic. Celui-ci sera disponible dans la « barre d’état système – zone de notification ».
3] Démarrez Windows 10 en mode sans échec pour corriger 0x000000B8
Il est vraiment difficile d’appliquer des correctifs à ce problème, même si vous ne pouvez pas accéder à l’écran d’affichage. Dans ce cas, tout d’abord, démarrez votre appareil dans le puis déplacez-vous vers la résolution. Étant en mode sans échec, le système d’exploitation charge une interface utilisateur minimale, avec uniquement les services importants de base nécessaires à son fonctionnement. Ce mode le rend accessible pour dépanner l’erreur BSOD 0x000000B8 car il ne charge pas les choses qui peuvent faire planter Windows. Lisez et appliquez la série d’étapes suivante pour entrer dans le mode sans échec-
Étape 1 : Cliquez avec le bouton droit sur le bouton Démarrer et sélectionnez l’ option Exécuter .
Étape 2 : Tapez MSConfig et appuyez sur la touche Entrée .
Étape 3 : Basculez vers l’ onglet Boot et sous Boot options , cochez la case avant Safe Boot .
Étape 4 : Vous verrez que le bouton radio Minimal est automatiquement sélectionné, mais si cela ne se produit pas, cochez-le manuellement.
Étape 5 : Cliquez sur Appliquer puis sur OK pour enregistrer les modifications.
Étape 6 : Maintenant, fermez la fenêtre actuelle et redémarrez votre appareil.
Étape 7 : Lorsque Windows démarre, maintenez la touche F8 enfoncée. La fonction varie selon le modèle du système, par conséquent, obtenez-les d’abord.
Étape 8 : Un nouvel assistant avec Safe Boot dans les options de démarrage avancées s’affiche à l’écran. Sélectionnez ceci pour entrer en mode sans échec.
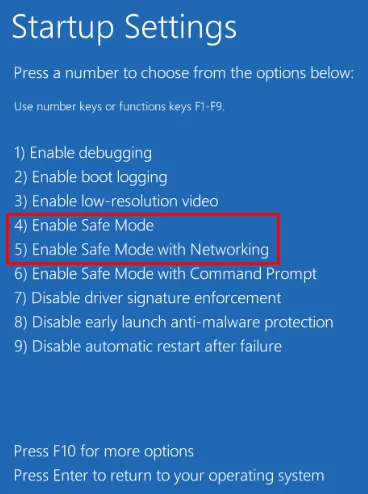
4] Mettez en pause le redémarrage automatique de votre PC pour corriger 0x000000B8
Parmi plusieurs bugs qui apparaissent à cause du BSOD 0x000000B8, le redémarrage automatique du PC dérange le plus et c’est aussi une mauvaise expérience utilisateur. Pour tenter de réduire ce problème, désactivez la fonction de redémarrage automatique qui peut vous donner suffisamment de temps pour réfléchir et corriger l’erreur. Voici comment procéder –
- Tout d’abord, ouvrez l’écran du bureau en appuyant sur le raccourci clavier Win + D.
- Maintenant, appuyez sur Win + E pour ouvrir l’Explorateur de fichiers.
- Faites un clic droit sur Ce PC (disponible dans le volet de gauche) et sélectionnez Propriétés .
- Cela vous redirigera vers Panneau de configuration > Système .
- Sélectionnez Paramètres système avancés dans la navigation de gauche, puis sélectionnez Paramètres sous Démarrage et récupération .
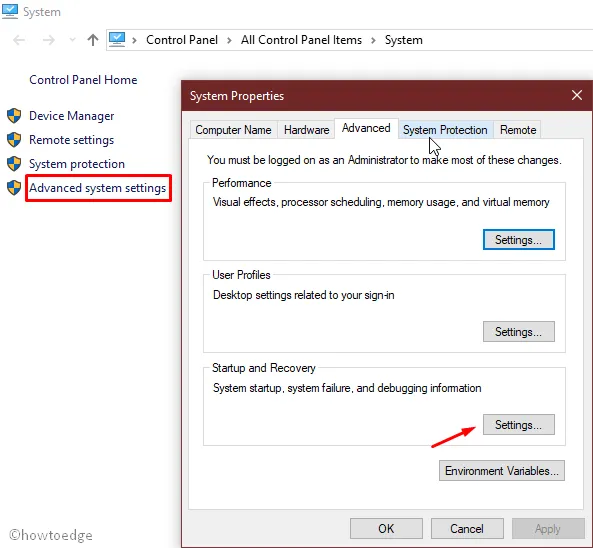
- Cliquez sur le bouton Paramètres .
- Ensuite, allez à la section Défaillance du système .
- Décochez la case contre Redémarrer automatiquement .
- Cliquez sur OK pour enregistrer les modifications apportées jusqu’à présent.
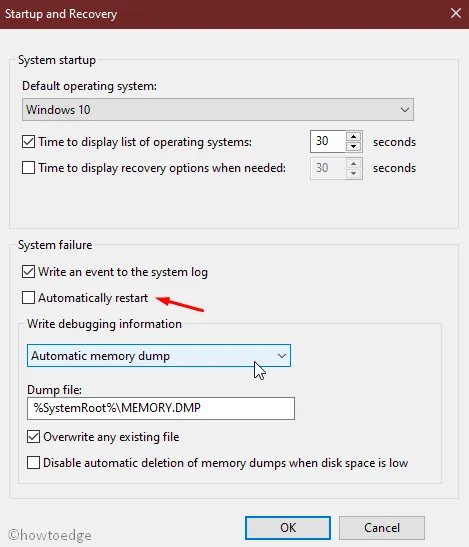
L’exécution des étapes ci-dessus arrêtera simplement le redémarrage automatique de votre système d’exploitation.
5] Supprimez l’antivirus tiers du système pour corriger 0x000000B8
Généralement, les utilisateurs installent un programme anti-malware gratuit tiers afin de supprimer les virus et les fichiers chevaux de Troie. Cependant, ils ne sont pas aussi précieux car leurs fonctionnalités sont déjà incluses dans l’application Windows Defender. Par conséquent, il serait plus avantageux de définir l’application de sécurité Windows comme application par défaut.
aura plus de possibilités pour corriger l’erreur BSOD 0x000000B8 dans le système. Voici la procédure complète-
- Appuyez sur Win + I pour démarrer les paramètres Windows.
- Dans la nouvelle fenêtre, sélectionnez l’ option Applications .
- Cliquez sur Applications et fonctionnalités dans le panneau de gauche.
- Basculez vers le côté droit adjacent et vous verrez la liste de toutes les applications installées.
- Cliquez sur l’antivirus tiers et sélectionnez le bouton Désinstaller pour supprimer complètement cette application.
- Si UAC vous y invite, appuyez sur Oui pour approuver votre consentement.
- Suivez les instructions en ligne pour terminer le processus de désinstallation.
Nous nous attendons à ce que la procédure ci-dessus résolve l’erreur BSOD 0x000000B8 dans Windows 10, sinon, essayez la suivante –
6] Réinitialisez les composants corrompus du système Windows et récupérez les fichiers DLL
Si vous travaillez sur le dernier système d’exploitation Windows 10, il y a plus de chances de rencontrer une erreur de boîte de dialogue. Ce problème vous informe d’un fichier DLL manquant qui devient instantanément un travail problématique. Cela affecte également les performances du système et, dans d’autres cas, réduit l’exécution de l’application. De plus, glissez-vous dans la corruption pour diverses raisons, comme une infection par un logiciel malveillant qui entraîne un BSOD 0x000000B8.
Soutenir cette action peut être critique pour le système. Heureusement, le vérificateur de fichiers système est développé par Microsoft et peut exécuter efficacement le BSOD ATTEMPTED_SWITCH_FROM_DPC. Voici les étapes suivantes pour récupérer les fichiers DLL manquants –
- Faites un clic droit sur la barre des tâches et sélectionnez Gestionnaire des tâches .
- Cliquez sur l’ option Fichier située en haut à gauche et sélectionnez l’ option « Exécuter une nouvelle tâche ».
- Tapez cmd dans le champ de texte disponible ici.
- Cochez la case avant « Créer cette tâche avec des privilèges administratifs »
- Appuyez sur le bouton OK et cela lancera l’invite de commande élevée.
- Maintenant, tapez la commande suivante et appuyez sur la touche Entrée –
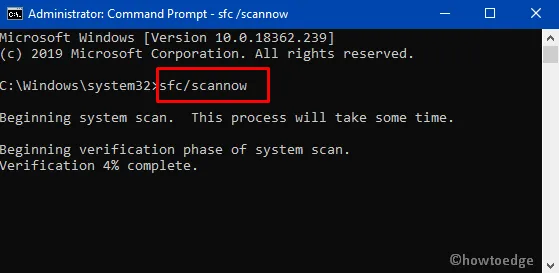
- Cela commencera à vérifier les éléments défectueux et corrigera tout autre défaut qu’il trouvera.
- Enfin, redémarrez votre PC lorsque le processus se termine complètement.
7] Installez les correctifs récents via les paramètres de mise à jour de Windows
Microsoft publie régulièrement des mises à jour cumulatives afin que vous puissiez profiter des nouvelles fonctionnalités avec divers correctifs et améliorations. Avec le premier, la correction des bogues existants est disponible dans les correctifs. De plus, le système d’exploitation obsolète est très susceptible d’être influencé par BSOD 0x000000B8. Dans ce cas, nous devons mettre à jour le système d’exploitation avec l’application Paramètres Windows. Voici la méthode en bref –
- Ouvrez les paramètres Windows en appuyant sur le raccourci clavier Windows + I.
- Sélectionnez l’ option Mise à jour et sécurité disponible ici.
- Sur la page suivante, sélectionnez Windows Update situé dans le volet de gauche.
- Basculez vers la droite et cliquez sur Vérifier les mises à jour .
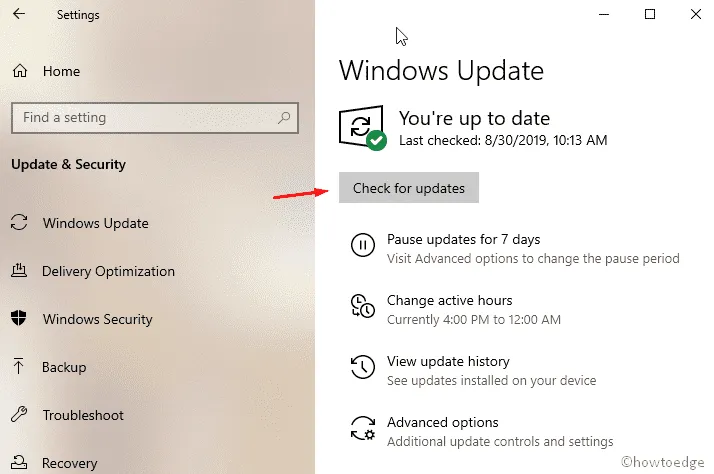
- Lorsque vous voyez toutes les mises à jour, cliquez sur le bouton Télécharger sous chacune d’elles.
- Le téléchargement commencera sous peu et l’installation suivra une fois le processus terminé.
- Enfin, attendez un moment, puis redémarrez le PC lorsque Windows vous y invite.
Remarque – Vous pouvez ouvrir cet article si la vérification des mises à jour ne fonctionne pas.
8] Supprimer les logiciels malveillants de votre PC Windows
Vous pouvez rencontrer des performances lentes et parfois faire face au comportement étrange de votre PC qui se produit réellement lorsque votre appareil est affecté par des logiciels malveillants ou des chevaux de Troie. En outre, certains autres logiciels invasifs proviennent d’un site Web malveillant ou d’un site qui tente d’installer des logiciels malveillants sur votre appareil. Ils nécessitent généralement un effort de votre part en vous demandant d’installer un logiciel dont votre ordinateur semble avoir besoin.
Une fois qu’ils entrent dans vos PC, ils effacent simplement les données les plus cruciales et les plus importantes nécessaires au démarrage de Windows. Cela provoque l’apparition de l’erreur BSOD 0x000000B8 assez courante. Afin de résoudre ce problème, vous devez essayer l’ outil Windows Defender et vérifier s’il existe effectivement des fichiers défectueux sur votre ordinateur. Cependant, nous sommes en mesure de détecter et de supprimer les menaces en utilisant. Pour effectuer cette tâche, utilisez les instructions suivantes –
- Appuyez sur les touches Windows + S et laissez la recherche de la barre des tâches apparaître.
- Tapez Sécurité et appuyez sur Entrée.
- Lorsque l’interface de l’application s’ouvre, choisissez Protection contre les virus et menaces .
- Localisez le lien Options d’analyse , puis cliquez dessus.
- Sélectionnez le bouton radio devant l’ option Analyse complète .
- Cliquez sur le bouton Analyser maintenant et attendez que le processus d’analyse/réparation démarre.
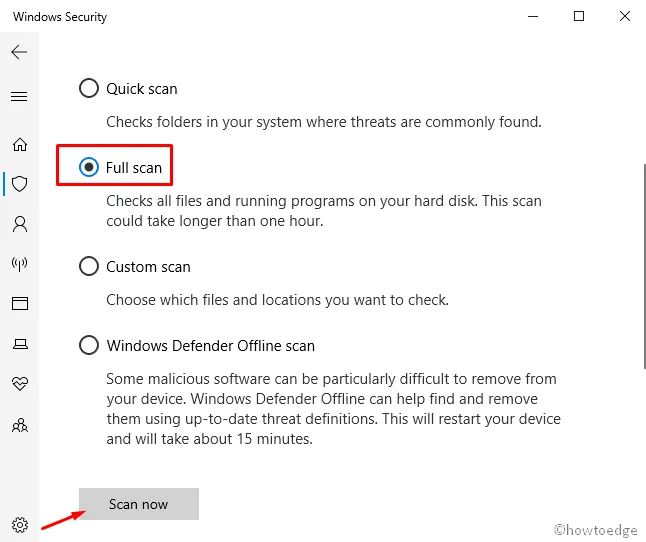
- Cela peut prendre un certain temps car l’application commencera à rechercher des virus dans chaque fichier du système. Par la suite, le résultat apparaîtra à l’écran.
- Pendant ce temps, si des logiciels malveillants sont détectés, cliquez sur Nettoyer les menaces pour les supprimer.
- Parmi les trois options disponibles, sélectionnez d’abord Supprimer , puis appuyez sur Démarrer les actions pour éliminer tous les composants du virus.
9] Mettez à jour les pilotes corrompus avec un point d’exclamation jaune
En général, les pilotes de périphériques incompatibles ou obsolètes deviennent le principal responsable de l’erreur BSOD 0x000000B8 sur votre appareil. Par conséquent, il serait crucial de mettre à jour votre appareil régulièrement en utilisant le. Pour explorer ces pilotes, ouvrez simplement le Gestionnaire de périphériques et recherchez le point d’exclamation jaune devant le pilote. Cela implique que le périphérique est en conflit avec d’autres matériels ou qu’ils ne sont pas installés correctement. S’il y en a un, mettez simplement à jour ce pilote particulier. Suivons les étapes appropriées pour le faire-
- Faites un clic droit sur le bouton Démarrer et sélectionnez l’ option Exécuter .
- Lorsqu’il vous y invite, tapez «
devmgmt.msc» et appuyez sur Entrée. - Sur la nouvelle page, recherchez les points d’exclamation jaunes à côté des pilotes de périphériques disponibles.
- Une fois que vous avez trouvé, développez, puis cliquez avec le bouton droit sur le même
- Dans la liste des options, choisissez l’ option Mettre à jour le pilote .
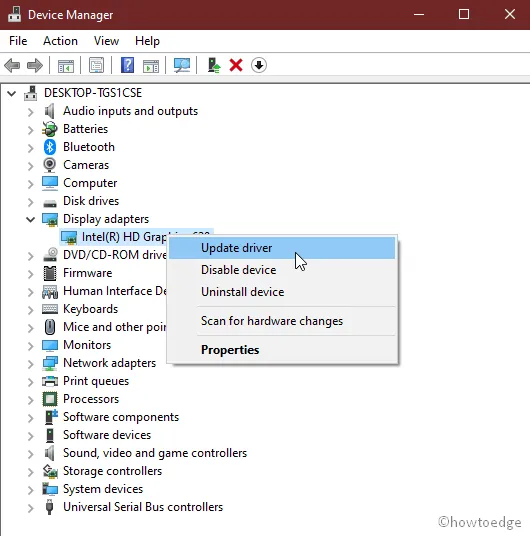
- Une nouvelle fenêtre vous invite à choisir parmi deux options.
- Sélectionnez « Rechercher automatiquement le logiciel du pilote mis à jour » et soyez assuré que le système s’occupera du reste.
- Suivez également les mêmes instructions pour les autres pilotes corrompus.
Lors de la mise à jour de tous les pilotes de périphérique obsolètes, essayez à nouveau de mettre à jour le système d’exploitation Windows et vous ne rencontrerez plus l’erreur BSOD 0x000000B8 en le faisant.
10] Supprimer les fichiers indésirables du stockage sur disque à l’aide de l’outil de nettoyage de disque
Les fichiers indésirables sont des éléments inutiles pour l’appareil qui s’accumulent sur une période de temps et deviennent sans importance une fois la tâche à accomplir terminée. Ces fichiers occupent un grand espace sur le disque dur, ce qui entraîne un faible stockage et provoque ainsi une erreur BSOD 0x000000B8. Alors que la disponibilité de ces fichiers n’aura pas vraiment d’impact sur les performances de votre système d’exploitation. Cependant, la fréquence à laquelle vous devez le faire dépend de l’utilisation de votre ordinateur. Mais de notre point de vue, il serait plus utile de supprimer ces fichiers inutiles au moins une fois par mois à l’aide de l’outil de nettoyage de disque. Alors, suivez les instructions ci-dessous pour le nettoyer –
- Appuyez sur la touche Windows et tapez
cleanmgrdans le champ de recherche. - Dans les résultats affichés, sélectionnez l’ application Nettoyage de disque .
- Il apparaît une fenêtre contextuelle demandant de choisir le lecteur particulier. Ici, sélectionnez le lecteur C: et appuyez sur le bouton OK .
- Cet outil de nettoyage commencera à rechercher les espaces qu’il peut libérer.
- Sélectionnez le bouton « Nettoyer le fichier système ».
- Resélectionnez le lecteur C: comme précédemment et appuyez sur le bouton OK .
- Cette fois, il calcule la quantité de stockage pouvant être récupérée en supprimant les fichiers système.
- Dans la fenêtre suivante, cochez toutes les cases sauf Téléchargements et appuyez sur le bouton OK .
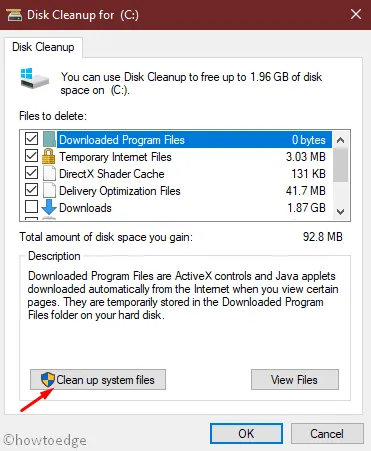
- Le nettoyage des fichiers indésirables commencera immédiatement après.
11] Désinstallez des applications similaires pour réduire le risque de leur conflit
Pour réduire toute complexité supplémentaire, vous devez supprimer les applications qui effectuent des tâches similaires. Si deux ou plusieurs applications utilisent les mêmes fonctions, il est possible d’utiliser les ressources les unes des autres et il est donc tout à fait essentiel de les désinstaller. Voici les étapes essentielles-
- Tout d’abord, appuyez sur la touche de raccourci Win & R pour appeler le menu Exécuter.
- Dans la zone de recherche, tapez
appwiz.cplet appuyez sur le bouton OK . La page « Programme et fonctionnalités » apparaîtra. - Maintenant, découvrez le programme (similaire) qui est responsable de provoquer le code STOP 0x000000B8.
- Une fois que vous l’avez trouvé, sélectionnez-le et cliquez sur le bouton Désinstaller .
- Enfin, redémarrez votre système et attendez un moment.
Si l’erreur persiste, passez à la solution de contournement suivante indiquée ci-dessous.
12] Exécutez la commande DISM pour réparer les fichiers Windows corrompus
Le vérificateur de fichiers système (SFC) est une application en ligne de commande et également un outil très utile qui analyse vos fichiers système pour réparer les fichiers corrompus ou toute autre modification. Si un fichier a été modifié ou modifié, il remplacera ce fichier par la version exacte. Parfois, la corruption des fichiers Windows peut entraîner des problèmes critiques sur votre système et, dans ce cas, exécutez l’outil DISM pour résoudre l’erreur BSOD 0x000000B8. Voyons comment les utiliser –
- Appuyez sur la touche de raccourci Fenêtre + Q pour ouvrir la recherche de la barre des tâches.
- Tapez l’ invite de commande dans la zone de texte.
- Faites un clic droit sur le résultat et choisissez Exécuter en tant qu’administrateur dans le menu contextuel.
- Si l’UAC vous y invite, appuyez sur le bouton Oui pour donner votre consentement.
- Tapez le paramètre donné suivi de la touche Entrée .
- Cela commencera à détecter le problème qui peut conduire à une telle erreur. Une fois trouvé, il les réparera.
- Lorsque vous exécutez la commande avec succès, redémarrez votre ordinateur normalement et cela résoudra l’erreur BSOD 0x000000B8.
13] Utilisez la restauration du système pour atteindre une version antérieure
Parfois, lorsque vous installez de nouvelles applications ou supprimez celles existantes, cela entraîne des problèmes dans le registre et provoque 0x000000B8 BSOD sur votre écran. Dans ce cas, vous devez revenir au système d’exploitation existant vers une version antérieure où tout fonctionnait correctement. Voici comment atteindre le point précédent sur votre PC –
- Appuyez sur le raccourci clavier Win + R pour lancer la boîte de dialogue Exécuter.
- Tapez
rstruidans le champ de recherche et appuyez sur le bouton OK . - Dans la fenêtre, cliquez sur le bouton Suivant .
- Cochez la case Afficher plus de points de restauration . Cela vous permettra d’accéder à la page entière avec une date et une heure spécifiques.
- Sélectionnez le dernier point de restauration et appuyez sur le bouton Suivant .
- Enfin, appuyez sur l’ option Terminer pour lancer le processus de restauration.
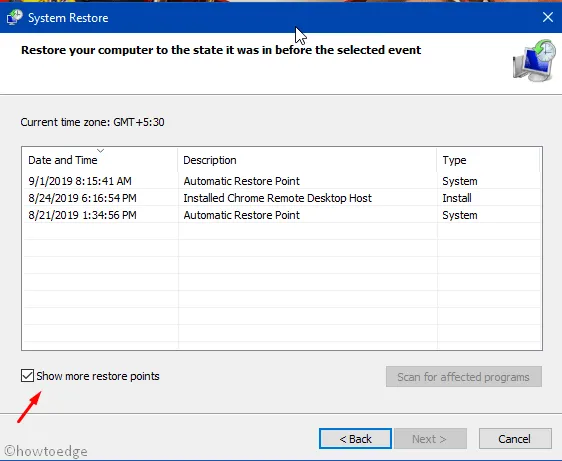
14] Supprimer les restes d’une mise à jour Windows incomplète
Windows Update vous apporte des mises à jour de qualité (ou mises à jour cumulatives ) dès qu’elles sont disponibles pour votre machine. Cependant, certains problèmes peuvent survenir à mi-chemin de ce processus, ce qui peut provoquer de telles erreurs BSOD 0x000000B8. Dans un tel cas, vous devez effacer ces fichiers du système. Voici les étapes à suivre-
- Appuyez simultanément sur Win et I pour lancer l’application Paramètres .
- Dans la liste des catégories, sélectionnez l’icône Mise à jour et sécurité .
- Sur la page suivante, sélectionnez Windows Update .
- Accédez au volet droit correspondant de la même page et choisissez le lien Afficher l’historique des mises à jour .
- Ensuite, cliquez sur l’ option Désinstaller les mises à jour et attendez que cela se termine.
- Il révélera la liste de toutes les mises à jour cumulatives installées sur votre appareil.
- Appuyez sur le bouton Désinstaller disponible en haut de la page.
- Maintenant, suivez les instructions à l’écran jusqu’à ce que le fichier soit complètement supprimé.
15] Exécutez l’utilitaire de vérification de disque via l’invite de commande
L’utilisation de n’importe quel appareil pendant une longue période peut créer des problèmes dans ses différents secteurs. En raison d’avoir une si mauvaise région, vous pouvez subir l’erreur BSOD 0x000000B8 sur votre PC. Dans ces circonstances, l’application Disk Checking est un outil très utile qui peut certainement supprimer de telles erreurs. Voici la procédure détaillée-
- Appuyez sur le bouton Fenêtre et tapez cmd.exe dans le champ de recherche.
- Dans la liste, cliquez avec le bouton droit sur Invite de commandes et choisissez l’ option Exécuter en tant qu’administrateur .
- UAC vous demandera votre permission, appuyez sur Oui pour continuer.
- Succédant à ce type, la ligne de commande suivante sur l’invite de commande élevée-
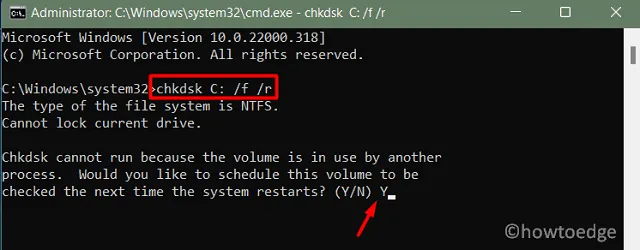
- C- représente le disque sur lequel le système d’exploitation est installé. Vous pouvez le changer en » D: » , » E: » ou tout autre selon votre utilisation.
- f- implique de régler les bugs scannés.
- r- implique la détection des problèmes existants dans le disque.
- x- signifie partitionner le volume du disque et laisser aider le processus de détection.
16] Effectuez la réparation automatique de Windows pour corriger 0x000000B8
L’exécution de l’outil de réparation automatique de Windows peut corriger les raisons qui affectent les performances de votre système. Cela pourrait résoudre l’erreur BSOD 0x000000B8 une fois qu’il aura trouvé la raison exacte. Suivez simplement les directives ci-dessous-
- Pour accéder au mode BIOS, branchez le support d’installation de Windows sur le port correspondant et redémarrez votre PC.
- Lors du chargement du système d’exploitation, appuyez sur la touche de fonction (F12, Esc ou Supprimer).
- Lorsque la page de configuration de Windows s’ouvre, sélectionnez la langue préférée.
- Cliquez sur le bouton Suivant pour continuer.
- Dans le coin inférieur gauche de la page, cliquez sur Installer maintenant , puis sur Réparer votre ordinateur .
- Maintenant, développez les options avancées , disponibles dans la fenêtre de réparation du démarrage.
- Sélectionnez l’ option Dépannage .
- Enfin, redémarrez votre système normalement et voyez si l’erreur BSOD 0x000000B8 a été résolue ou non.
17] Reconstruire les données de configuration de démarrage (BCD)
L’une des raisons les plus courantes derrière l’erreur BSOD 0x000000B8 est la présence de données de configuration de démarrage corrompues. La réparation de ces fichiers BCD peut vous aider à résoudre le problème de l’écran bleu de la mort. Voici les étapes essentielles-
- Tout d’abord, branchez le périphérique USB contenant le support d’installation de Windows et redémarrez votre PC.
- Tant que le BIOS se charge, appuyez sur l’une des touches de fonction prises en charge (F2, F4, F9, Esc, Del ou plus) pour lancer le menu de démarrage.
- Sélectionnez l’ option Dépannage , puis développez les options avancées .
- Maintenant, choisissez Invite de commandes .
- Lorsque l’invite élevée apparaît, exécutez les codes suivants un par un –
- Après avoir exécuté tous ces codes avec succès, redémarrez votre système normalement.
L’exécution des étapes ci-dessus permettra d’accéder à l’écran de votre bureau sans provoquer l’erreur BSOD 0x000000B8. Si le problème persiste, essayez la dernière solution de contournement.
18] Nouvelle installation de Windows 10
Si toutes les méthodes échouent et que l’erreur BSOD 0x000000B8 persiste, vous devriez. Cette tâche est un peu complexe et prend énormément de temps à réaliser, il serait donc préférable de le faire pendant votre temps libre.
- Branchez le périphérique flash USB sur le port correspondant et redémarrez votre ordinateur.
- Pendant le chargement, appuyez sur la touche de fonction (Esc, F12, Supprimer).
- Sélectionnez l’une des langues selon votre préférence et cliquez sur le bouton Suivant .
- Maintenant, appuyez sur Installer maintenant suivi de la saisie de la clé de produit authentique.
- Cochez la case J’accepte les termes de la licence et sélectionnez l’ option Suivant .
- Par la suite, optez pour Personnalisé : Installer Windows uniquement (avancé) .
- Ici, supprimez toutes les partitions précédentes disponibles sur le lecteur de disque et réaffectez-les à nouveau.
Maintenant, suivez les instructions à l’écran jusqu’à ce que Windows 10 s’installe correctement. J’espère que cette méthode vous aidera à diagnostiquer l’erreur BSOD 0x000000B8.
19] Remplacez le disque dur
Si aucune des solutions de contournement ci-dessus ne permet de résoudre le code d’erreur 0x000000B8 sur votre PC, cela doit être dû à des secteurs défectueux sur votre disque dur. Nous vous recommandons de changer votre disque dur et de vérifier si ce code d’erreur d’arrêt se résout par la suite.
Conclusion
J’espère que ce guide vous aidera à trouver et à résoudre les problèmes provoquant une erreur d’écran bleu 0x000000B8 sur votre PC Windows. Comme indiqué ci-dessus, vous pouvez même essayer d’effectuer une nouvelle installation de Windows et vérifier si ce code d’erreur se résout par la suite. Faites savoir dans la section des commentaires si l’un des correctifs ci-dessus fonctionne dans votre cas.


Laisser un commentaire