Correction de l’erreur 0x800f0214 lors de l’installation de l’imprimante sur un PC Windows
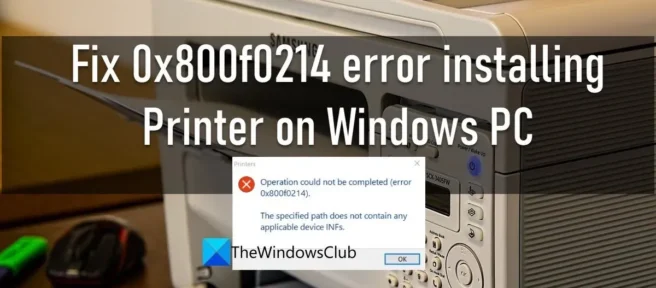
Dans cet article, nous vous montrerons comment corriger l’erreur 0x800f0214 lors de l’installation d’une imprimante sur un PC Windows. Plusieurs utilisateurs ont signalé l’erreur 0x800f0214 en essayant d’ installer un pilote d’imprimante sur leur PC Windows 11/10. Plusieurs autres ont signalé cette même erreur lors de l’installation d’un pilote d’imprimante à distance ou lors de l’installation d’un pilote d’imprimante sur un réseau partagé .
Erreur dit :
L’opération n’a pas pu être terminée (erreur 0x800f0214).
Le chemin spécifié ne contient pas de fichiers .inf de périphérique applicables.
Le message d’erreur indique qu’un fichier de pilote valide est introuvable à l’emplacement où le système d’exploitation recherche un pilote d’imprimante. Cela entraîne une erreur d’installation du pilote d’imprimante 0x800f0214.
Correction de l’erreur 0x800f0214 lors de l’installation de l’imprimante sur un PC Windows
Les solutions suivantes vous aideront à corriger l’erreur 0x800f0214 lors de l’installation d’une imprimante sur un PC Windows 11/10 :
- Exécutez l’outil de dépannage de l’imprimante.
- Désactivez temporairement le pare-feu Windows ou tout autre logiciel de sécurité.
- Désinstallez et réinstallez le pilote d’imprimante en mode de compatibilité.
- Vérifiez si la découverte du réseau et le partage d’imprimante sont activés.
Examinons ces solutions en détail.
1] Exécutez le dépanneur de l’imprimante.
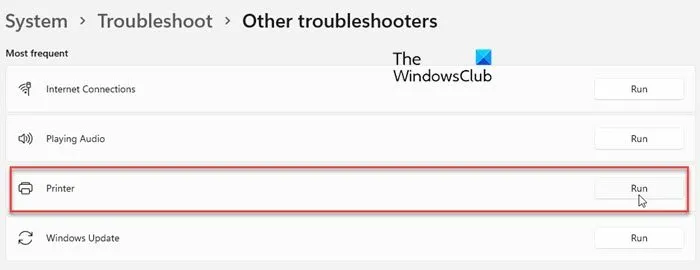
Commencez par exécuter l’outil de dépannage de l’imprimante. Windows propose un dépanneur d’imprimante intégré qui vérifie l’imprimante pour les problèmes de connectivité et de communication. S’il y a un problème avec votre imprimante ou le service de spouleur d’impression, le dépanneur de l’imprimante le détectera et le résoudra.
- Cliquez sur l’ icône du menu Démarrer dans la barre des tâches de Windows.
- Sélectionnez Paramètres .
- Accédez à l’ option Dépannage.
- Sélectionnez Autres dépanneurs .
- Cliquez sur le bouton Exécuter à côté de Imprimante .
2] Désactivez temporairement le pare-feu Windows ou tout autre logiciel de sécurité.
Ensuite, désactivez le pare-feu Windows ou tout autre logiciel de sécurité que vous avez installé et vérifiez si cela vous aide. Les logiciels antivirus ou pare-feu tiers peuvent parfois empêcher votre ordinateur de communiquer avec les imprimantes du réseau. Vous pouvez désactiver temporairement votre logiciel pare-feu pour voir s’il est à l’origine du problème d’installation du pilote.
N’oubliez pas de réactiver le pare-feu ; sinon, votre système sera exposé à des attaques de logiciels malveillants. Vous pouvez également autoriser les programmes d’impression à traverser le pare-feu dans Windows 11/10.
3] Désinstallez et réinstallez le pilote d’imprimante en mode de compatibilité.

Si la solution ci-dessus ne vous aide pas, désinstallez et réinstallez le pilote d’imprimante en mode de compatibilité. Il est possible que le pilote d’imprimante que vous essayez d’installer ne soit pas compatible avec la version de Windows 11/10 sur votre PC. Dans ce cas, vous devez soit mettre à jour Windows vers la dernière version, soit réinstaller le pilote en mode de compatibilité. Visitez le site Web du fabricant de votre imprimante pour télécharger le dernier pilote disponible. Une fois téléchargé, réinstallez le pilote en mode compatibilité en suivant les étapes ci-dessous :
- Accédez à l’emplacement du fichier téléchargé.
- Faites un clic droit sur le paramètre du pilote et sélectionnez » Propriétés « .
- Cliquez sur l’ onglet Compatibilité.
- Sélectionnez « Exécuter ce programme en mode de compatibilité pour », puis sélectionnez la version de votre système d’exploitation dans la liste déroulante.
- Cliquez sur le bouton Appliquer .
Vous pouvez également télécharger un pilote compatible pour votre version actuelle de Windows à partir du site Web du fabricant.
4] Vérifiez si la découverte du réseau et le partage d’imprimante sont activés.
Cette solution est applicable si vous recevez une erreur lorsque vous essayez d’installer le pilote d’imprimante sur un réseau partagé. Le partage d’imprimante est une fonctionnalité Windows qui vous permet d’imprimer sur une imprimante qui n’est pas connectée à votre PC mais qui se trouve sur le même réseau. Pour installer le pilote d’imprimante sur un réseau partagé, vous devez activer la découverte de réseau et le partage de fichiers et d’imprimantes sur votre PC Windows.
Espérons que les solutions ci-dessus corrigeront l’erreur d’imprimante 0x800f0214 sur votre PC Windows. N’oubliez pas de partager vos commentaires dans la section des commentaires ci-dessous.
Comment autoriser l’imprimante via le pare-feu sous Windows ?
Suivez les étapes pour autoriser l’imprimante via le pare-feu Windows Defender sur un PC Windows 11/10 :
- Cliquez sur l’icône de recherche dans la barre des tâches.
- Entrez « Panneau de configuration ».
- Cliquez sur Ouvrir dans le volet de droite.
- Changez la vue du Panneau de configuration en petites icônes.
- Sélectionnez Pare-feu Windows Defender .
- Cliquez sur le lien « Autoriser une application ou une fonctionnalité via le pare-feu Windows Defender » dans le volet de gauche.
- Sur l’écran suivant qui s’affiche, cliquez sur le bouton Modifier les paramètres .
- Sélectionnez l’application d’impression dans la liste des programmes sous Applications et fonctionnalités autorisées .
- Si l’application de l’imprimante n’est pas répertoriée, cliquez sur le bouton Autoriser une autre application… en bas.
- Cliquez sur le bouton Parcourir de la fenêtre Ajouter une application .
- Sélectionnez l’application de l’imprimante et cliquez sur le bouton Ajouter . L’application apparaîtra maintenant dans la liste des applications et fonctionnalités autorisées à partir de laquelle vous pouvez l’autoriser via le pare-feu de Windows.
N° d’option .INF
Source : Le Club Windows



Laisser un commentaire