Comment configurer la redirection de port dans Windows

De temps en temps, vous tomberez sur une application ou un jeu qui vous obligera à faire quelque chose appelé « transfert de port ». Sans transfert de port, le trafic « entrant » et les données provenant d’Internet ne pourront pas communiquer avec l’application ou le jeu, et vous ne pourrez pas exécuter certaines fonctions Internet de ce logiciel. Ce didacticiel vous montre comment configurer la redirection de port dans Windows.
Configurer la redirection de port sous Windows
Pour rediriger les ports sous Windows, suivez les instructions ci-dessous :
- Appuyez sur la Wintouche de votre clavier, puis tapez
firewalldans le menu Démarrer la recherche. Cliquez sur « Pare-feu Windows Defender avec sécurité avancée ».

- Étant donné que la redirection de port implique généralement du trafic entrant (c’est-à-dire du trafic provenant des centres de données ou des serveurs d’une entreprise vers votre PC), cliquez sur « Règles entrantes » dans le volet de gauche.

Si vous possédez votre PC depuis un certain temps, vous devriez voir une longue liste de « règles » dans le volet central, s’appliquant aux différentes applications, services et logiciels que vous autorisez à acheminer le trafic vers votre PC.
- Pour avoir une idée du fonctionnement des ports, faites un clic droit sur une entrée de la liste, cliquez sur « Propriétés », puis ouvrez « Protocoles et ports ».
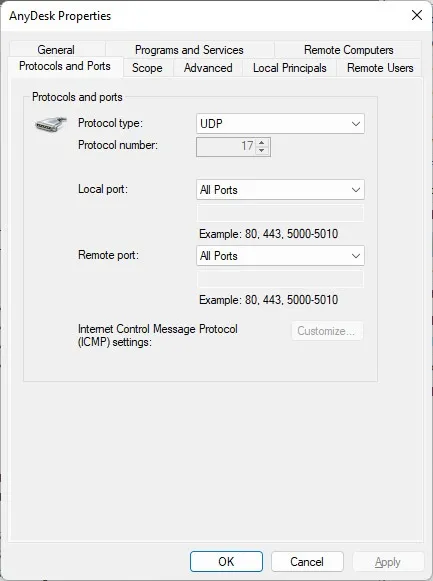
Vous verrez le type de protocole (généralement TCP ou UDP, bien qu’il existe différentes alternatives) ainsi que le « port local » – le port de votre pare-feu par lequel vous autorisez la connexion.
Le plus important ici est le port distant, qui est le port que le client (application ou logiciel qui essaie de se connecter avec vous) utilise pour se connecter.
Avec la plupart des applications, comme avec les images ci-dessus, un port distant est attribué au hasard par le client, il est donc par défaut simplement « Tous les ports » sur le pare-feu Windows.
Créer de nouvelles règles de port
Pour créer une règle de port, procédez comme suit :
- Dans la fenêtre « Pare-feu Windows Defender avec sécurité avancée », cliquez sur « Règles entrantes » dans la barre latérale gauche.

- Cliquez sur « Nouvelle règle » sur le côté droit de l’écran.
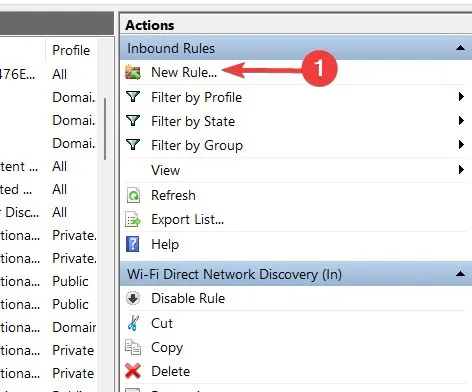
- Dans la fenêtre « Assistant Nouvelle règle entrante », sélectionnez « Port », puis appuyez sur « Suivant ».

- Sélectionnez « TCP » ou « UDP » et entrez le numéro de port spécifique que vous souhaitez transférer. Vous pouvez également sélectionner « Tous les ports locaux » ou spécifier une adresse IP ou une plage d’adresses vers lesquelles vous souhaitez transférer le port.
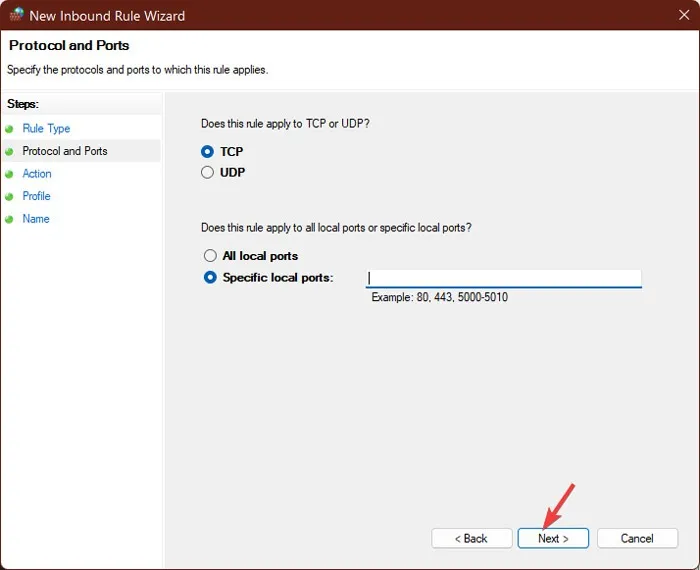
- Sélectionnez « Autoriser la connexion » et appuyez sur « Suivant ».
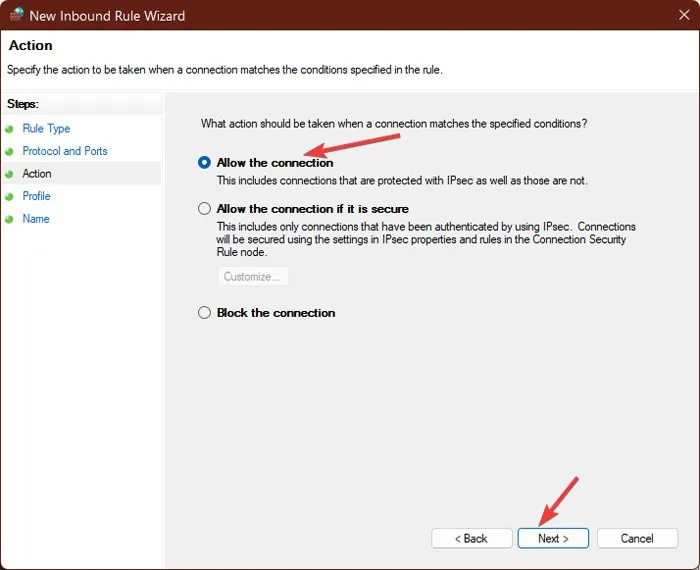
- Choisissez si la connexion doit s’appliquer à votre domaine, à votre réseau domestique privé ou à un emplacement de réseau public (non recommandé pour des raisons de sécurité), puis cliquez sur « Suivant ».
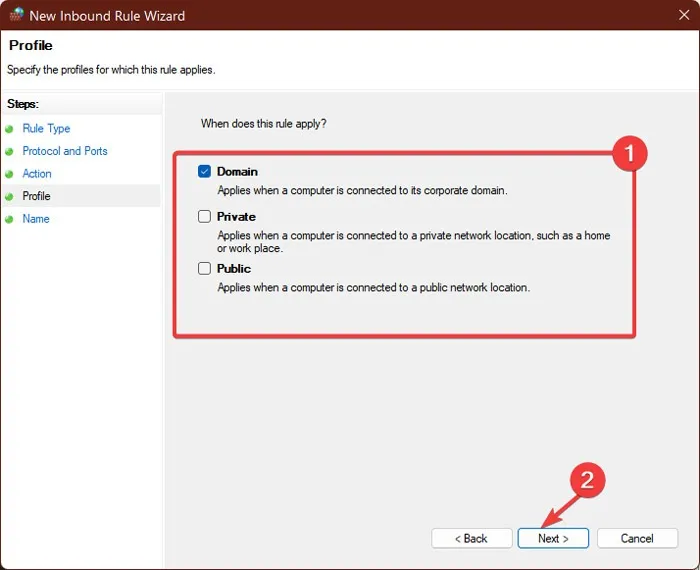
- Donnez un nom à la règle, par exemple « Redirection de port », puis cliquez sur « Terminer ».
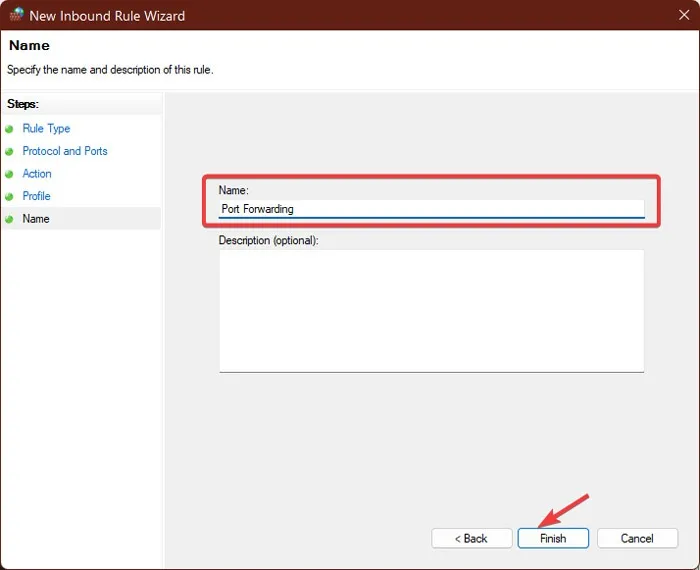
Une fois ces étapes terminées, le port doit être transféré vers Windows et tout trafic entrant sur ce port sera dirigé vers l’adresse IP spécifiée.
La nouvelle règle sera ajoutée à la liste existante des règles entrantes dans la fenêtre Sécurité avancée. De là, vous pouvez apporter des modifications à la règle en double-cliquant dessus. Vous pouvez également l’adapter pour qu’il ne s’applique qu’à certains programmes et services, entre autres changements possibles.
Notez qu’à tout moment, vous pouvez cliquer avec le bouton droit sur la règle et sélectionner « Désactiver » ou « Supprimer ».
Questions fréquemment posées
La redirection de port est-elle sûre ?
La redirection de port est généralement sûre, mais elle dépend de la sécurité du serveur et de la machine à l’autre bout. Si, par exemple, vous configurez la redirection de port pour héberger un jeu en ligne, il vaut la peine de vérifier rapidement en ligne s’il existe des problèmes de sécurité avec ce jeu ou ce logiciel.
Si vous configurez, par exemple, un serveur Minecraft en ligne, vous voudrez vous assurer que ce serveur est tenu à jour et que vous et les autres utilisateurs du serveur utilisez des pare-feu et, idéalement, NAT.
La clé est de connaître le logiciel vers lequel vous transférez le port et qu’il s’agit d’un logiciel de confiance.
Puis-je utiliser la redirection de port pour améliorer ma vitesse Internet ?
La redirection de port n’améliore pas directement la vitesse d’Internet . Cependant, il peut améliorer les performances de certains services réseau, tels que les jeux en ligne ou le partage de fichiers, en leur permettant de contourner certaines restrictions réseau et pare-feu.
Que se passe-t-il si je transfère un port qui est déjà utilisé par un autre programme ?
Si vous transférez un port déjà utilisé, cela peut provoquer des conflits et empêcher l’autre programme de fonctionner correctement. Il est important de ne transférer que les ports qui ne sont pas déjà utilisés par un autre programme.



Laisser un commentaire