Les données fournies sont du mauvais type : 2 façons de corriger cette erreur
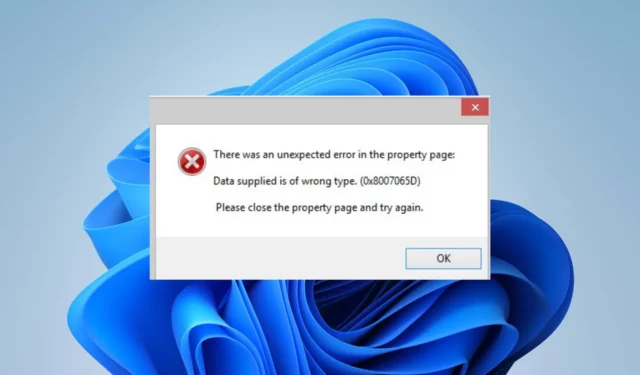
Nos lecteurs signalent que les données fournies sont d’une erreur de type incorrect qui se produit lorsqu’ils tentent de transférer des fichiers d’appareils Android ou iOS vers Windows. Il empêche les options copier/déplacer/couper de fonctionner, ce qui rend impossible l’échange de fichiers. Par conséquent, nous discuterons des étapes de base pour résoudre l’erreur.
Qu’est-ce qui cause l’erreur de type incorrect des données fournies ?
Certains facteurs notables qui peuvent être à l’origine des données fournies sont du mauvais type d’erreur sont :
- Périphérique ou pilote USB défectueux – Le pilote USB peut affecter votre transfert de fichiers s’il est obsolète ou défectueux. Par conséquent, découvrez les moyens de mettre à jour les pilotes sur votre PC.
- Type de fichier corrompu ou non spécifié – Il est probable que les données fournies soient du mauvais type. Une erreur s’est produite en raison d’un type de fichier non spécifié ou l’appareil ne prend pas en charge le format de fichier que vous essayez de transférer. De même, cela peut être dû au fait que le fichier est corrompu, provoquant un dysfonctionnement.
- Fichier de grande taille – Vous pouvez également rencontrer des difficultés lors de la copie simultanée de photos, de documents vidéo ou de tout autre type de fichier. Il se peut que la taille du fichier dépasse la limite que l’appareil peut gérer à la fois, ce qui entraîne l’erreur.
- Problèmes avec le protocole de transfert ou l’option de périphérique – Les données fournies sont du mauvais type Une erreur peut se produire si l’option Périphérique que vous avez sélectionnée après avoir connecté le périphérique ne prend pas en charge le type de données que vous essayez de transférer.
Ces facteurs peuvent varier selon les différents utilisateurs. Au fur et à mesure que nous avancerons dans l’article, nous énumérerons les moyens de résoudre le problème.
Que puis-je faire si j’obtiens que les données fournies sont du mauvais type d’erreur ?
Observez les vérifications préliminaires suivantes avant de procéder à toute étape de dépannage avancée :
- Modifier les ports – Parfois, le type de port peut entraîner des problèmes de connexion. Alors, branchez le câble USB sur un autre port pour résoudre les problèmes USB 2.0 et 3.0, en fonction de votre câble.
- Vérifiez si votre téléphone prend en charge MTP – Certains téléphones plus anciens peuvent ne pas être entièrement compatibles avec votre PC car ils ne prennent pas en charge le protocole de transfert multimédia . Si tel est le cas, trouvez d’autres moyens que le transfert USB.
- Changer le câble de transfert – Le problème peut provenir d’un câble défectueux. Par conséquent, essayez d’utiliser un câble différent pour le transfert.
- Redémarrez les deux appareils – Le redémarrage du PC et du téléphone actualisera leur mémoire et fermera les tâches en arrière-plan qui entravent le processus.
- Libérez plus d’espace sur le téléphone – Certains utilisateurs affirment que la libération d’espace sur leurs appareils mobiles a aidé à corriger cette erreur. Essayez également de supprimer tous les fichiers de la corbeille de votre téléphone.
- Déplacez le fichier sur le disque dur de votre téléphone – Essayez de transférer le fichier depuis le disque dur de votre téléphone plutôt que depuis la carte SD.
- Évitez de transférer un grand nombre de fichiers – Réduire le nombre de fichiers que vous transférez à la fois peut résoudre le problème.
- Transférer des fichiers volumineux en plusieurs parties – Si vous avez des fichiers volumineux (en Go), copiez-les un par un pour éviter toute erreur.
Si l’erreur persiste, continuez avec les solutions ci-dessous :
1. Utilisez le protocole de transfert approprié
- Débranchez le câble USB du PC et reconnectez-le à un autre port USB.
- Cliquez sur les préférences USB de votre mobile, puis sélectionnez Transfert de fichiers / Android Auto. (Cela peut changer selon le fabricant du téléphone.)

- Attendez que l’ invite Options de l’appareil s’affiche, cochez la case pour l’option Toujours faire ceci pour cet appareil, puis sélectionnez l’ option Ouvrir l’appareil pour afficher les fichiers dans le menu déroulant.
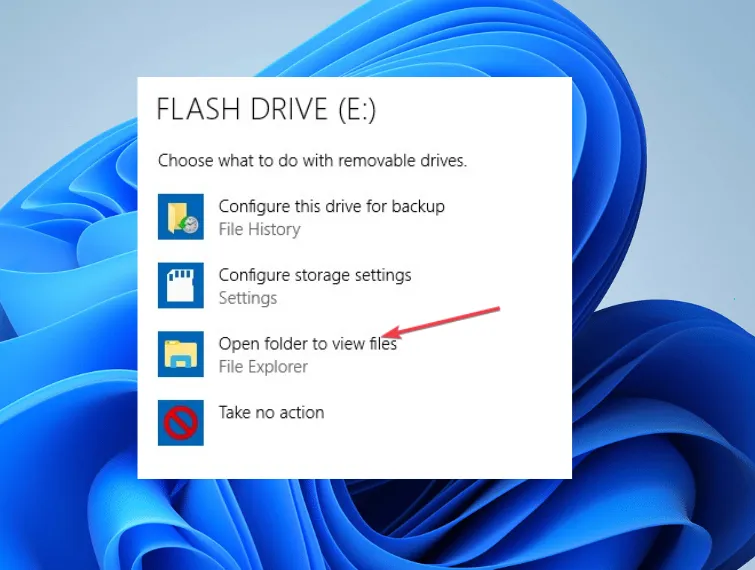
- Vous pouvez également définir les paramètres de partage de connexion pour transférer des images plutôt que des fichiers sur votre téléphone.
- Essayez de transférer les fichiers et vérifiez si les données fournies sont du mauvais type. L’erreur persiste.
Le choix du protocole de transfert approprié permet au système de lire vos fichiers dans un format transférable.
2. Mettez à jour les pilotes du concentrateur USB
- Cliquez avec le bouton droit sur le bouton Démarrer et ouvrez le Gestionnaire de périphériques.
- Cliquez sur le bouton déroulant pour l’entrée Universal Serial Bus Controllers . Cliquez avec le bouton droit sur le concentrateur USB racine (USB 3.0) et sélectionnez Mettre à jour le pilote dans la liste déroulante.
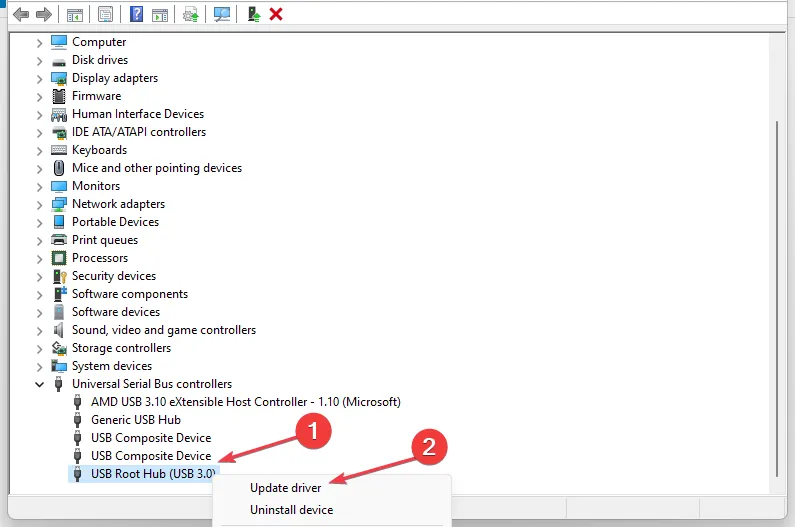
- Sélectionnez Rechercher automatiquement le logiciel du pilote mis à jour.

- Répétez les étapes ci-dessus pour les autres pilotes USB Root Hub.
La mise à jour des pilotes USB corrigera les bogues entravant les activités de l’appareil connecté à son port et résoudra les pilotes corrompus.
Si vous avez d’autres questions ou suggestions, veuillez les déposer dans la section des commentaires.



Laisser un commentaire