Code d’erreur 0xc000009a : 7 façons de le réparer
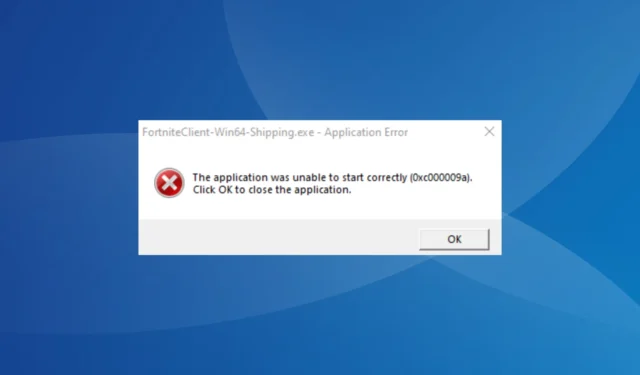
Windows est un système d’exploitation convivial et s’est récemment imposé comme le premier choix pour les jeux sur PC, notamment en raison d’une meilleure expérience de jeu sur Windows 11 . Mais ce n’est pas facile pour tout le monde, et de nombreux utilisateurs ont rencontré l’erreur 0xc000009a.
Le message lit, Erreur d’application – L’application n’a pas pu démarrer correctement (0xc000009a). Cliquez sur OK pour fermer l’application. L’erreur peut apparaître pour plusieurs applications, mais Fortnite, Civilization 5 et Tarkov sont les plus concernés. Alors, découvrons tout cela !
Qu’est-ce que l’erreur 0xc00009a ?
L’erreur apparaît lors du lancement d’un programme et indique la capacité de Windows à le faire. Cela peut affecter n’importe quelle application, étant donné qu’il y a un problème quelque part sur la ligne qui déclenche l’erreur. Et le plus souvent, l’erreur peut être facilement corrigée.
Voici quelques raisons pour lesquelles vous rencontrez 0xc000009a dans Windows 11 :
- Fichiers système corrompus : Lorsque les fichiers système sont corrompus , vous risquez de rencontrer des problèmes lors de l’exécution d’applications ou même de la reconfiguration des paramètres, et Windows peut continuer à planter .
- Applications tierces entraînant des conflits : pour certains utilisateurs, c’est une application tierce, généralement une solution antivirus installée sur le PC, qui a déclenché l’erreur 0xc000009a Fortnite.
- Des fichiers d’application critiques sont manquants : lorsque les applications se bloquent , vous ne pouvez pas ignorer la possibilité d’une installation incorrecte, car cela pourrait également être une cause sous-jacente.
Comment corriger l’erreur 0xc00009a ?
Avant de passer aux solutions légèrement complexes, essayez d’abord ces astuces rapides :
- Redémarrez l’ordinateur, puis relancez le programme.
- Exécutez le programme en tant qu’administrateur .
- Désactivez tout antivirus tiers installé sur le PC.
- Prenez possession du dossier dans lequel les fichiers du jeu sont stockés.
- Recherchez les mises à jour du système d’exploitation en attente et installez-les. De même, mettez également à jour le jeu.
Si aucun ne fonctionne, passez aux correctifs répertoriés ci-dessous.
1. Réparez les fichiers système corrompus
- Appuyez sur Windows + R pour ouvrir Exécuter, tapez cmd et appuyez sur Ctrl + Shift + Enter.
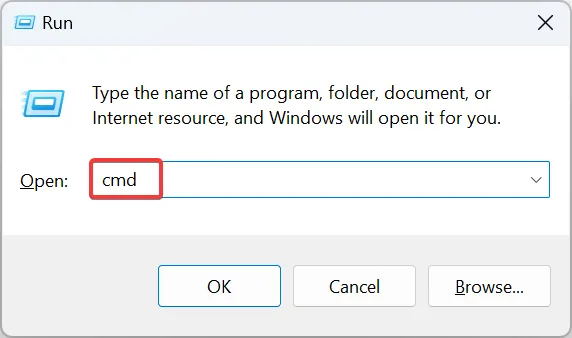
- Cliquez sur Oui dans l’invite UAC.
- Maintenant, collez les trois commandes suivantes individuellement et appuyez Enteraprès chacune pour l’outil DISM :
DISM /Online /Cleanup-Image /CheckHealthDISM /Online /Cleanup-Image /ScanHealthDISM /Online /Cleanup-Image /RestoreHealth - Une fois cela fait, exécutez cette commande pour le scan SFC :
sfc /scannow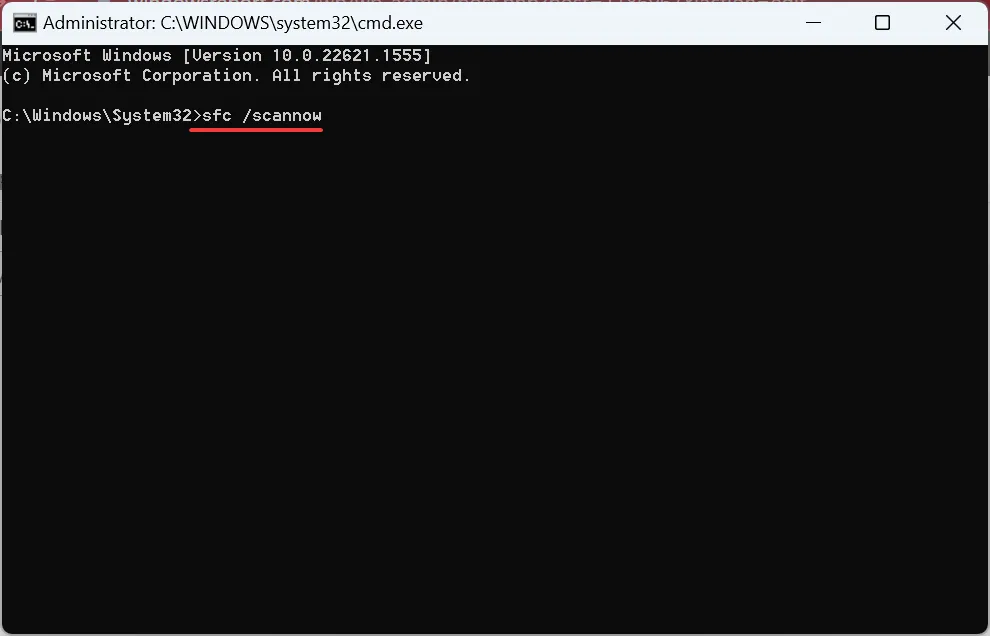
- Enfin, redémarrez l’ordinateur pour que les modifications entrent en vigueur.
Les fichiers système corrompus sont souvent la principale raison de l’erreur d’application 0xc000009a. Et l’exécution de l’outil DISM et de l’analyse SFC identifiera et réparera/remplacera tous ces fichiers en un rien de temps.
Pour rendre ce processus aussi simple que possible, nous vous recommandons d’essayer un outil de réparation fiable qui exécute une version plus approfondie de l’analyse DISM et SFC.
Par exemple, Fortect est une option remarquable car il peut trouver des fichiers système corrompus, défectueux ou manquants et les réparer en localisant de nouveaux composants en remplacement de sa base de données fréquemment révisée.
⇒ Obtenez fortifié
2. Vérifiez les problèmes de disque
- Appuyez sur Windows + E pour ouvrir l’Explorateur de fichiers et accédez à Ce PC dans le volet de navigation.
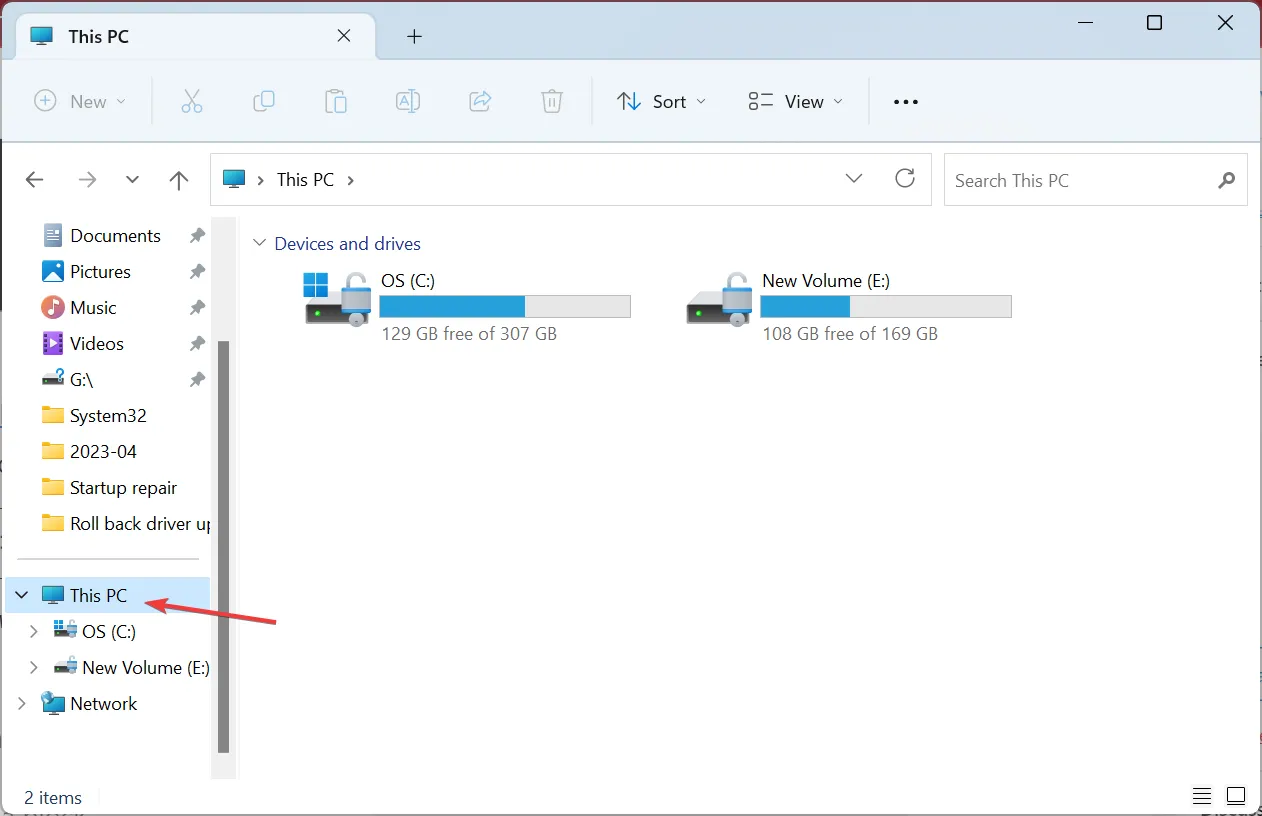
- Cliquez avec le bouton droit sur le lecteur où les fichiers de l’application sont stockés et sélectionnez Propriétés .
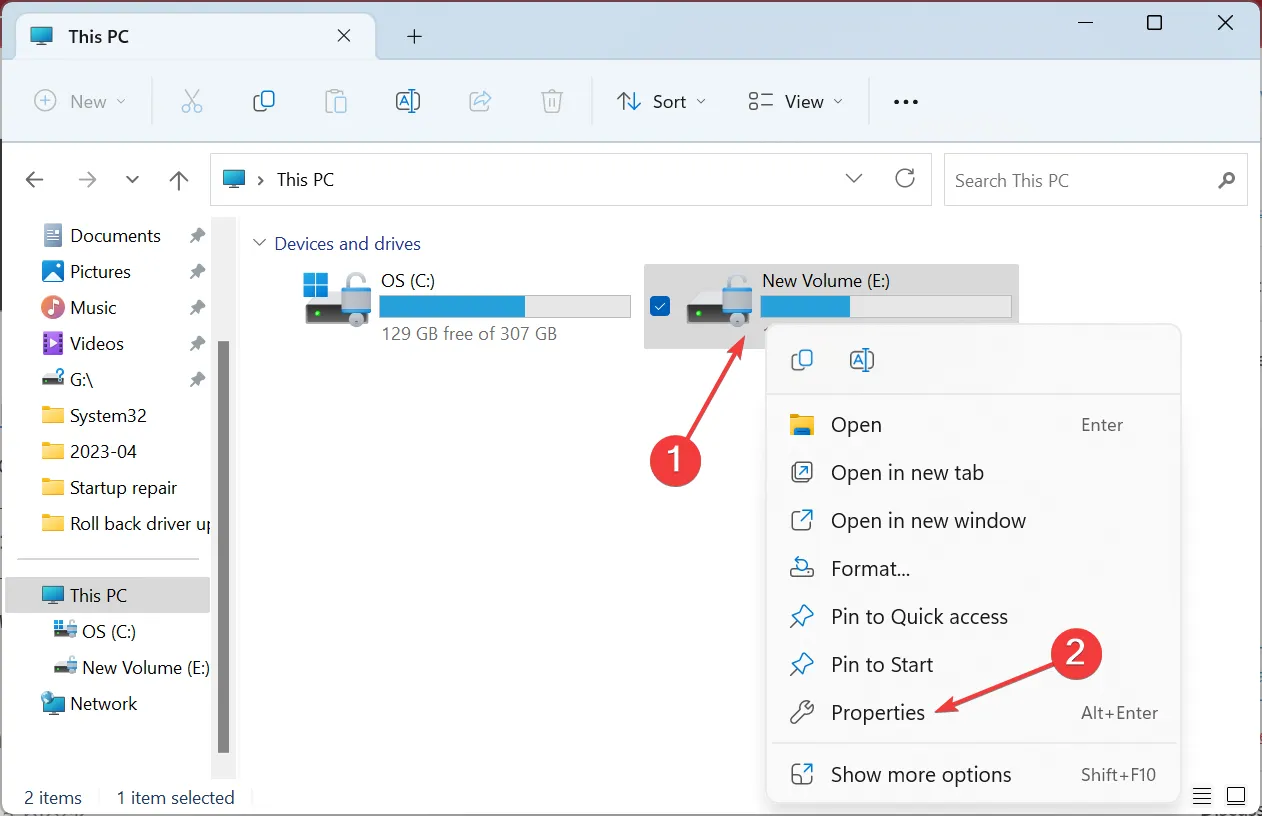
- Accédez à l’onglet Outils et cliquez sur le bouton Vérifier sous Vérification des erreurs.
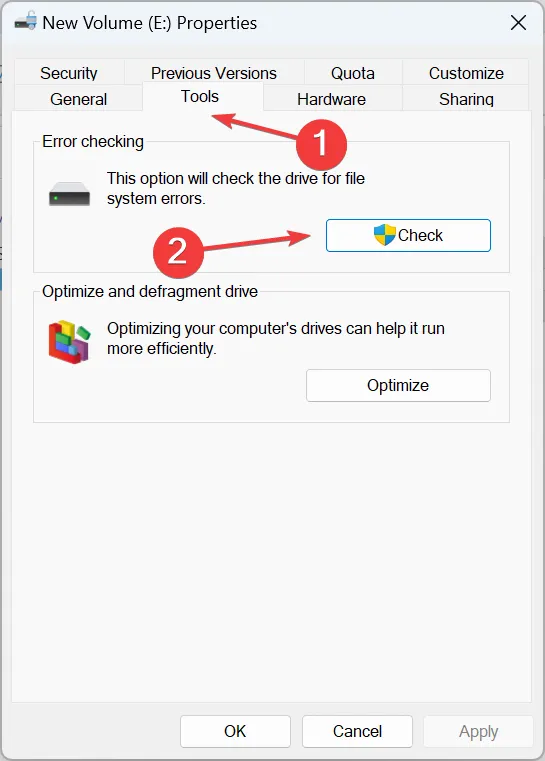
- Cliquez sur Analyser le lecteur pour confirmer et attendez la fin du processus.
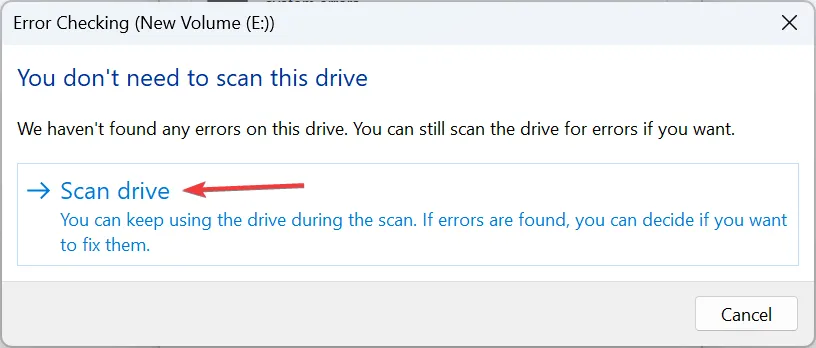
3. Désinstallez les applications tierces
- Appuyez sur Windows + R pour ouvrir Exécuter, tapez appwiz.cpl dans le champ de texte et appuyez sur Enter.
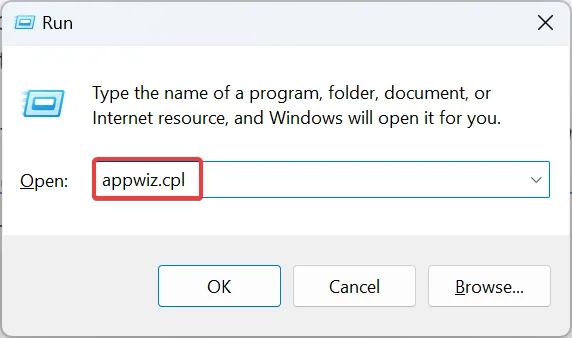
- Sélectionnez une application récemment installée ou une application qui, selon vous, pourrait être à l’origine de l’erreur, puis cliquez sur Désinstaller .
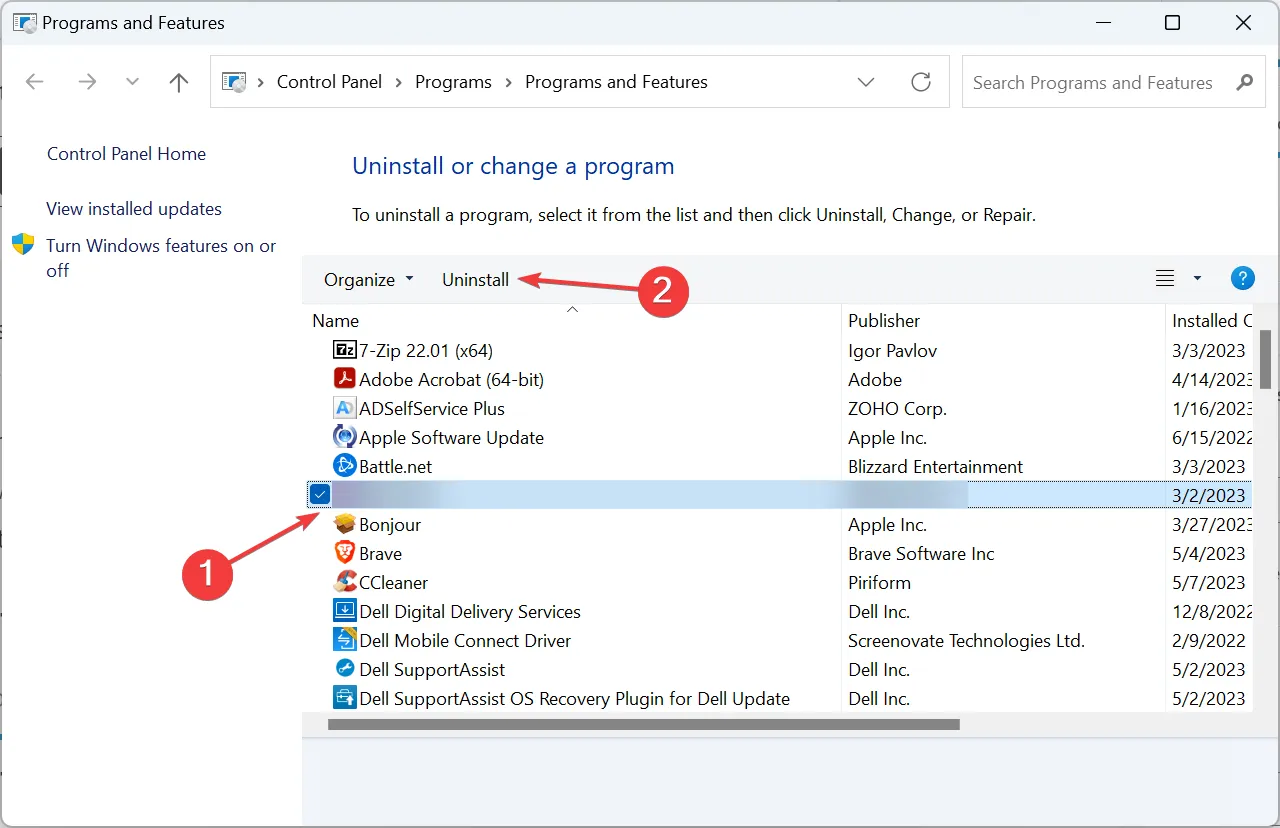
- Suivez les instructions à l’écran pour terminer le processus.
Souvent, c’est une application tierce qui déclenche le code d’erreur 0xc000009a dans Windows 10. Beaucoup ont trouvé que McAfee était la cause sous-jacente, donc si vous avez l’antivirus, désinstallez le programme et vérifiez si l’erreur disparaît.
4. Vérifiez les problèmes de RAM
En ce qui concerne les problèmes de RAM, Microsoft propose l’outil intégré de diagnostic de la mémoire Windows pour identifier et éliminer automatiquement les problèmes de mémoire. N’oubliez pas que ce n’est pas très efficace, vous aurez donc peut-être besoin d’un autre outil de mémoire .
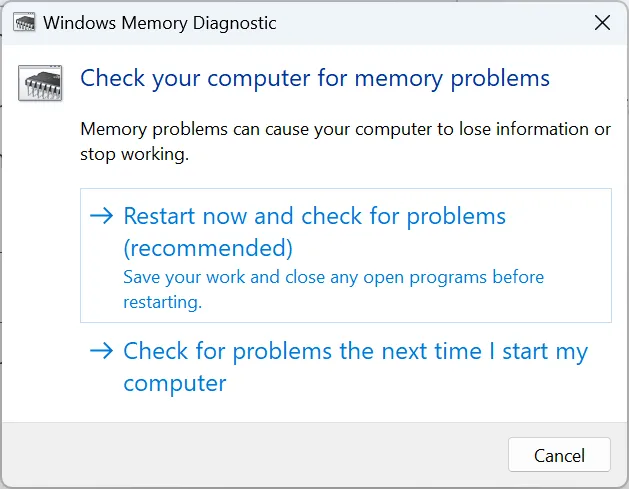
En dernier recours, vous pouvez toujours remplacer les modules pour vérifier s’ils sont la cause sous-jacente de 0xc000009a dans BattleEye.
5. Réinstallez le jeu
- Appuyez sur Windows + I pour ouvrir Paramètres , accédez à Applications dans le volet de navigation et cliquez sur Applications installées .
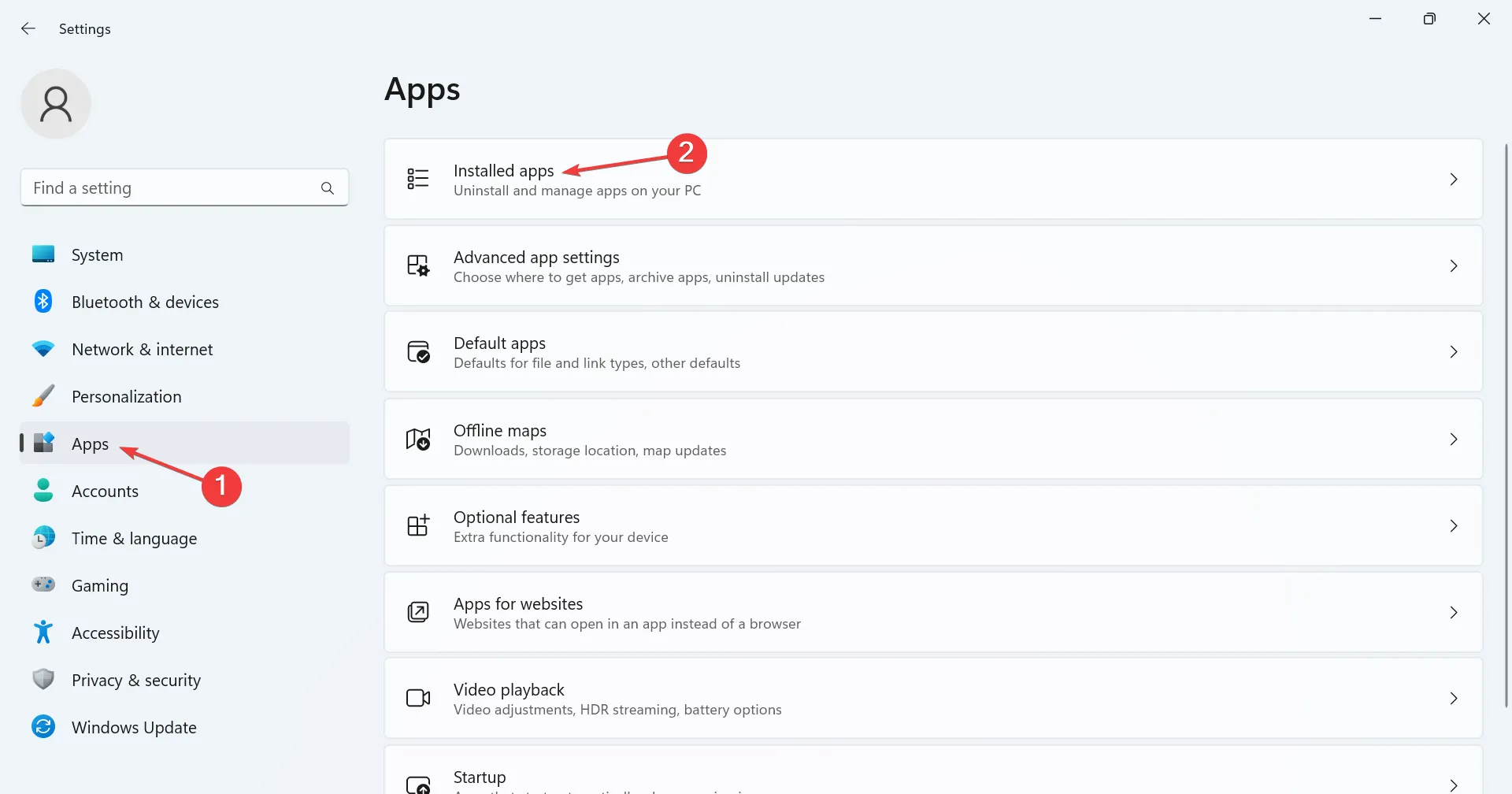
- Localisez l’application à l’origine de l’erreur, cliquez sur les points de suspension à côté et sélectionnez Désinstaller .
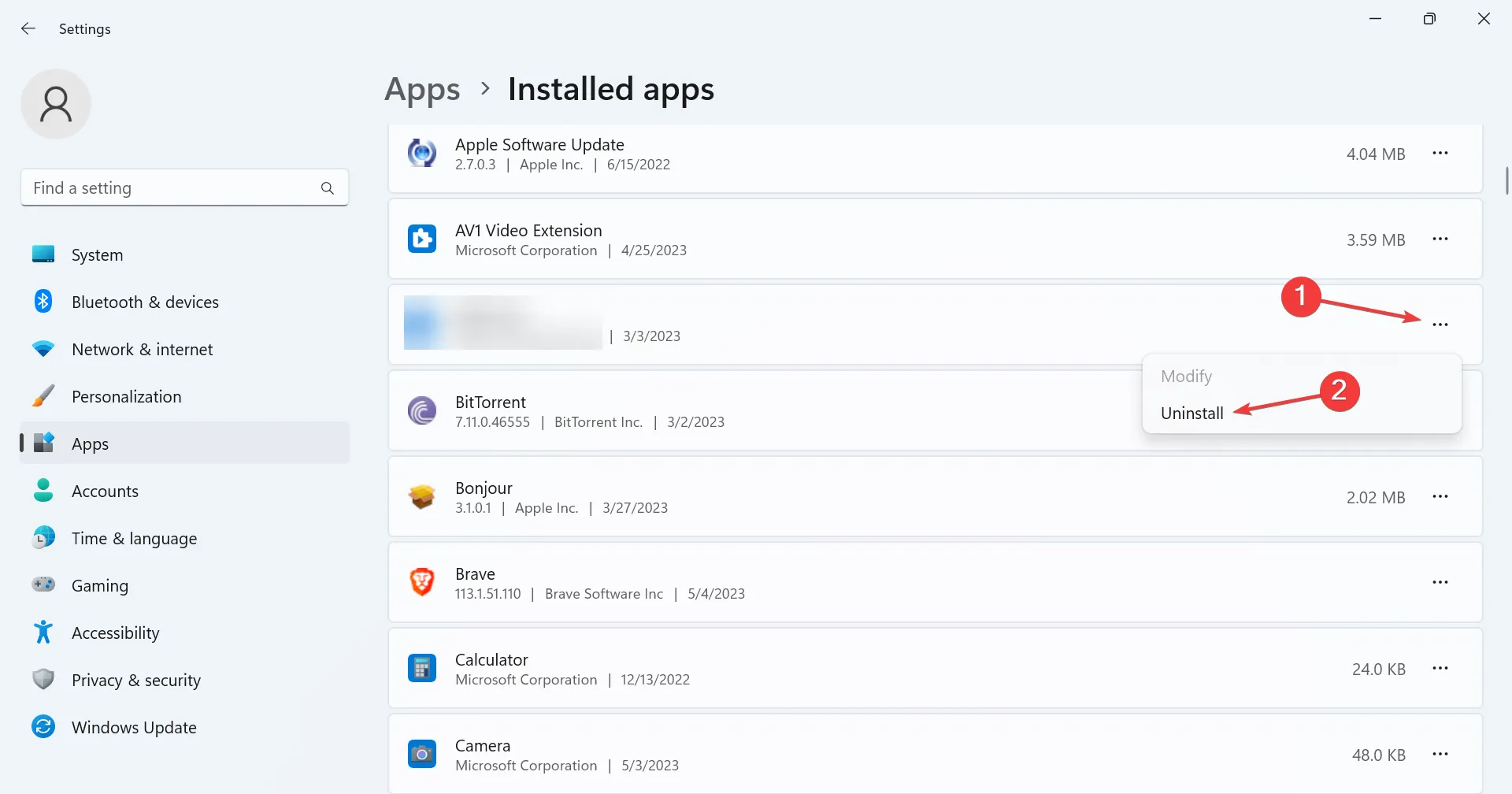
- Encore une fois, cliquez sur Désinstaller dans l’invite de confirmation.
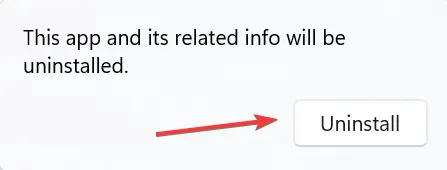
- Une fois cela fait, redémarrez l’ordinateur pour que les modifications entrent en vigueur et téléchargez l’application à partir d’une source fiable, que ce soit le site Web officiel ou Microsoft Store.
6. Désinstallez les mises à jour Windows récentes
- Appuyez Windows sur + I pour ouvrir Paramètres , accédez à Windows Update et cliquez sur Historique des mises à jour à droite.
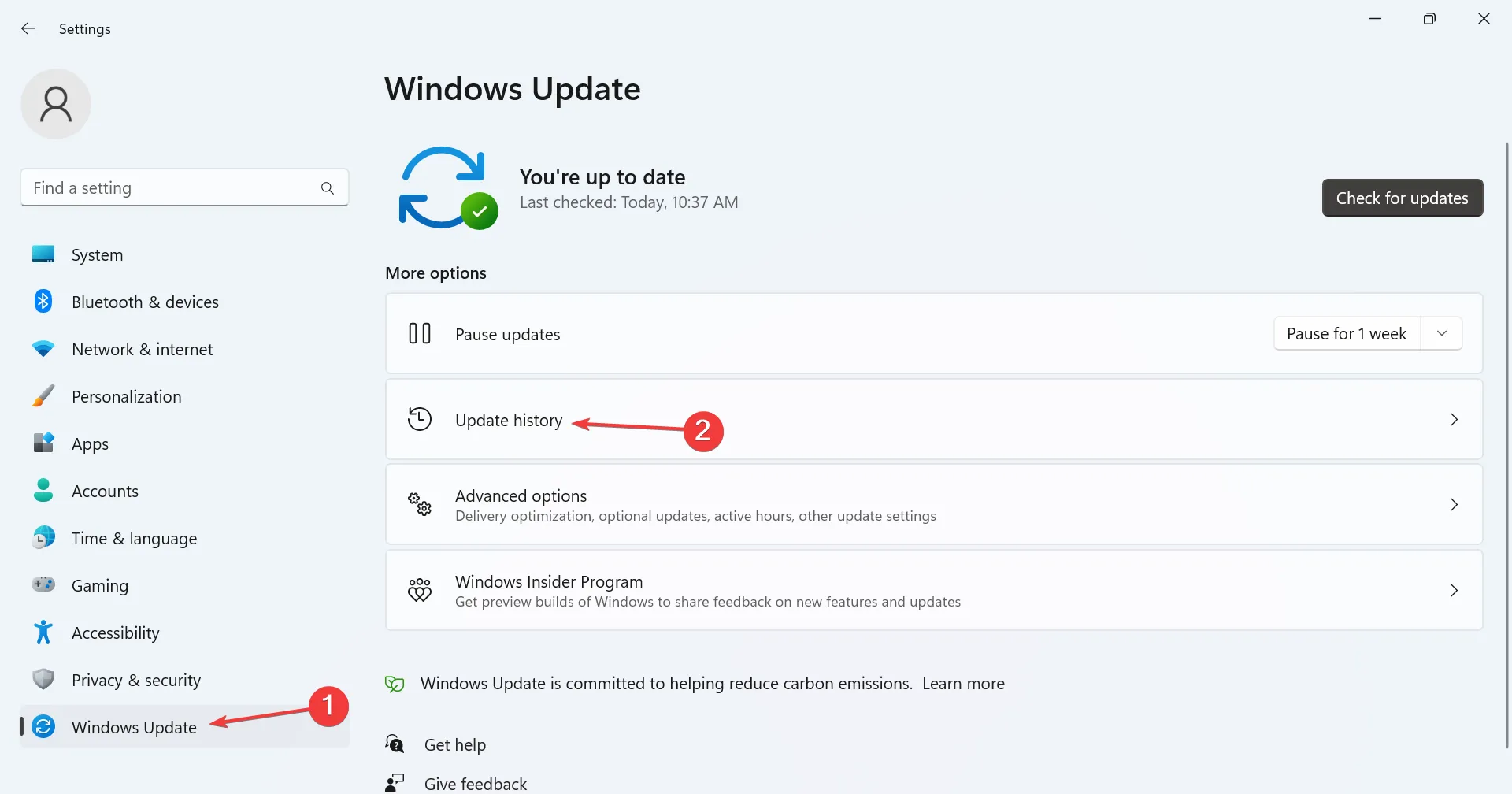
- Faites défiler vers le bas et cliquez sur Désinstaller les mises à jour .
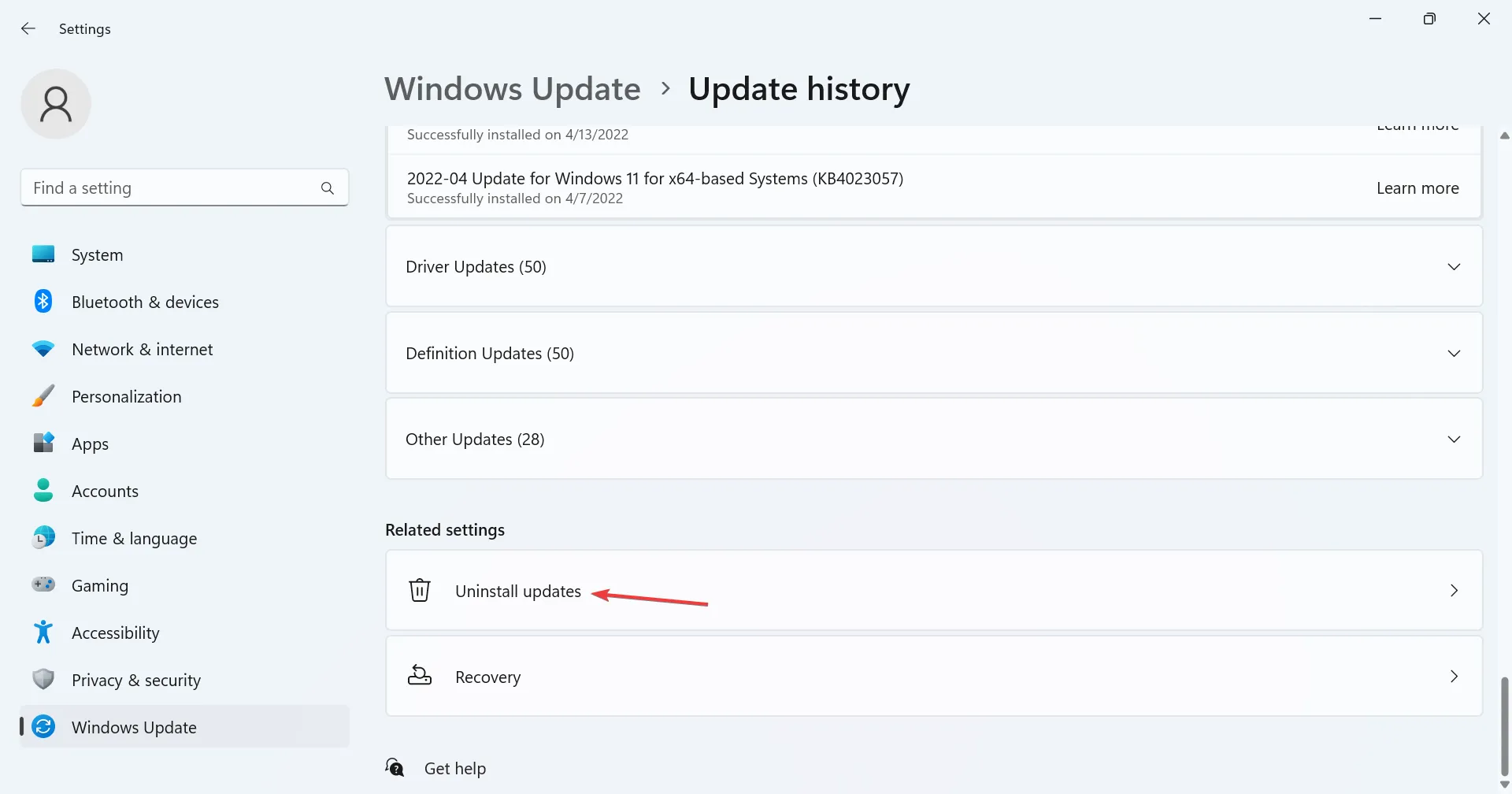
- Maintenant, cliquez sur Désinstaller à côté de la mise à jour récemment installée.
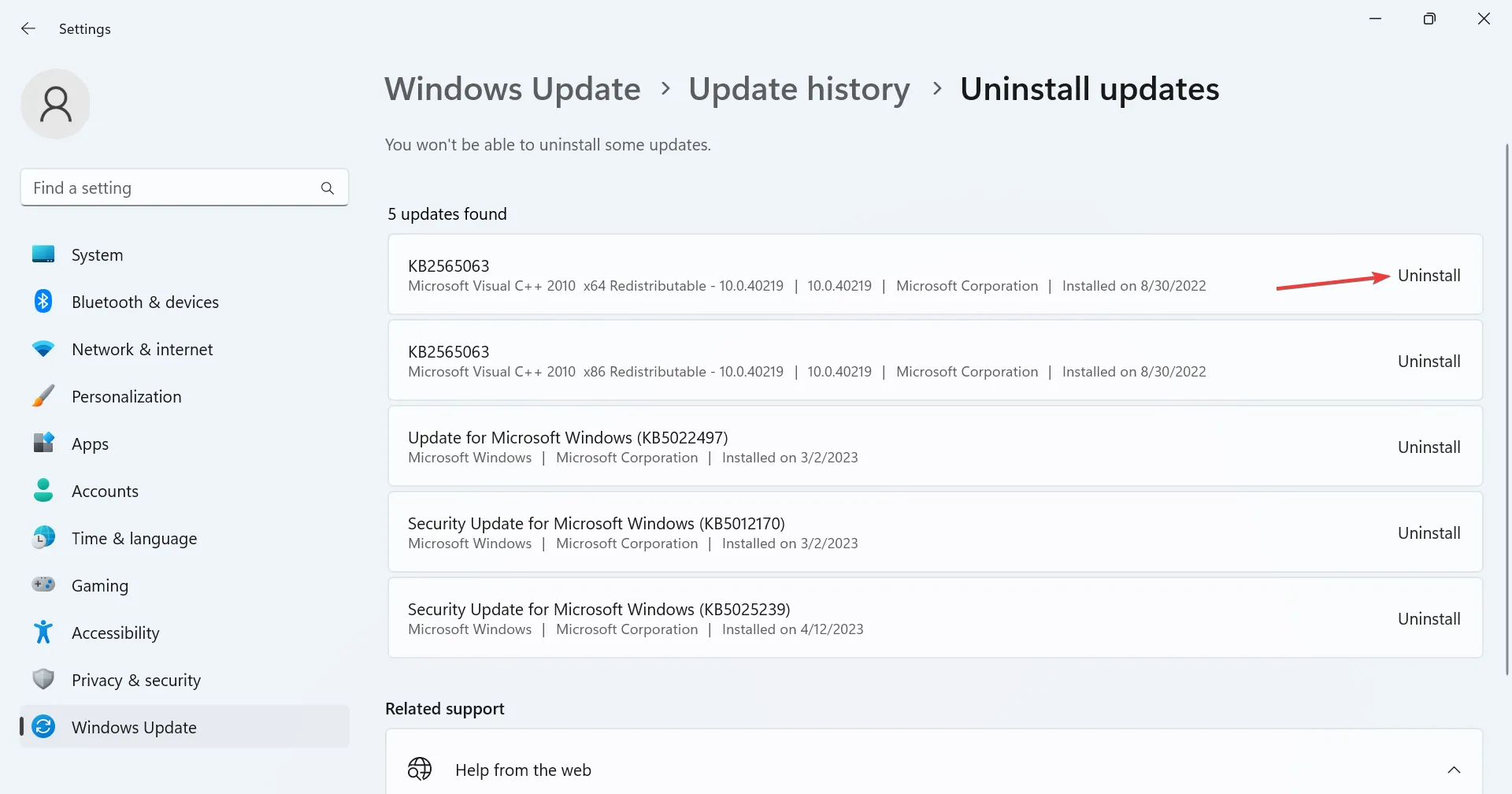
- Encore une fois, cliquez sur Désinstaller pour confirmer.
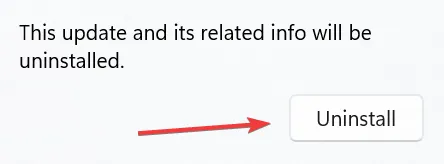
Pour certains utilisateurs, c’est une mise à jour récente du système d’exploitation qui a changé les choses, et ils ont obtenu 0xc000009a dans Tarkov, et même d’autres applications. Dans ce cas, la solution la plus viable consiste à désinstaller les mises à jour Windows . Et jusqu’à la sortie d’une nouvelle version, nous vous conseillons de bloquer les mises à jour Windows .
7. Effectuez une restauration du système
- Appuyez sur Windows + S pour ouvrir la recherche, tapez Créer un point de restauration dans le champ de texte, puis cliquez sur le résultat de recherche pertinent.
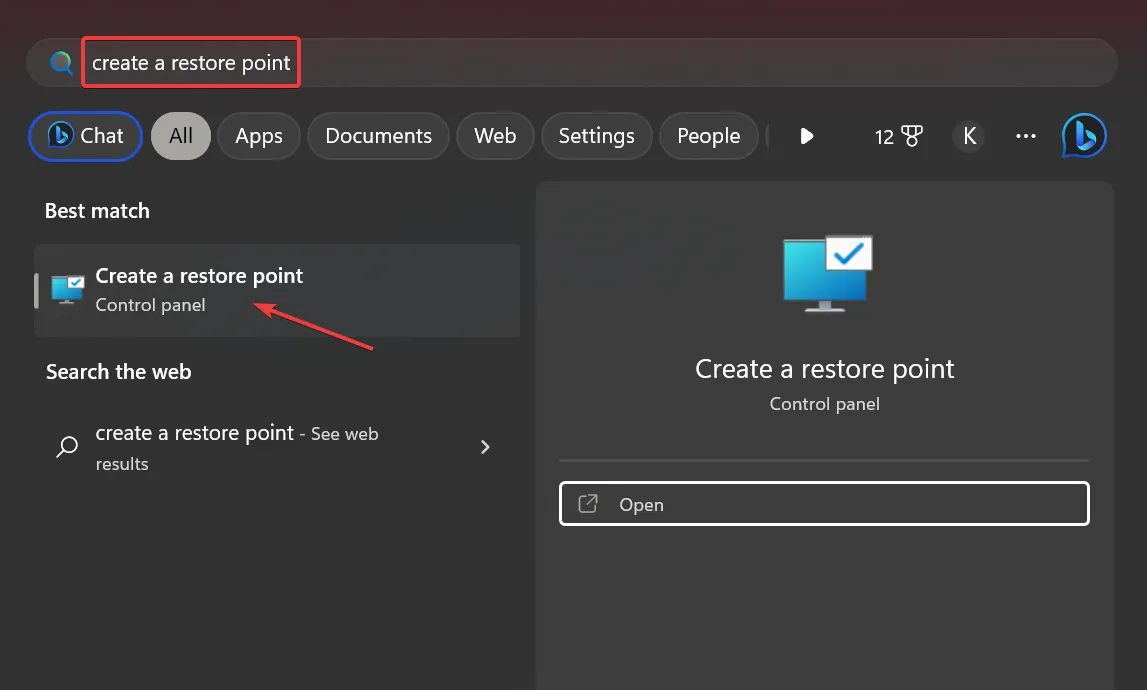
- Maintenant, cliquez sur Restauration du système .
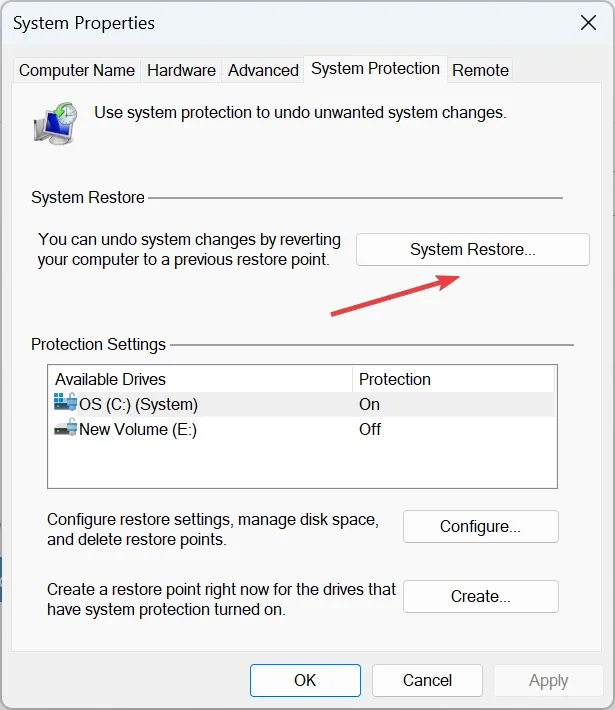
- Sélectionnez Choisir un autre point de restauration et cliquez sur Suivant pour continuer.
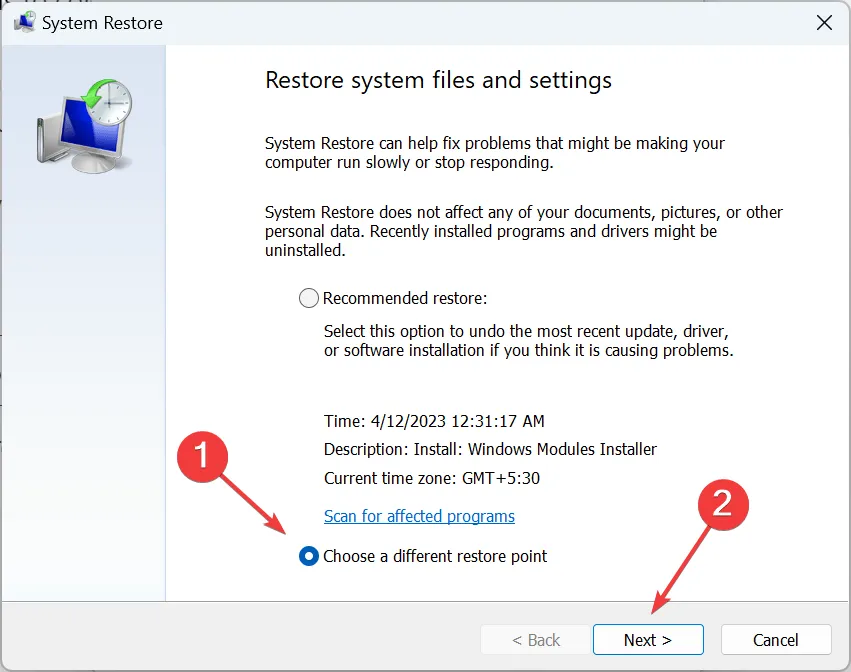
- Choisissez un point de restauration dans la liste, créé avant l’apparition de l’erreur, puis cliquez sur Suivant .
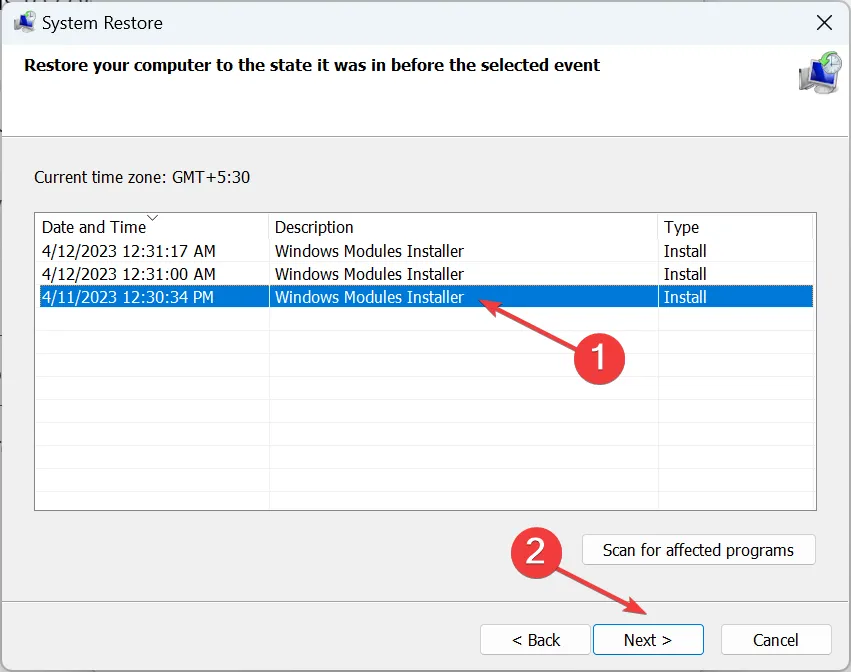
- Enfin, vérifiez les détails de la restauration et cliquez sur Terminer pour démarrer le processus.
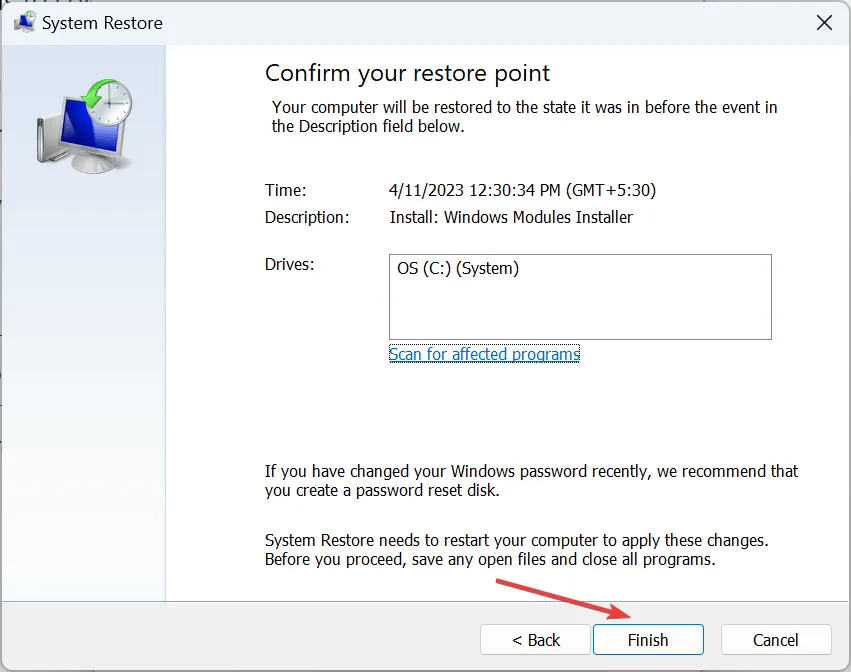
Si les autres solutions pour 0xc000009a ne fonctionnent pas, vous pouvez toujours effectuer une restauration du système et rétablir votre PC à un état sain antérieur. N’oubliez pas que vous risquez de perdre certaines applications et certains paramètres configurés, mais les fichiers personnels ne sont pas affectés. C’est la raison pour laquelle les experts recommandent de créer régulièrement des points de restauration .
Dites-nous quel correctif a fonctionné pour vous dans la section des commentaires ci-dessous.



Laisser un commentaire