Erreur TPM 80090034 : 7 façons de le réparer pour de bon
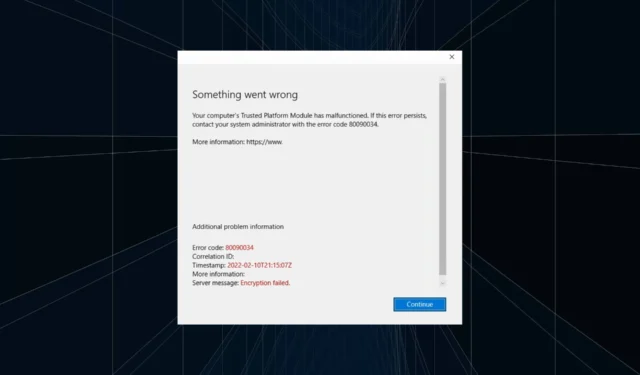
TPM ou Trusted Platform Module, est un microcontrôleur dédié pour améliorer la sécurité du PC. C’est également l’une des exigences système minimales pour Windows 11 . Mais le TPM déclenche une série de problèmes, et le code d’erreur 80090034 avec les applications Office est courant.
Le message lit, Quelque chose s’est mal passé. Le Trusted Platform Module de votre ordinateur a mal fonctionné. Si l’erreur persiste, contactez votre administrateur système avec le code d’erreur 80090034 et Échec du cryptage répertorié à côté du message du serveur. Continuez à lire pour savoir comment tout sur le problème!
Qu’est-ce que le code d’erreur 80090034 dans Microsoft ?
L’erreur 80090034 du TPM de configuration du compte Office 365 apparaît lorsque les utilisateurs tentent d’activer la suite et de se connecter. Cela est dû à une défaillance du TPM, mais ce n’est pas aussi complexe que beaucoup pourraient l’imaginer.
Voici quelques raisons pour lesquelles vous obtenez le TPM a mal fonctionné erreur 80090034 :
- Fichiers système corrompus : une raison courante derrière ces problèmes est la corruption des fichiers système , qui affectent le fonctionnement de base de Windows.
- Problèmes avec le TPM : Lorsque vous obtenez une erreur de dysfonctionnement du TPM dans Microsoft Office, cela peut être dû à des problèmes avec les paramètres configurés.
- Problèmes avec Microsoft Office : Dans certains cas, il s’agit d’un problème avec l’application Office, et sa réparation fait généralement l’affaire.
- Application tierce en conflit : Pour certains utilisateurs, c’est une application tierce, généralement un antivirus, qui a déclenché le code d’erreur 80090034 – Microsoft Teams.
Comment corriger le code d’erreur 80090034 ?
Avant d’aller de l’avant, essayez d’abord ces solutions rapides :
- Installez toutes les mises à jour Windows en attente.
- Désactivez l’antivirus tiers installé sur le PC et vérifiez si l’erreur est corrigée.
- Pour les utilisateurs dont la fonctionnalité est désactivée, activez le TPM à partir du BIOS . S’il est déjà activé, réactivez-le.
- Déconnectez-vous de tout VPN ou logiciel similaire qui pourrait modifier les propriétés du réseau.
Si aucun ne fonctionne, passez aux correctifs répertoriés ci-dessous.
1. Désactivez le pare-feu
- Appuyez sur Windows + S pour ouvrir la recherche, tapez Pare-feu Windows Defender et cliquez sur le résultat de recherche approprié.
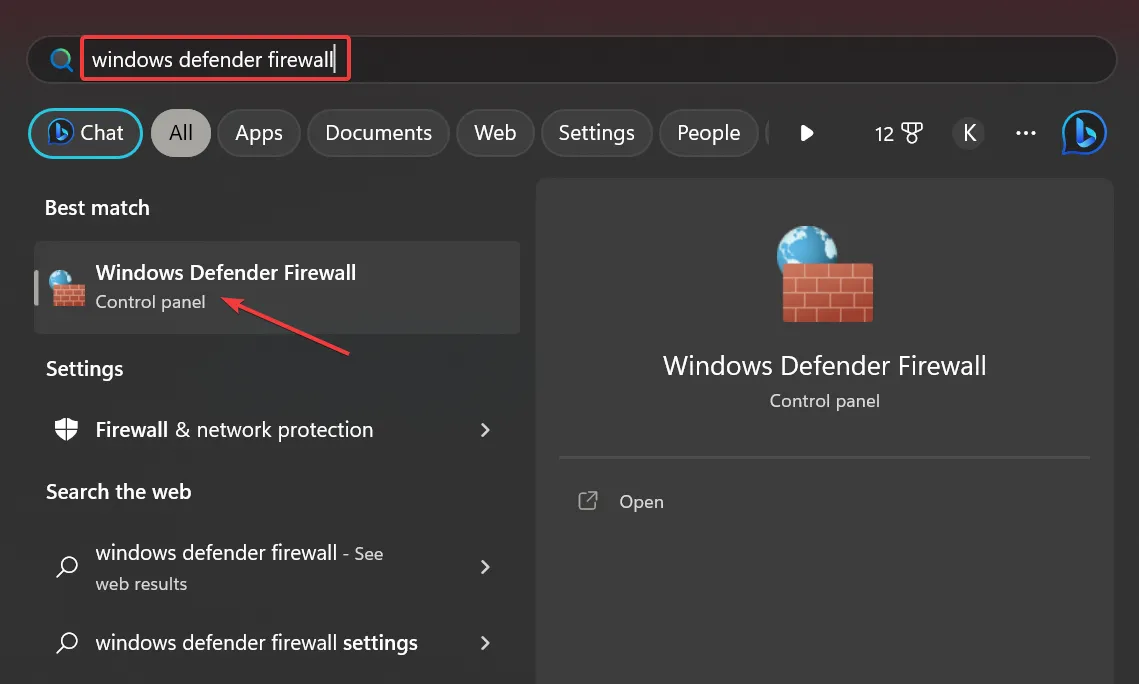
- Cliquez sur Activer ou désactiver le pare-feu Windows Defender dans le volet de navigation.
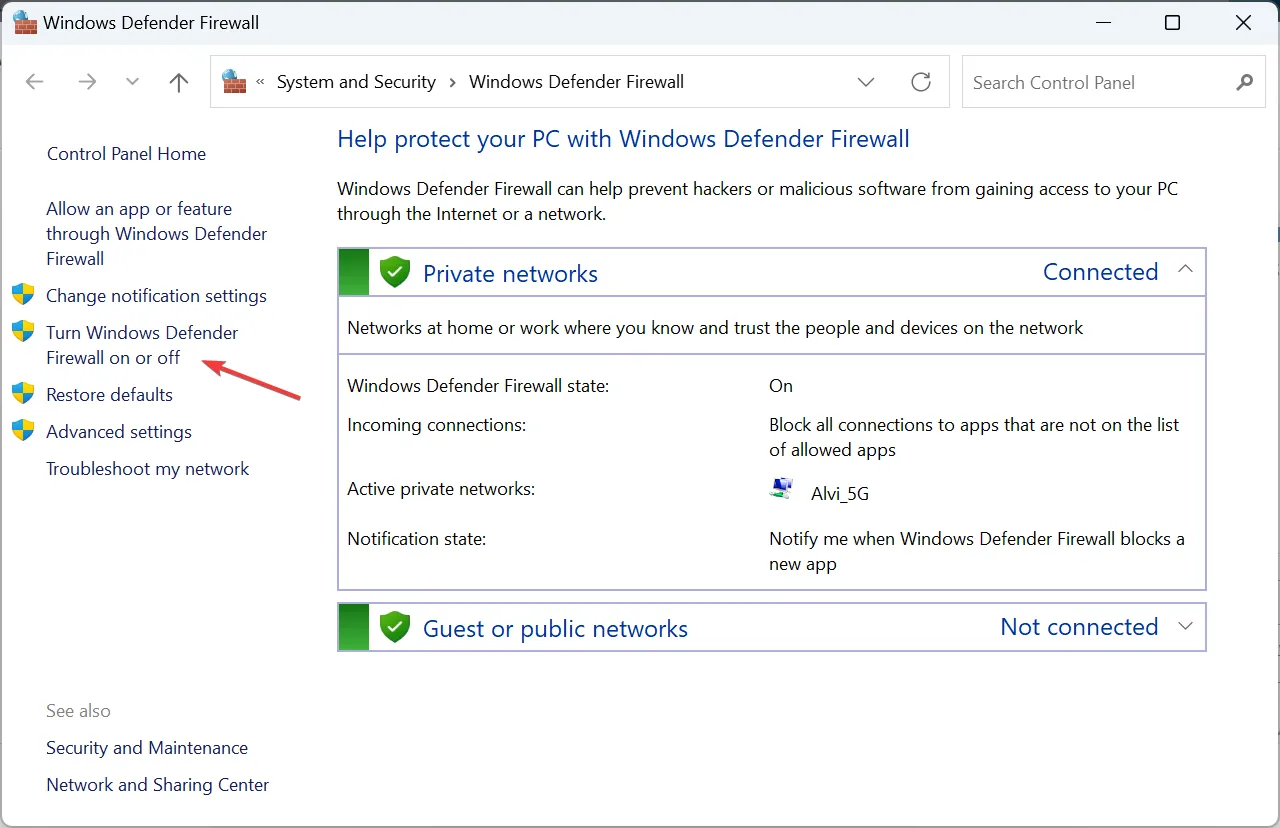
- Sélectionnez Désactiver le pare-feu Windows Defender (non recommandé) sous Paramètres de réseau privé et Paramètres de réseau public , puis cliquez sur OK pour enregistrer les modifications.
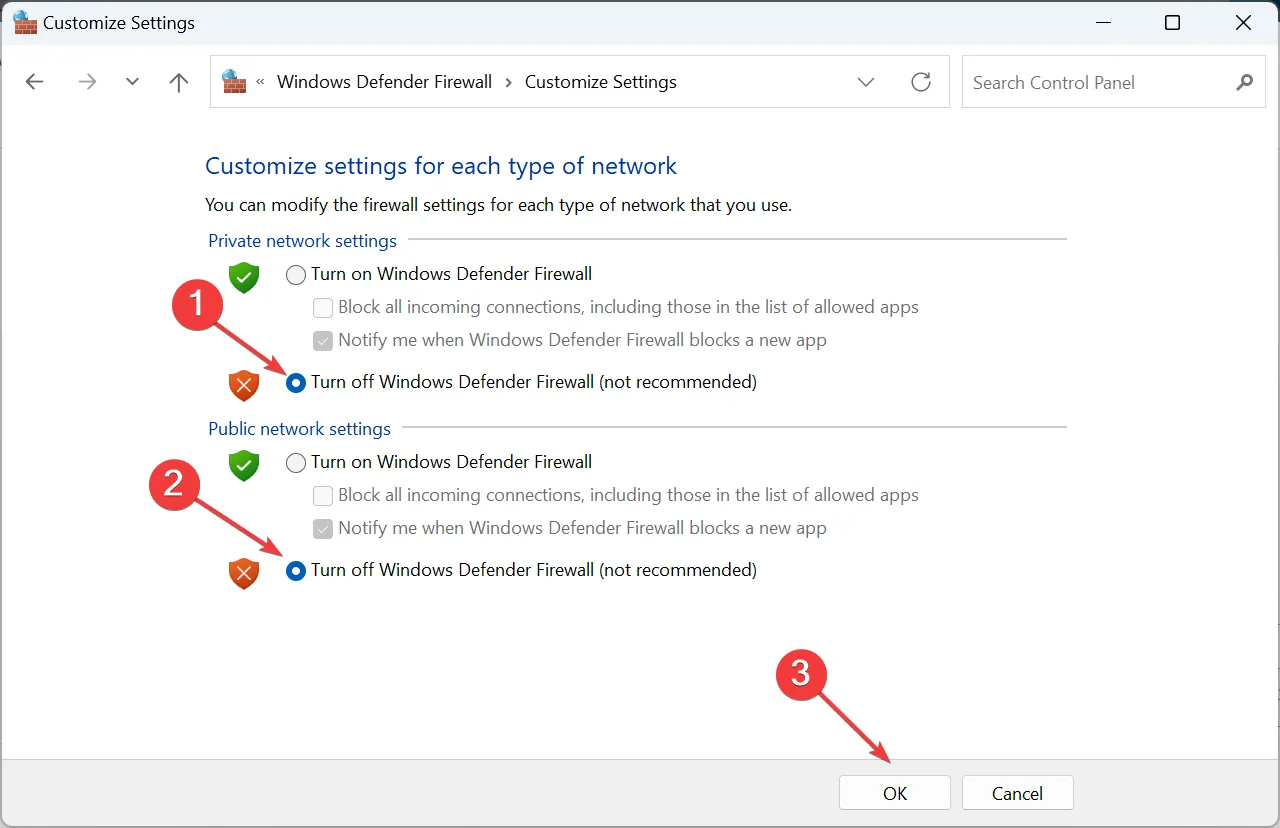
Si vous vous demandez comment résoudre le code d’erreur 80090034, l’approche principale devrait être de désactiver le pare-feu Windows ou même un tiers. Parce qu’il est probable que le pare-feu bloque le programme .
2. Réparez les fichiers système corrompus
- Appuyez sur Windows + R pour ouvrir Exécuter, tapez cmd et appuyez sur Ctrl + Shift + Enter.
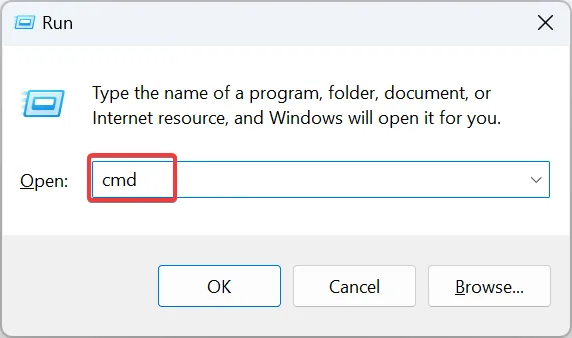
- Cliquez sur Oui dans l’invite UAC.
- Maintenant, collez les commandes suivantes individuellement et appuyez Enteraprès chacune pour DISM :
DISM /Online /Cleanup-Image /CheckHealthDISM /Online /Cleanup-Image /ScanHealthDISM /Online /Cleanup-Image /RestoreHealth - Ensuite, exécutez cette commande pour l’analyse SFC :
sfc /scannow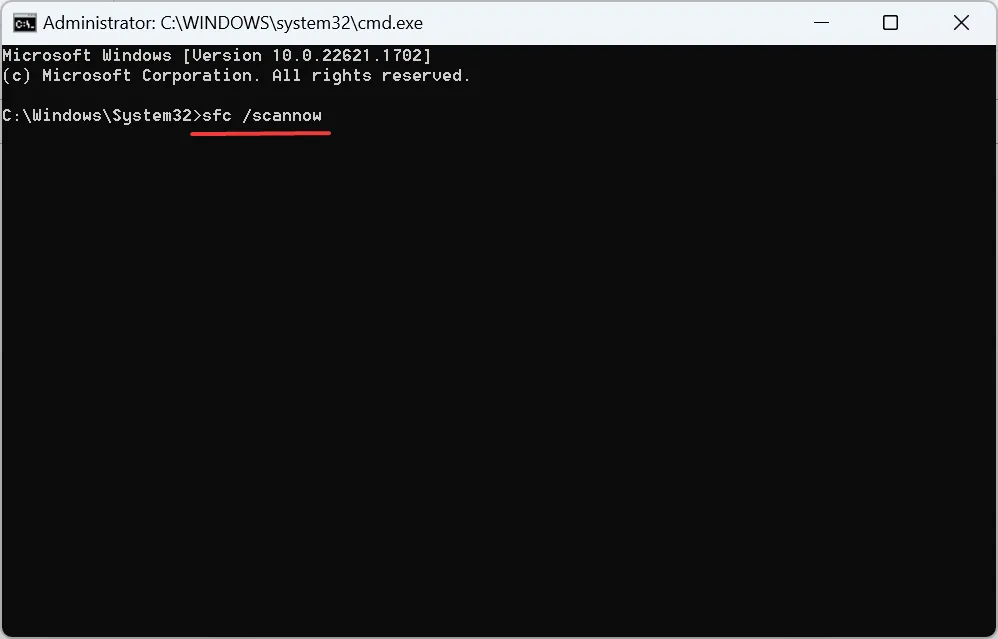
- Enfin, redémarrez l’ordinateur pour que les modifications entrent en vigueur.
Pour éliminer la possibilité que des fichiers système corrompus déclenchent le code d’erreur 80090034, il est impératif que vous exécutiez l’outil DISM et l’analyse SFC. Si de tels fichiers sont trouvés, ils seront remplacés par une copie en cache.
Vous pouvez également analyser votre PC en détail à l’aide d’une application de réparation du système capable d’analyser efficacement votre système d’exploitation et de prendre en charge les fichiers endommagés à l’origine de cette erreur Microsoft.
⇒ Obtenez fortifié
3. Effacer les informations d’identification
- Appuyez sur Windows + S pour ouvrir la recherche, tapez Credential Manager dans le champ de texte et cliquez sur le résultat.
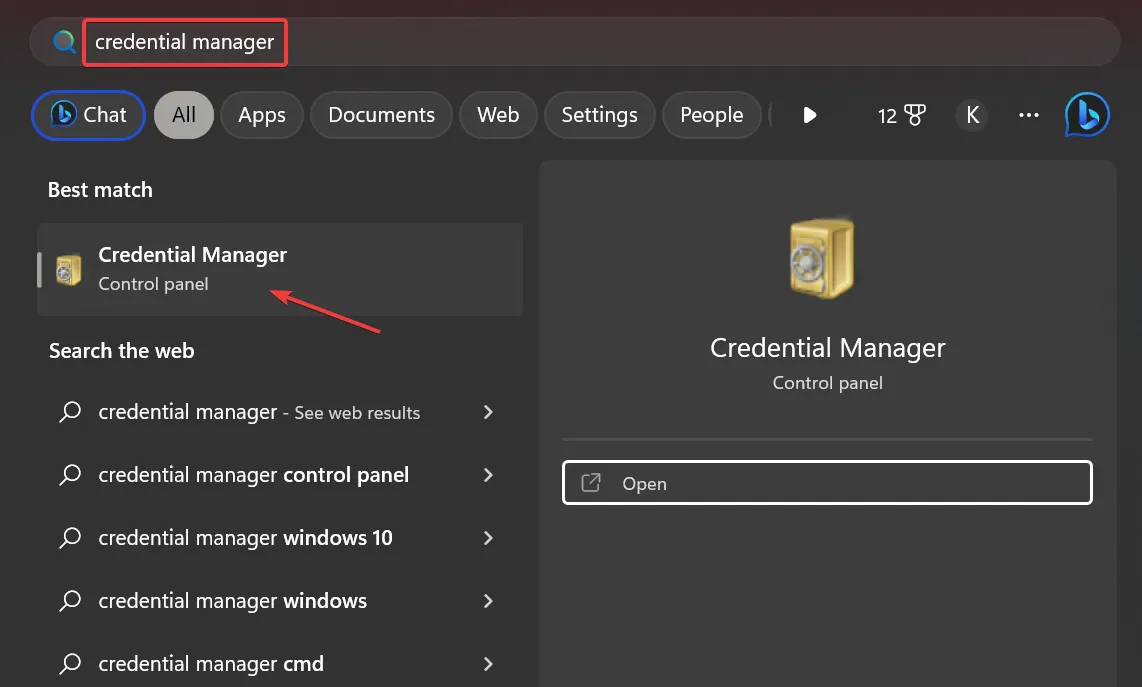
- Accédez aux informations d’identification Windows .
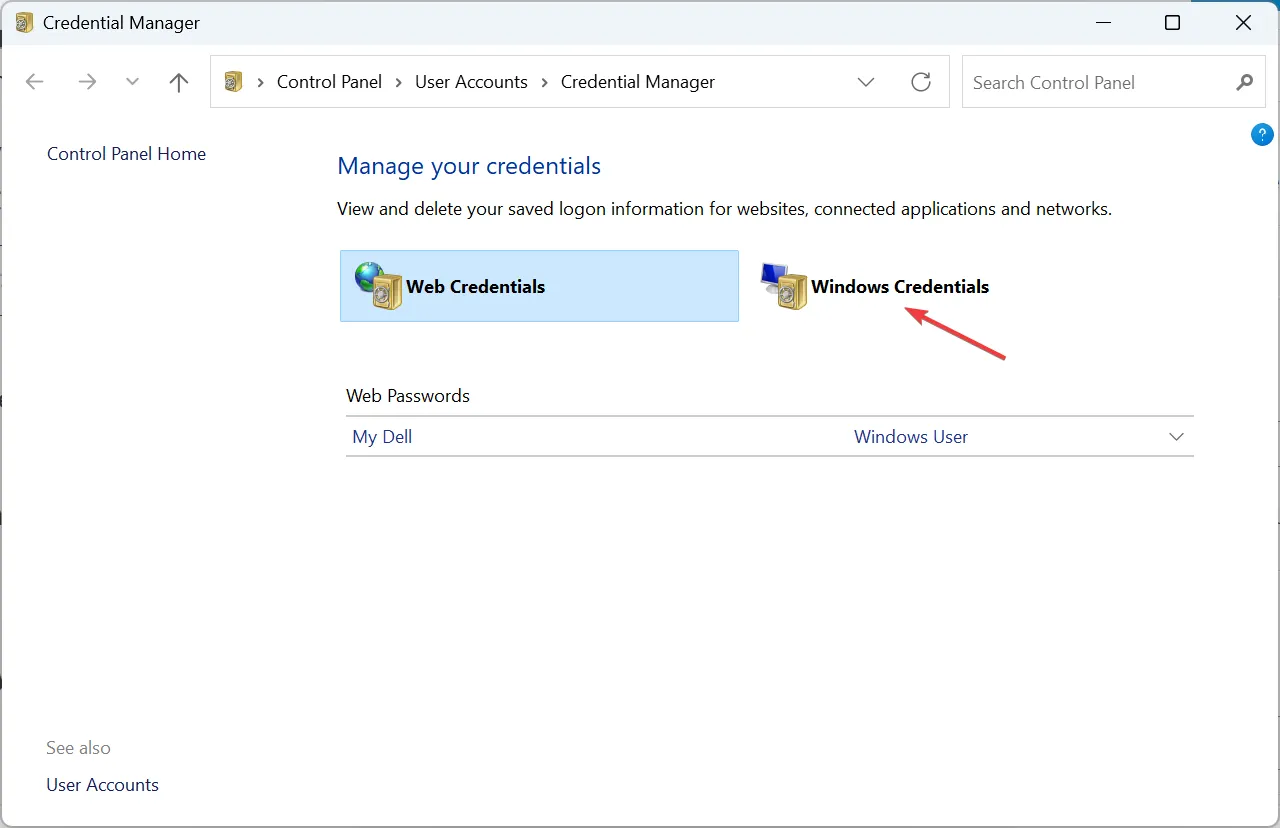
- Maintenant, choisissez les informations d’identification Office et cliquez sur Supprimer .
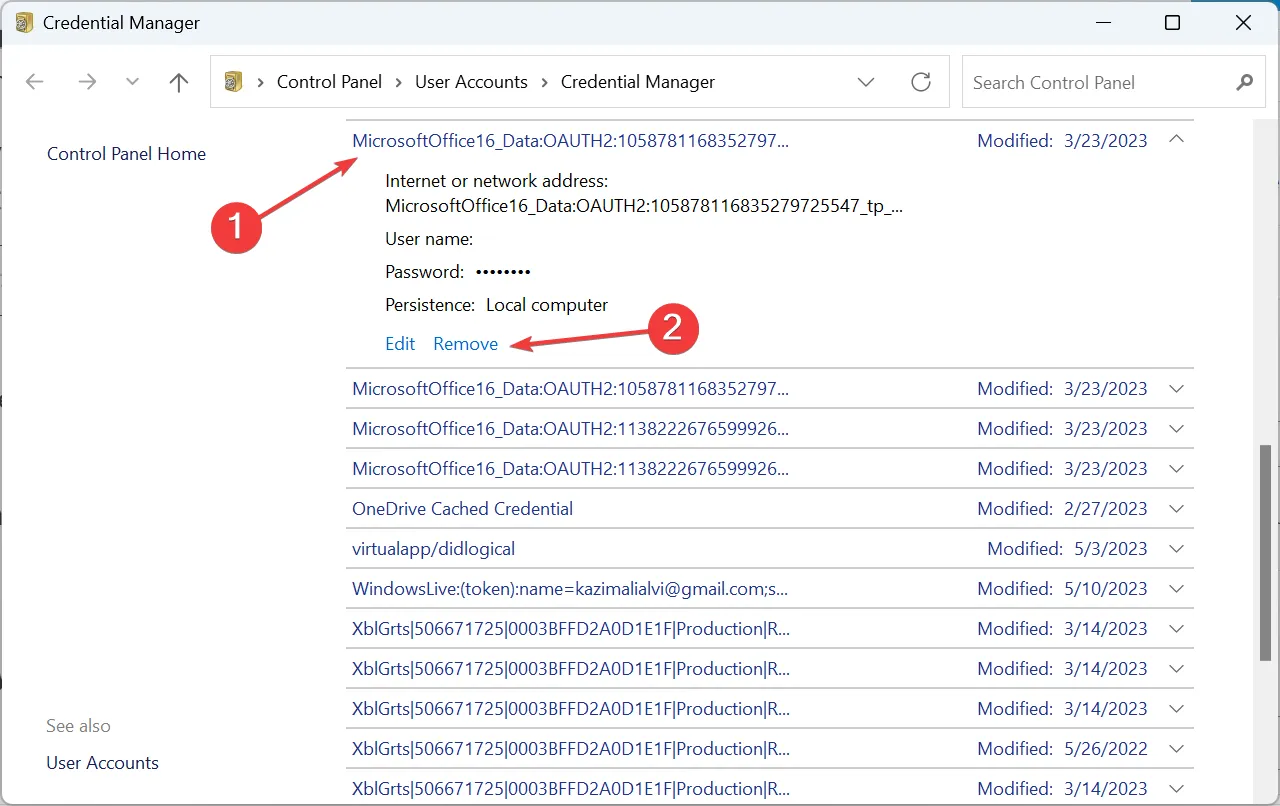
- Cliquez sur Oui dans l’invite de confirmation.
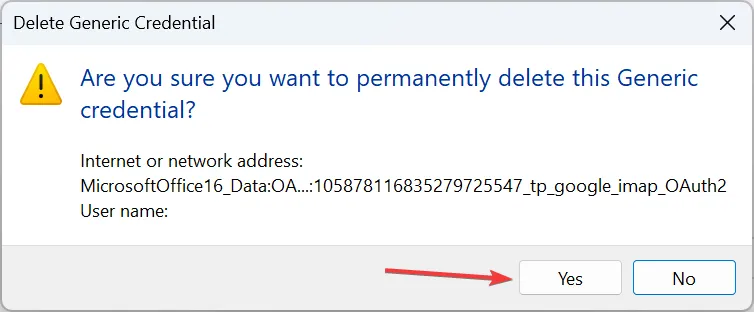
- De même, supprimez les autres informations d’identification Office répertoriées ici.
- Une fois cela fait, redémarrez l’ordinateur, puis vérifiez si vous pouvez configurer les applications Office.
Dans certains cas, les informations d’identification corrompues étaient responsables du code d’erreur 80090034 lors de la configuration d’Office 365, et leur suppression a fait l’affaire. Puisqu’il n’y a aucun moyen d’identifier le problème, nous vous recommandons de tout effacer et de reconfigurer les informations d’identification.
4. Modifier les paramètres du compte
- Appuyez sur Windows + I pour ouvrir Paramètres , sélectionnez Comptes dans le volet de navigation et cliquez sur Accès professionnel ou scolaire .
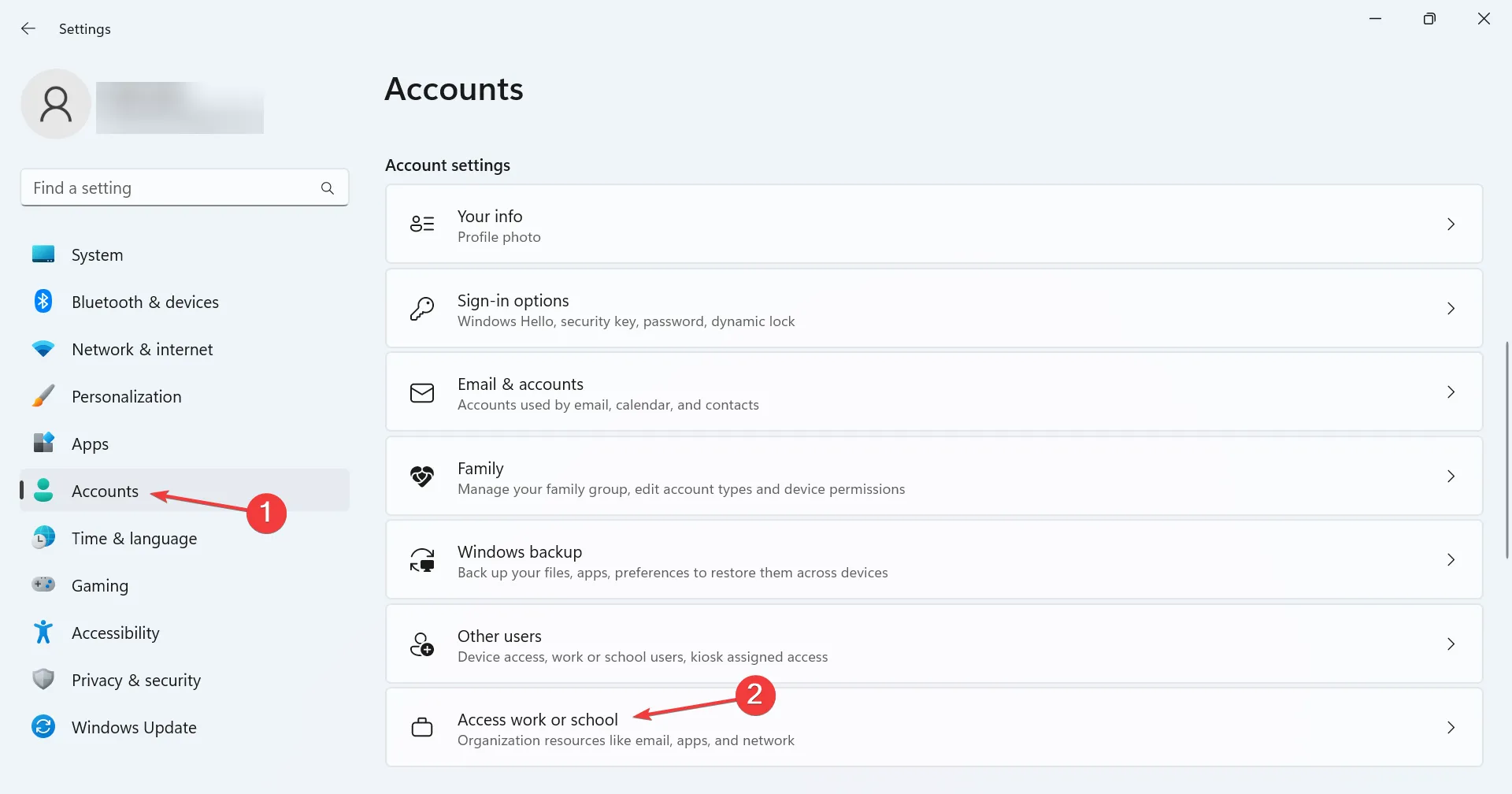
- Cliquez sur Déconnecter si votre compte est lié à une organisation et confirmez le changement.
- Vous devriez maintenant pouvoir configurer Office ou Teams.
5. Modifier le registre
- Appuyez sur Windows + R pour ouvrir Exécuter, tapez regedit dans le champ de texte et cliquez sur OK.

- Cliquez sur Oui dans l’invite.
- Collez le chemin suivant dans la barre d’adresse et appuyez sur Enter:
HKEY_LOCAL_MACHINE\Software\Microsoft\Cryptography\Protect\Providers\df9d8cd0-1501-11d1-8c7a-00c04fc297eb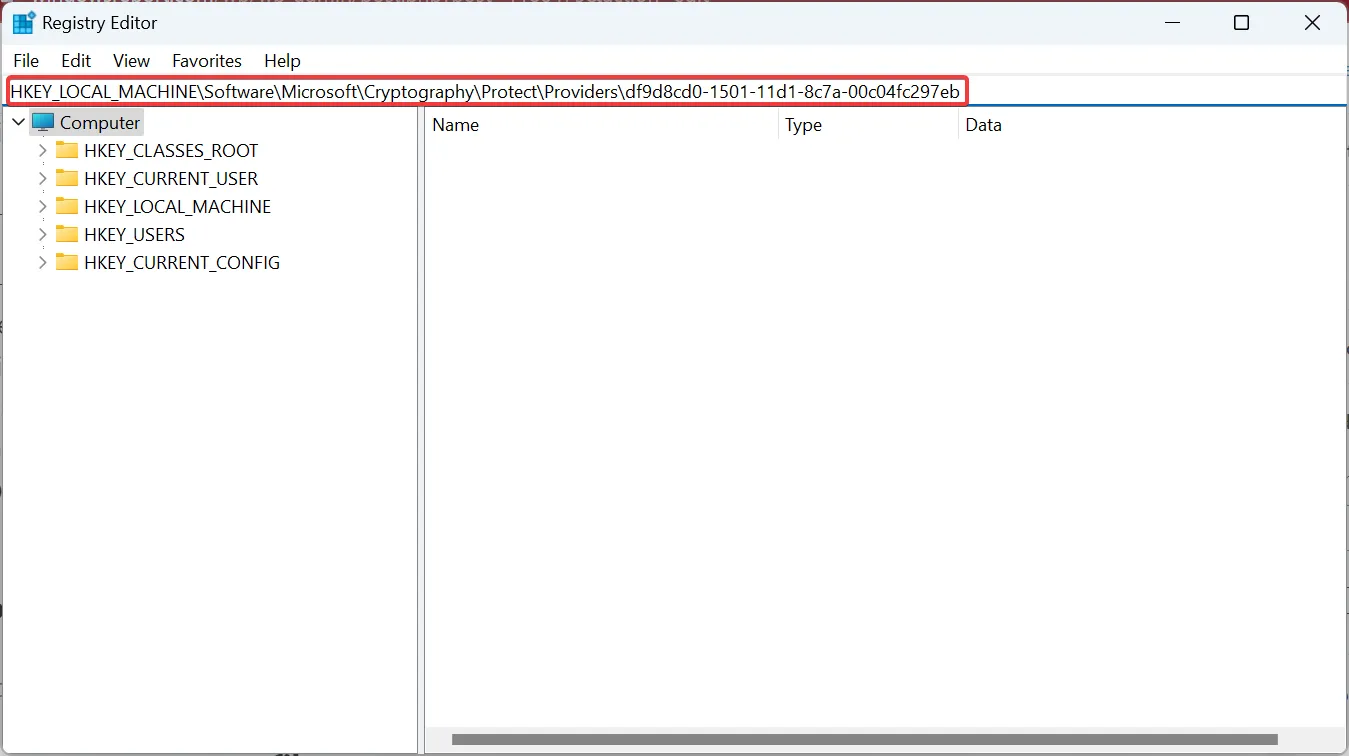
- Cliquez avec le bouton droit sur la partie vide, placez le curseur sur Nouveau , sélectionnez Valeur DWORD (32 bits) et nommez-la ProtectionPolicy .
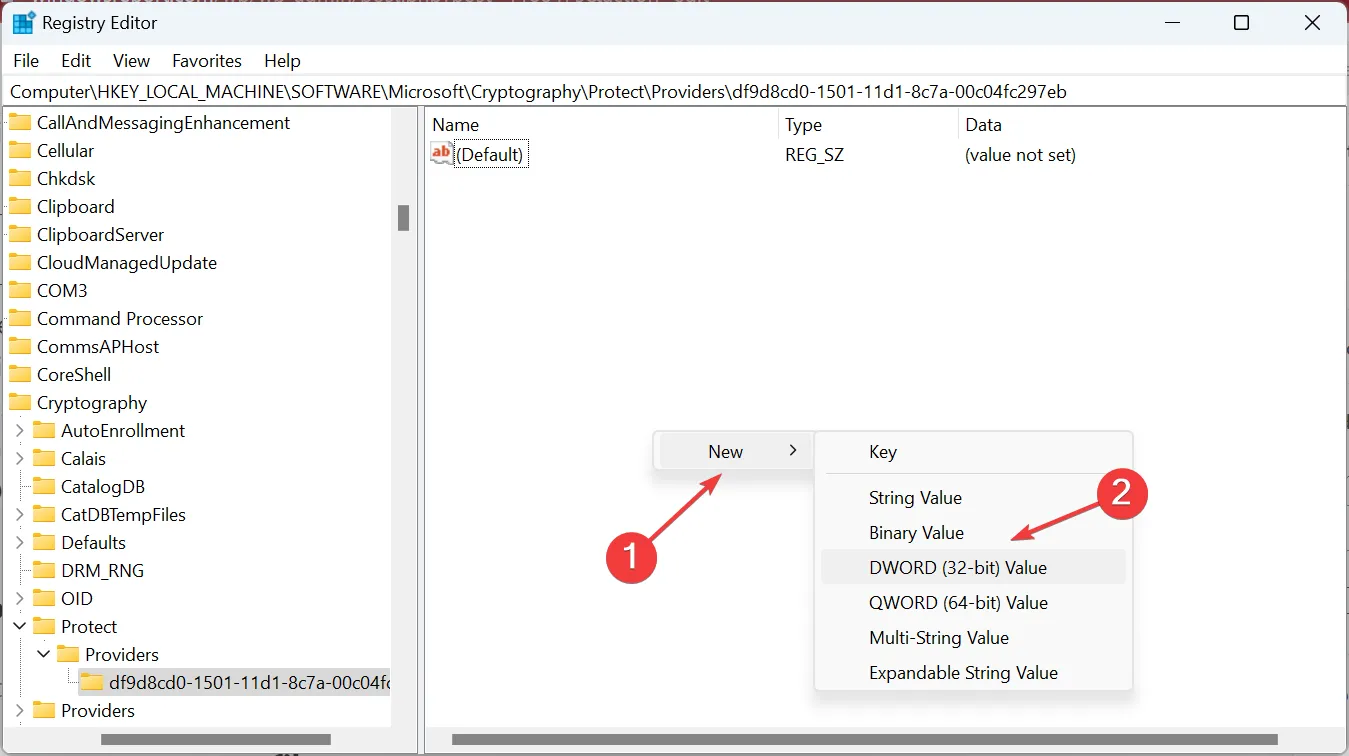
- Double-cliquez sur le DWORD nouvellement créé.
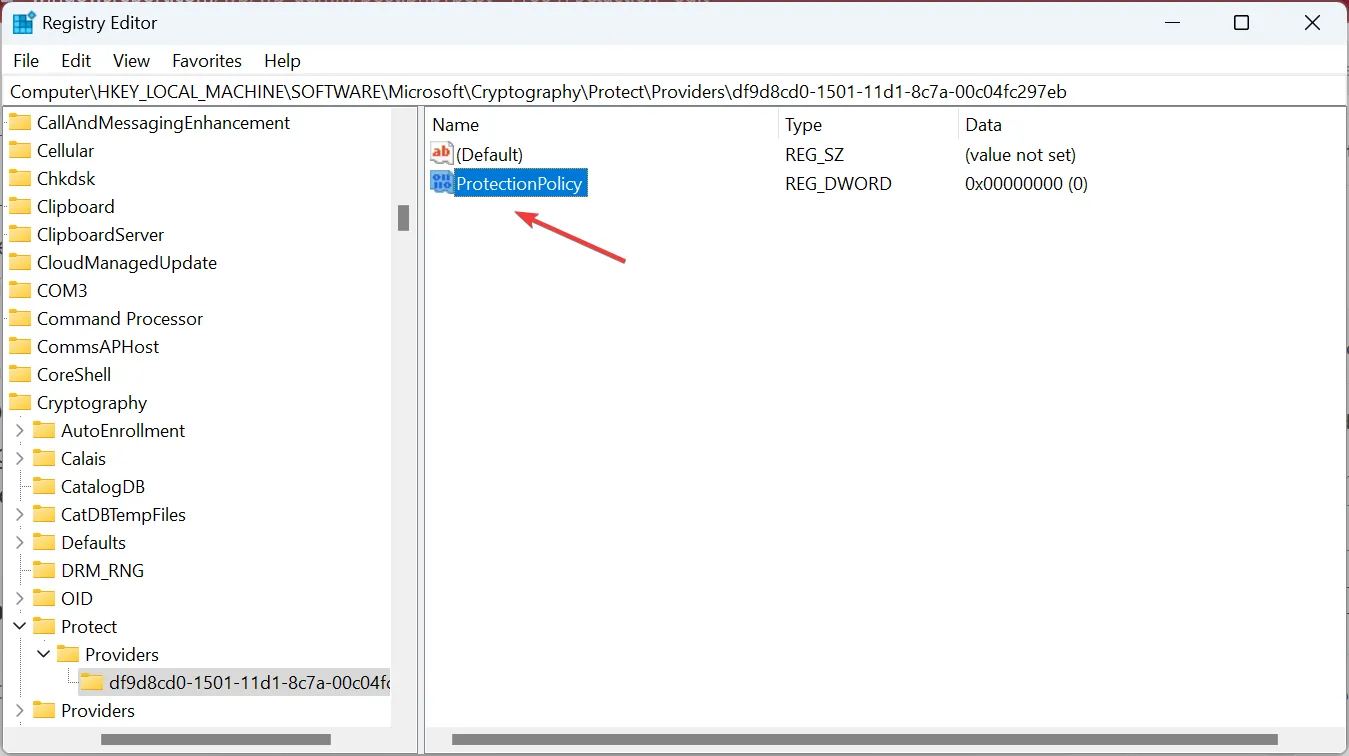
- Entrez 1 sous Données de la valeur, puis cliquez sur OK pour enregistrer les modifications.
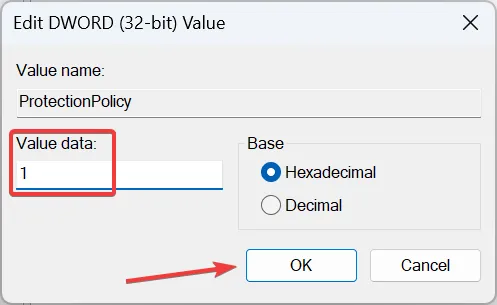
- Enfin, redémarrez l’ordinateur pour que les modifications s’appliquent.
- Si le problème persiste, accédez au chemin suivant dans le registre :
HKEY_CURRENT_USER\Software\Microsoft\Office\16.0\Common\Identity - Maintenant, comme vous l’avez fait précédemment, créez une valeur DWORD (32 bits) intitulée EnableADAL et définissez ses données de valeur sur 0 .
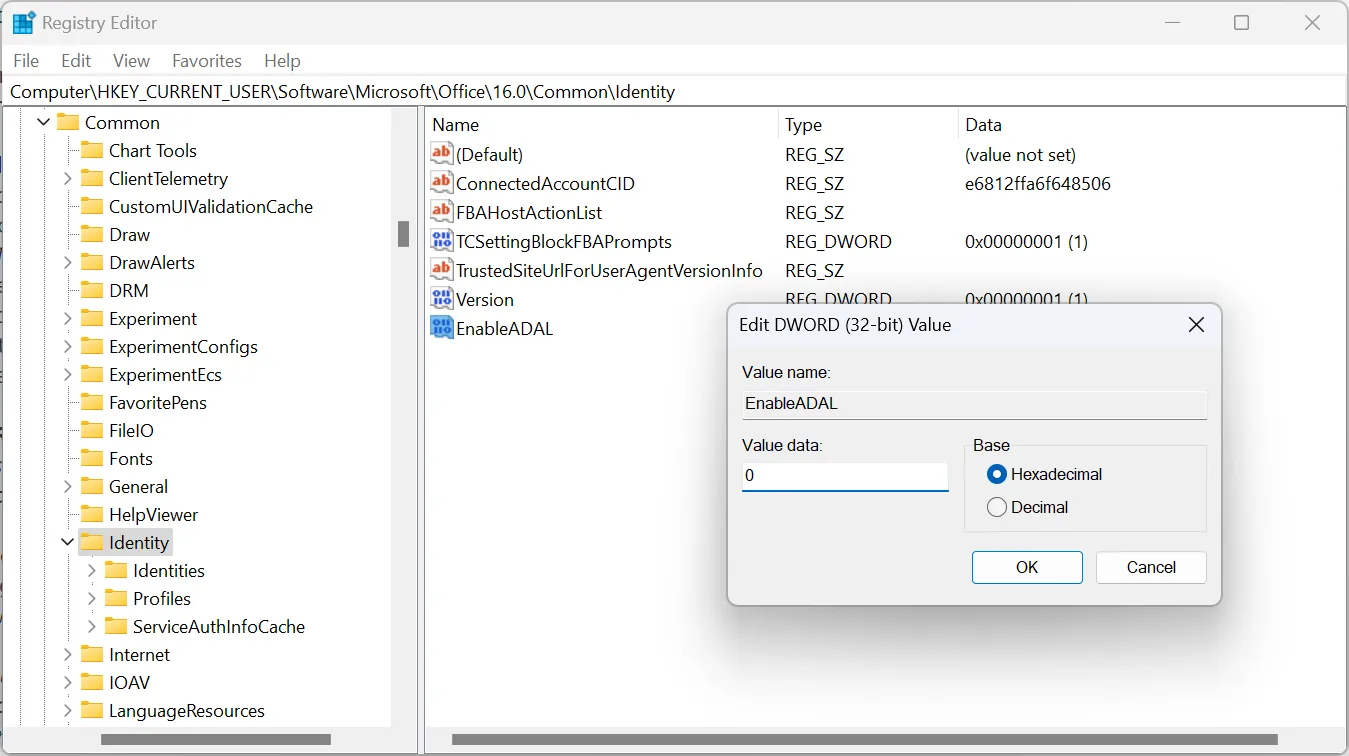
Souvent, il s’agit d’une mauvaise configuration avec le TPM qui ne peut pas être corrigée via la route de l’interface graphique, et c’est là que la modification du registre permet d’éliminer le code d’erreur 80090034 dans Outlook.
6. Réparer Microsoft Office
- Appuyez sur Windows + R pour ouvrir Exécuter, tapez appwiz.cpl et appuyez sur Enter.
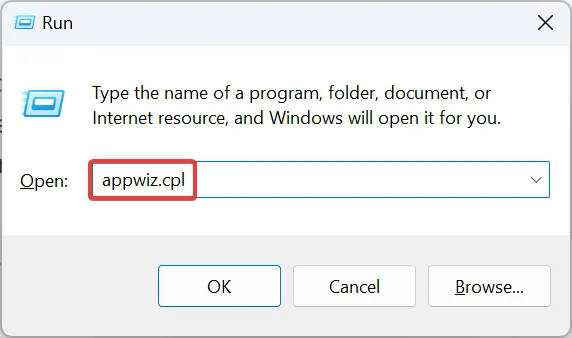
- Sélectionnez Microsoft 365 dans la liste des applications installées et cliquez sur Modifier .
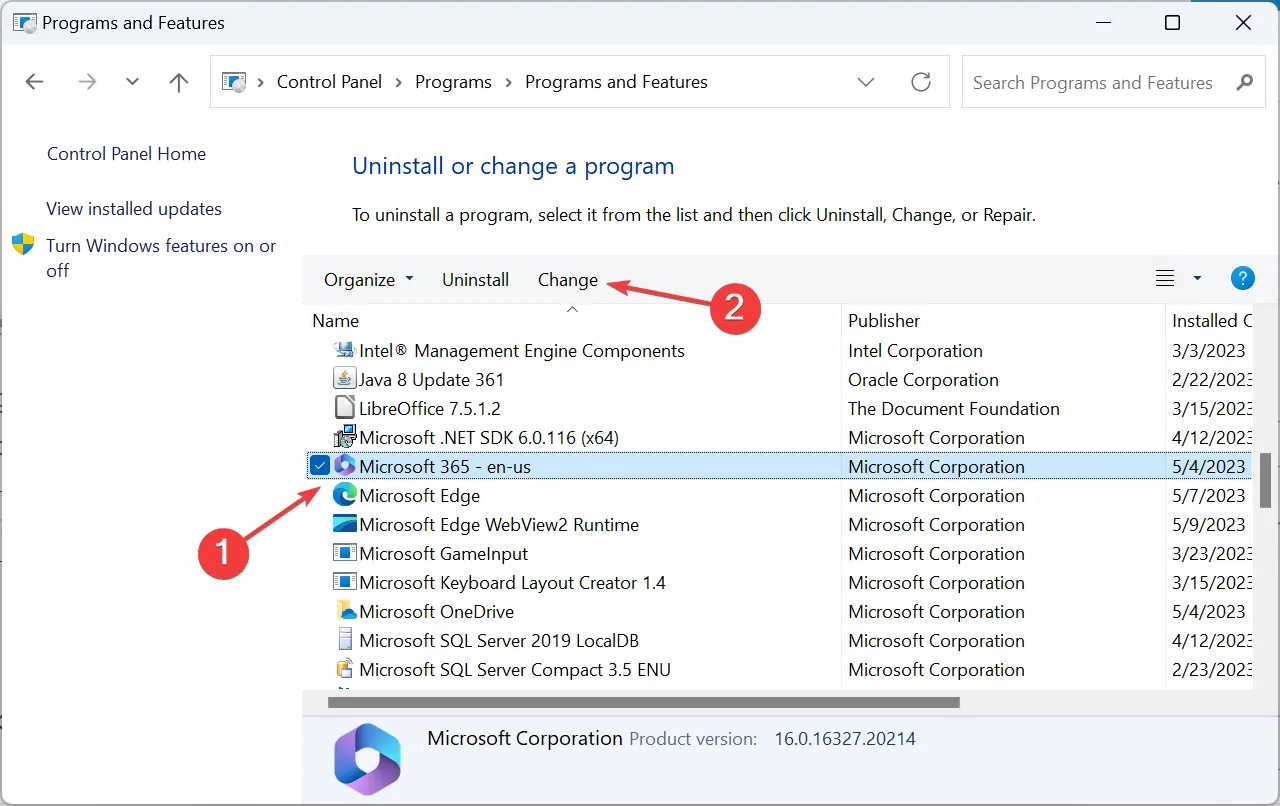
- Choisissez Réparation en ligne et cliquez sur Réparer pour continuer.
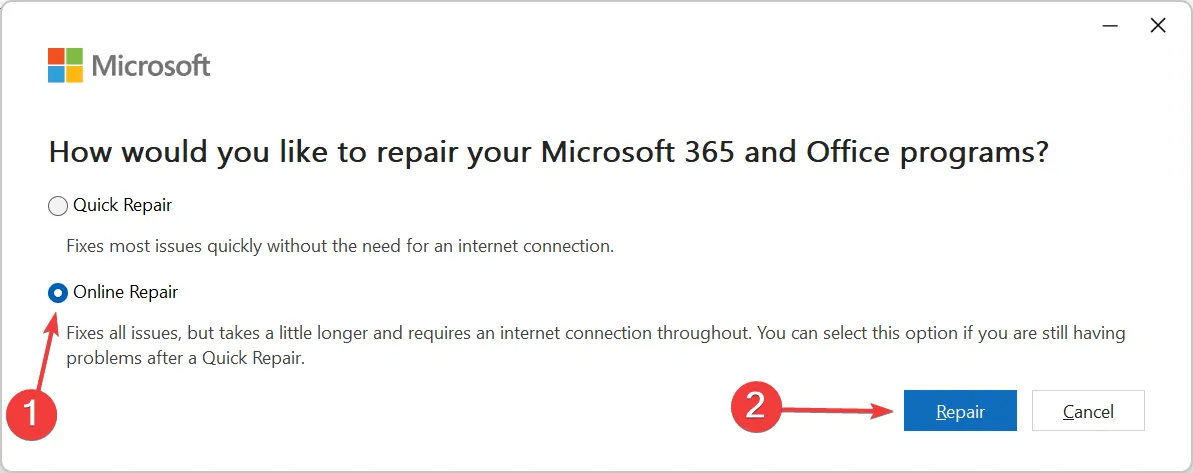
- Encore une fois, cliquez sur Réparer dans l’invite de confirmation et attendez que le processus se termine.
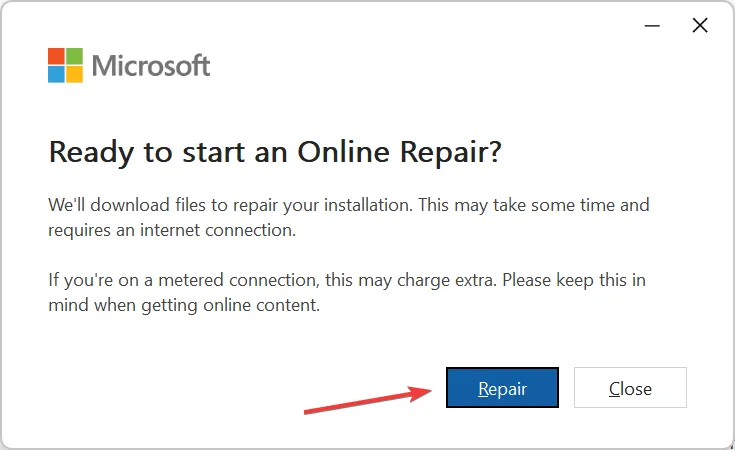
Pour certains utilisateurs, c’était un problème avec Microsoft Office lui-même qui a conduit au code d’erreur 80090034, et sa réparation a fait fonctionner les choses. Assurez-vous simplement que vous êtes connecté à Internet avant de commencer la réparation en ligne.
7. Créez un nouveau profil utilisateur
- Appuyez sur Windows + R pour ouvrir Exécuter, tapez netplwiz dans le champ de texte et cliquez sur OK.
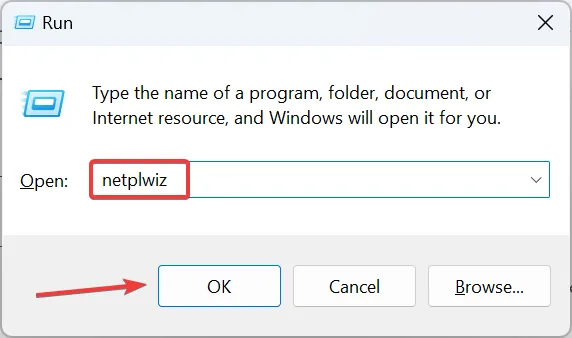
- Cliquez sur Ajouter .
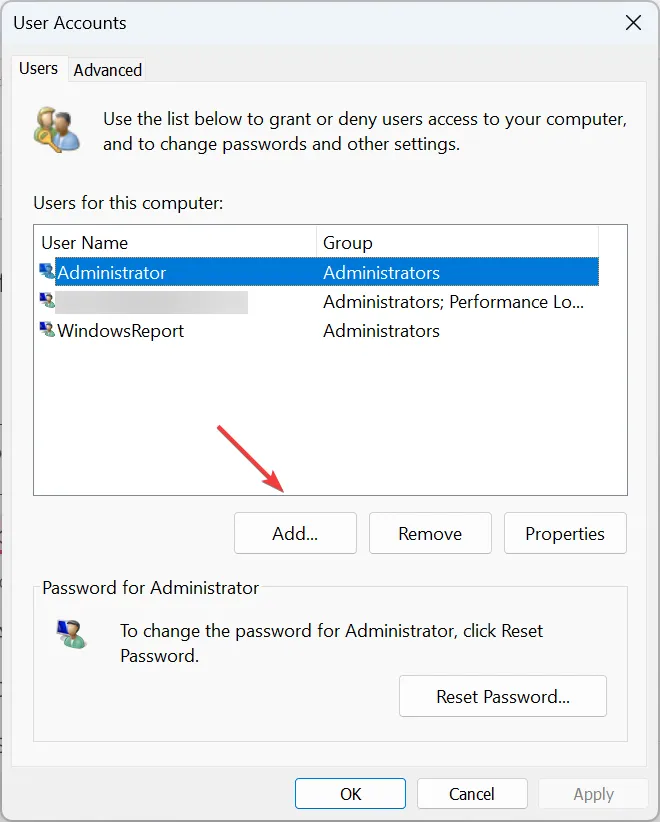
- Cliquez sur Se connecter sans compte Microsoft .
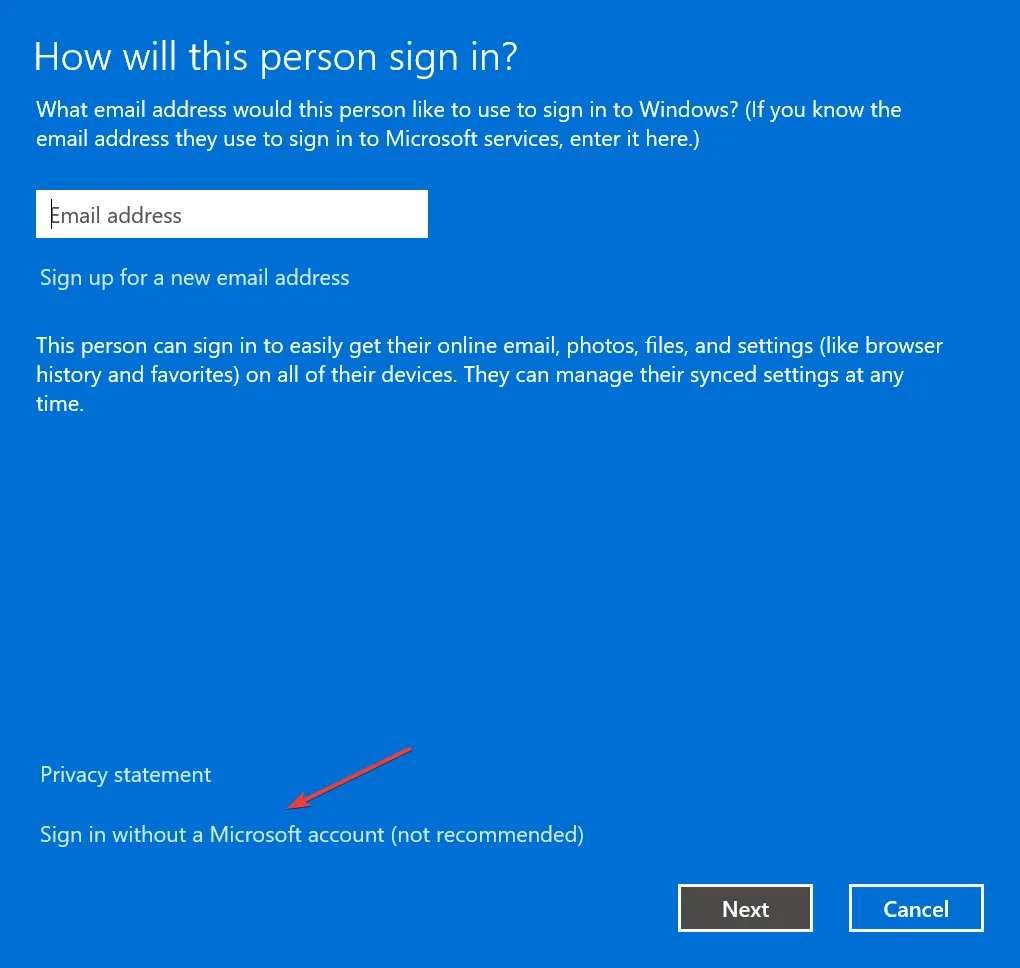
- Maintenant, cliquez sur Compte local .

- Saisissez le nom d’utilisateur et le mot de passe (si nécessaire), puis cliquez sur Suivant .
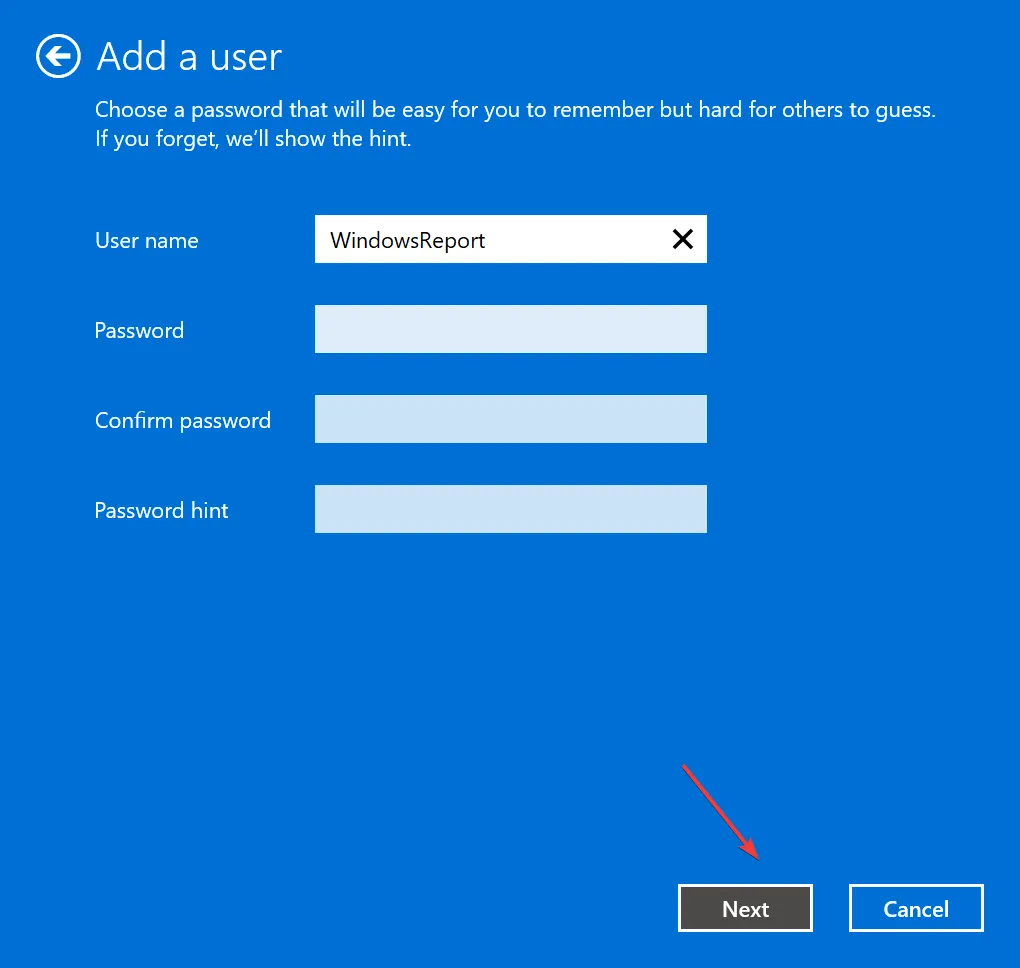
- Cliquez sur Terminer pour créer le compte.
- Une fois cela fait, sélectionnez le nouveau compte utilisateur et cliquez sur Propriétés .
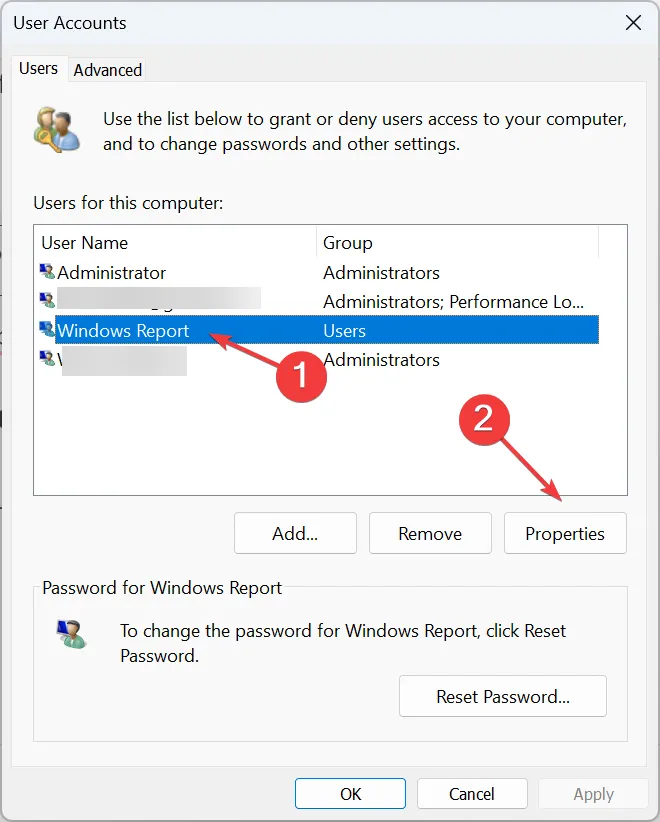
- Accédez à l’onglet Appartenance au groupe, sélectionnez Administrateur et cliquez sur OK.
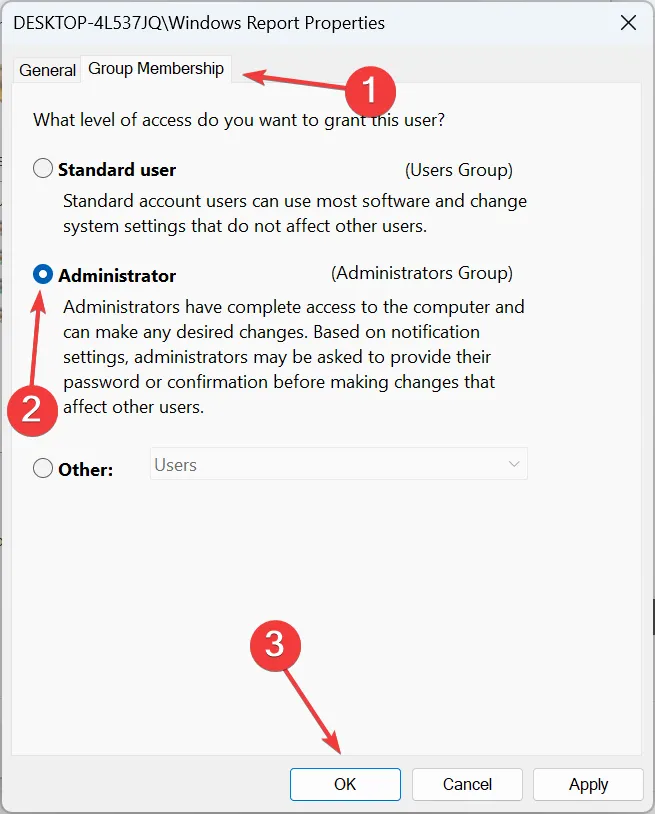
C’est ça! Il ne vous reste plus qu’à vous connecter avec le nouveau compte, à télécharger Microsoft Office , et vous devriez pouvoir configurer et vous connecter si le profil utilisateur précédent était corrompu .
Pour toute question ou pour partager votre solution avec nous, laissez un commentaire ci-dessous.



Laisser un commentaire