Correction de l’erreur 0x8004E103 du Microsoft Store sous Windows 11/10
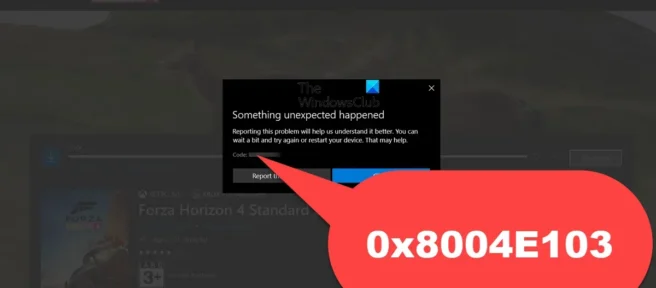
Le Microsoft Store est un guichet unique où les utilisateurs de Windows peuvent télécharger toutes les applications dont ils ont besoin. L’ajout de l’utilitaire au package Windows depuis Windows 8 n’a été rien de moins qu’une révolution, mais il présente également quelques inconvénients qui lui sont propres sous la forme de bogues et de bogues. L’une de ces erreurs est l’erreur 0x8004E103 , que les utilisateurs rencontrent lorsqu’ils tentent de télécharger ou de mettre à jour des applications, ou simplement lorsqu’ils utilisent le magasin, généralement via une application. Aujourd’hui, nous vous expliquerons les étapes à suivre pour corriger l’erreur 0x8004E103 du Microsoft Store.
Il peut être utile d’avoir une idée de ce qui a pu causer ladite erreur, et il n’y a que deux raisons principales ; l’installation de toute application défectueuse du Microsoft Store ou tout dysfonctionnement du magasin lui-même. Voyons ce que vous pouvez faire pour résoudre le problème :
Correction de l’erreur 0x8004E103 du Microsoft Store sous Windows 11/10
Si vous obtenez l’erreur Microsoft Store 0x8004E103 lorsque vous essayez de télécharger et d’installer des applications sur Windows 11/10, voici quelques conseils pour vous aider :
- Exécutez le dépanneur des applications du Windows Store.
- Restaurer ou réinitialiser le Microsoft Store
- Exécutez les utilitaires SFC et DISM
- Réinitialiser le cache du Microsoft Store
- Réinstallez le Microsoft Store à l’aide de PowerShell.
1] Exécutez l’outil de dépannage des applications du Windows Store.
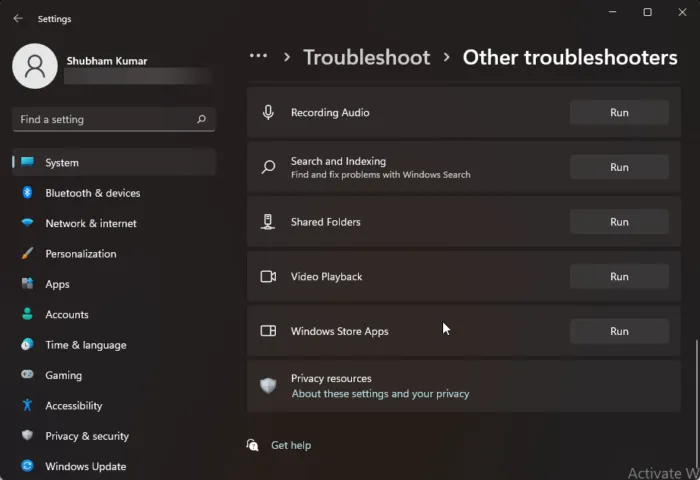
La première action avec tout code d’erreur du Microsoft Store consiste à exécuter l’outil de dépannage des applications du Windows Store, un utilitaire disponible pour les deux PC Windows 11/10.
- Ouvrez les paramètres Windows avec le raccourci clavier « Win + I » et sélectionnez l’onglet « Système ».
- Faites défiler vers le bas et ouvrez l’option Dépannage > Autres dépanneurs.
- Dans la liste des dépanneurs disponibles, recherchez les applications du Windows Store.
- Cliquez sur Exécuter et attendez la fin du processus de dépannage.
Si des erreurs sont détectées, l’utilitaire de dépannage vous en informera et recommandera une solution. Sinon, vous verrez un écran comme ci-dessous, auquel cas vous pouvez essayer les autres solutions décrites ci-dessous. La même option est disponible dans Windows 10 en sélectionnant Mise à jour et sécurité > Dépannage > Exécuter le dépanneur sous Windows Store Apps.
2] Réparer ou réinitialiser les paramètres du Microsoft Store

Si le dépanneur n’a pas pu déterminer ce qui n’allait pas avec le Microsoft Store, vous pouvez également essayer d’utiliser la fonction intégrée de restauration ou de réinitialisation de l’application.
- Lancez les paramètres Windows avec le raccourci clavier « Win + I ».
- Ouvrez l’onglet Applications > Applications installées.
- Vous serez alors présenté avec une liste de toutes les applications installées sur votre PC. Recherchez et ouvrez l’option « Microsoft Store ».
- Sélectionnez Plus d’options pour ouvrir la page de restauration et de réinitialisation.
Cliquez d’abord sur Réparer et vérifiez si cela a aidé avec l’erreur 0x8004E103. Si ce n’est pas le cas, sélectionnez « Réinitialiser » et suivez les étapes de la procédure prescrite.
3] Exécutez les utilitaires SFC et DISM.
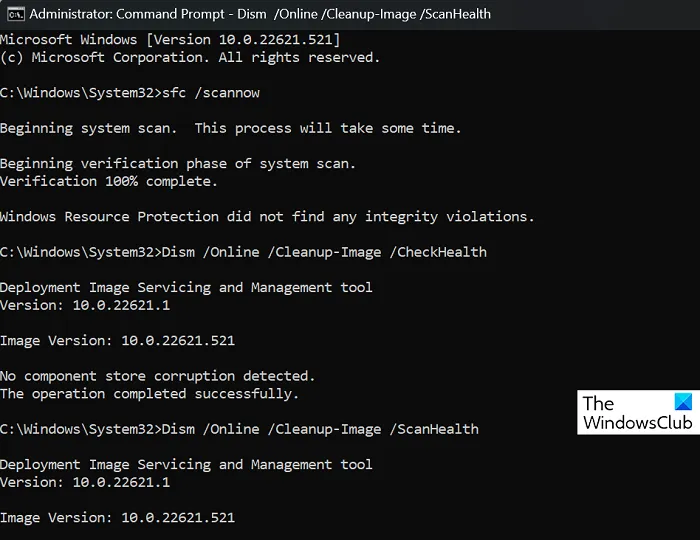
Si des fichiers système incompatibles ou corrompus entrent en conflit avec le Microsoft Store et provoquent cette erreur, vous pouvez faire appel à des utilitaires d’analyse de fichiers système tels que SFC et DISM.
Recherchez et exécutez l’invite de commande en tant qu’administrateur.
Tapez la commande suivante et appuyez sur Entrée :
sfc /scannow
Cela lancera le processus de vérification des fichiers système. Selon votre ordinateur, cela prendra un temps différent, après quoi il vous informera de la présence de fichiers système corrompus.
Vous pouvez ensuite lancer l’utilitaire DISM en entrant les commandes suivantes une par une.
Dism /Online /Cleanup-Image /CheckHealthDism /Online /Cleanup-Image /ScanHealthDism /Online /Cleanup-Image /RestoreHealth
Pour que cette modification prenne effet, redémarrez votre ordinateur et vérifiez si le problème est résolu.
4] Réinitialiser le cache du magasin Microsoft
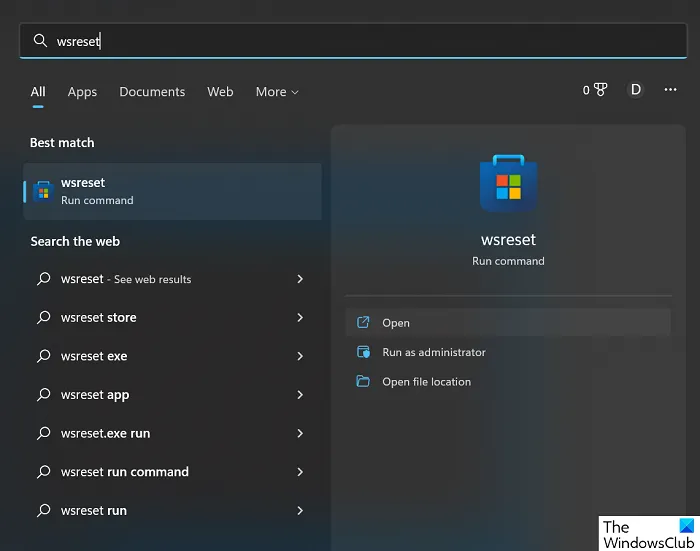
Enfin, vous pouvez également réinitialiser le cache du Microsoft Store en exécutant une simple commande. Voici ce que vous devez faire :
- Ouvrez le menu de recherche dans la barre des tâches et recherchez « wsreset ».
- Le résultat sera une commande exécutable. Cliquez sur la commande « Ouvrir » ou « Exécuter ».
- Cela ouvrira une fenêtre de terminal vierge pendant un moment.
Une fois qu’il se ferme tout seul, le cache de votre Microsoft Store sera effacé. Après cela, ouvrez à nouveau le Microsoft Store pour voir si vous rencontrez toujours l’erreur.
5] Réinstallez le Microsoft Store à l’aide de PowerShell.
Si vous souhaitez réinstaller le Microsoft Store, vous pouvez également ouvrir une fenêtre PowerShell avec élévation de privilèges, taper la commande suivante et appuyer sur Entrée :
Get-AppXPackage *WindowsStore* -AllUsers | Foreach {Add-AppxPackage -DisableDevelopmentMode -Register "$($_.InstallLocation)\AppXManifest.xml"}
Alors les gars, le Windows Store est de retour sur votre Windows 11/10, profitez-en et faites-nous savoir à quel point cela a fonctionné pour vous dans la section des commentaires ci-dessous.
Comment réparer « Réessayer » dans le Microsoft Store sous Windows ?
Si vous rencontrez l’erreur « Réessayer » lors de l’utilisation du Microsoft Store, le mieux est de réinitialiser les paramètres de l’application. Vous pouvez le faire en ouvrant Paramètres Windows > Applications > Applications installées > Options avancées et enfin en cliquant sur le bouton Réinitialiser.
Comment réinstaller Microsoft Store ?
Contrairement à la plupart des applications, vous ne pouvez pas simplement désinstaller et réinstaller le Microsoft Store, qui est en fait l’endroit où vous installez les applications. Vous devrez peut-être réinstaller le Microsoft Store après son plantage. Ce processus est complexe pour la plupart des utilisateurs et peut être complété en exécutant le code via PowerShell ou en téléchargeant le programme d’installation du Microsoft Store (package Appx) comme décrit ci-dessus.
Nous espérons que vous trouvez cela utile.
Source : Le Club Windows



Laisser un commentaire