Comment régler manuellement ou automatiquement la luminosité de l’écran sous Windows

Que vous travailliez dans un environnement peu éclairé ou que vous essayiez d’économiser la batterie, savoir comment régler la luminosité de l’écran peut s’avérer utile. Ce didacticiel explique comment régler manuellement ou automatiquement la luminosité de l’écran sous Windows, y compris quelques conseils et astuces pour faciliter le processus.
Depuis le Centre d’action
- Cliquez sur l’une des icônes de la barre d’état système ou appuyez sur Win+ A.
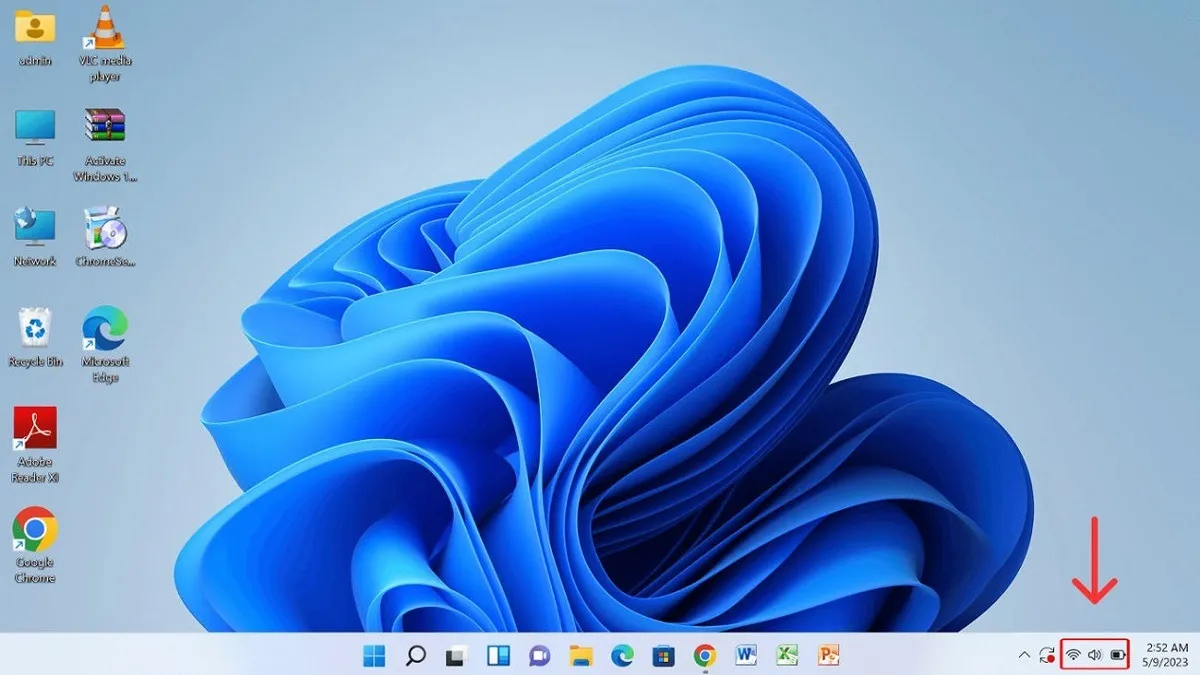
- Faites glisser le curseur supérieur vers la gauche ou vers la droite pour régler la luminosité de l’écran.
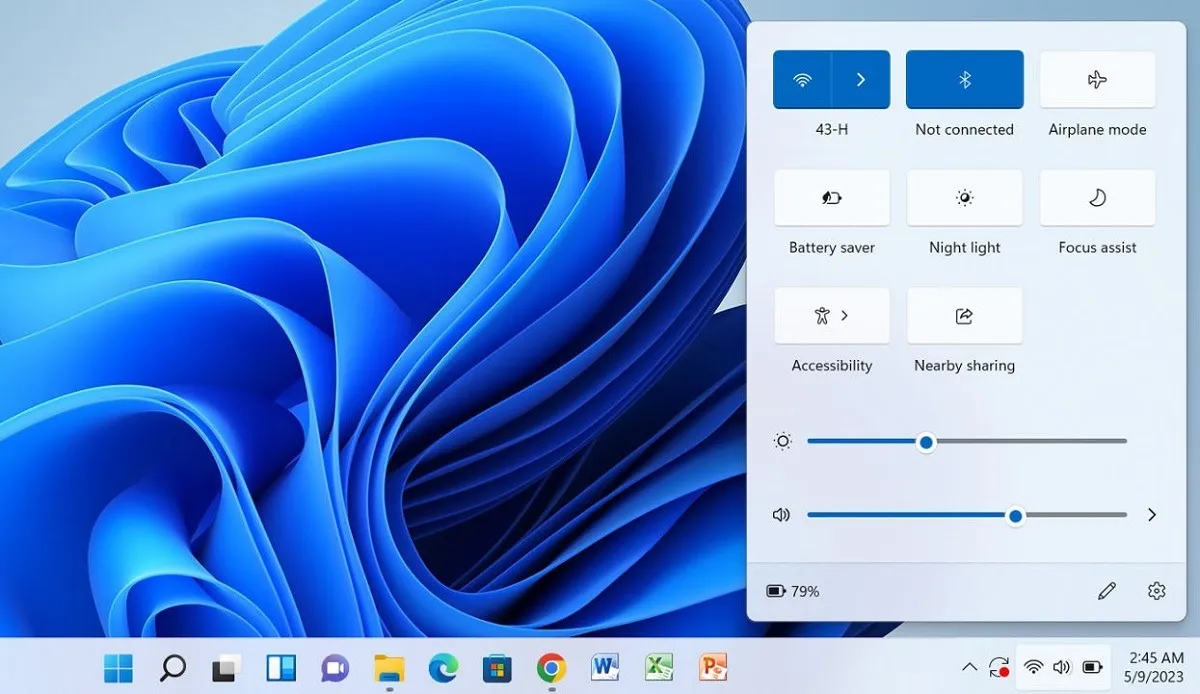
Depuis le clavier
Les raccourcis clavier sont le moyen le plus rapide de modifier la luminosité de l’écran sous Windows. Ces étapes montrent comment les utiliser pour régler le niveau de luminosité.
- Si vous utilisez un ordinateur portable, recherchez la clé étiquetée Fn, généralement située près du coin inférieur gauche. Si vous rencontrez des problèmes de clavier sur votre ordinateur portable , vous trouverez peut-être la solution dont vous avez besoin.
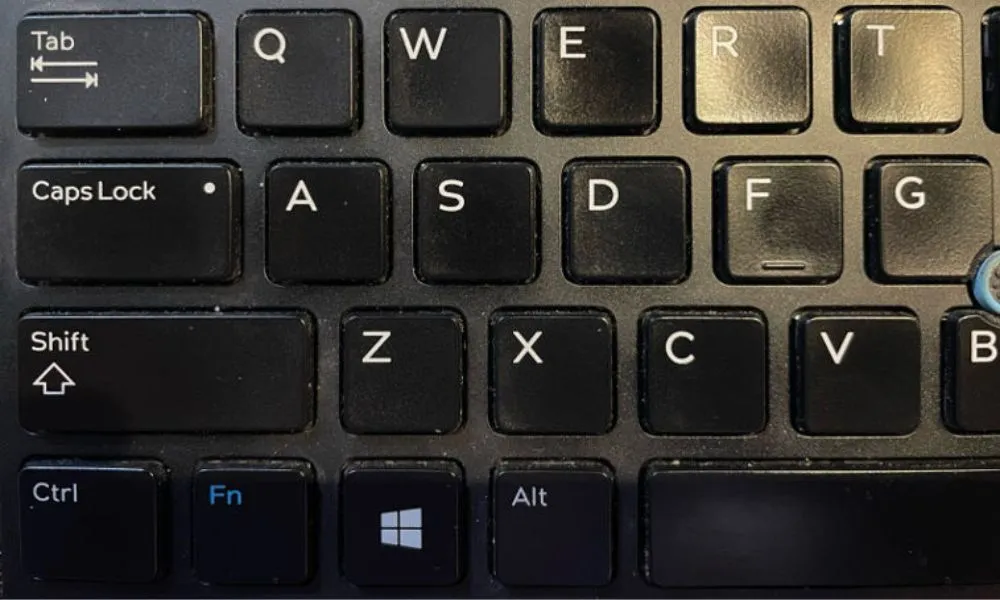
- Vérifiez les touches de fonction (de F1 à F12) pour celle avec une icône de soleil dessus. Maintenez la Fntouche enfoncée, puis appuyez sur la touche d’augmentation de la luminosité (dans notre cas F11) ou F12sur la touche de diminution de la luminosité ( ) pour régler la luminosité de l’écran en conséquence.
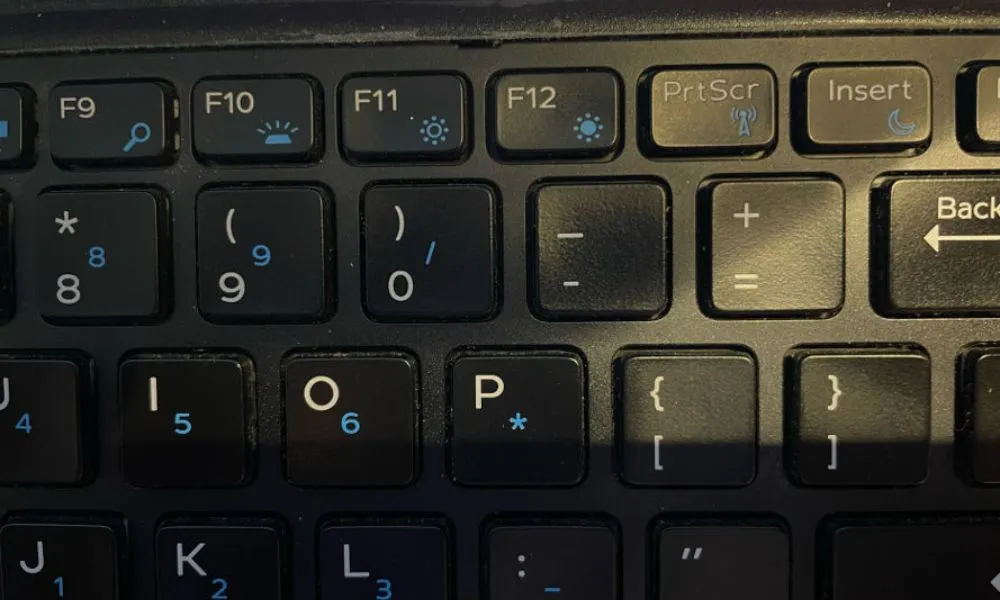
- Si vous utilisez un PC avec un clavier indépendant connecté, recherchez les touches de contrôle de la luminosité dédiées sur votre clavier et utilisez-les pour régler la luminosité de l’écran. (Tous les claviers n’en ont pas, mais certains en ont.)
À partir du Centre de mobilité Windows
Le Centre de mobilité Windows offre un accès rapide aux paramètres système couramment utilisés pour vos appareils, y compris les paramètres de luminosité de l’écran.
- Cliquez sur le bouton Démarrer de Windows et tapez « Mobility Center » dans la barre de recherche. Cliquez sur la meilleure correspondance.
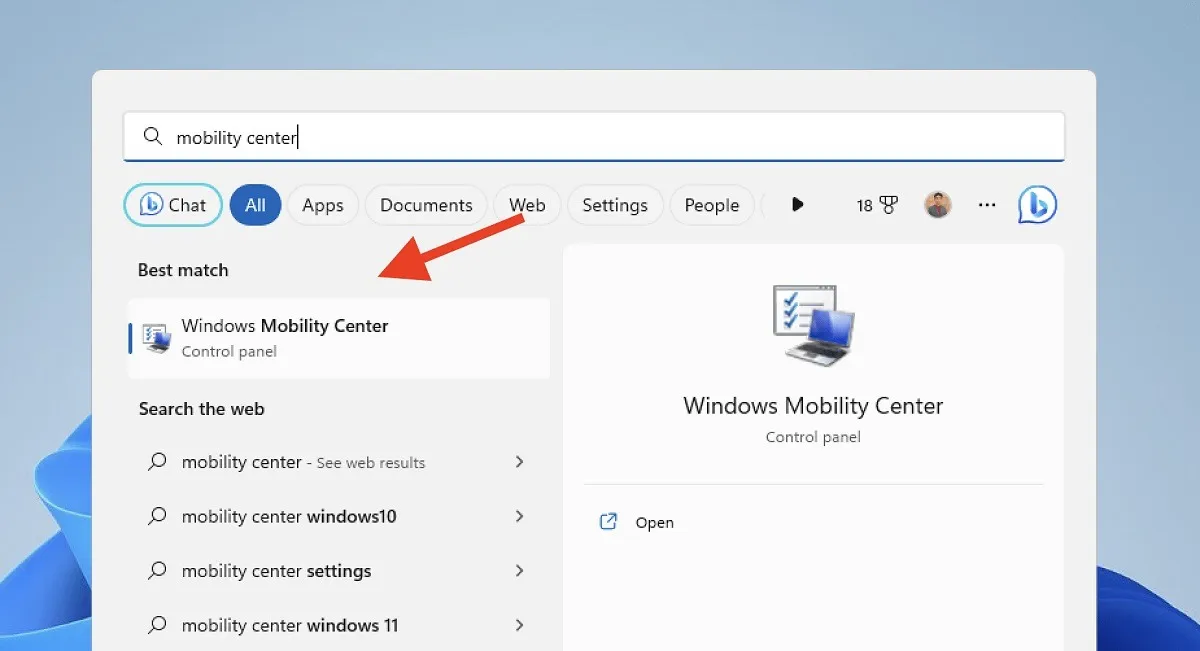
- Localisez le curseur « Luminosité de l’affichage ». Faites glisser le curseur vers la gauche ou vers la droite pour régler la luminosité de l’écran.
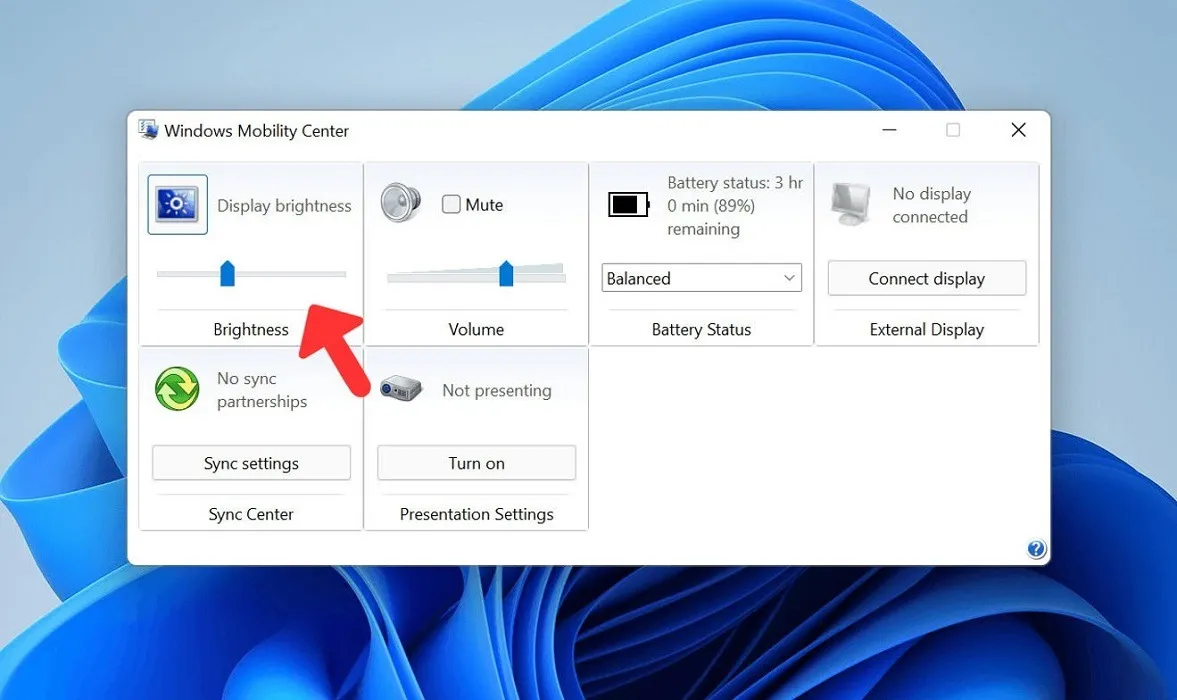
- Vous pouvez également appuyer sur Win+ Rsur votre clavier pour ouvrir la boîte Exécuter.
- Tapez
mblctrdans la zone Exécuter et appuyez sur Enterpour ouvrir le Centre de mobilité Windows.
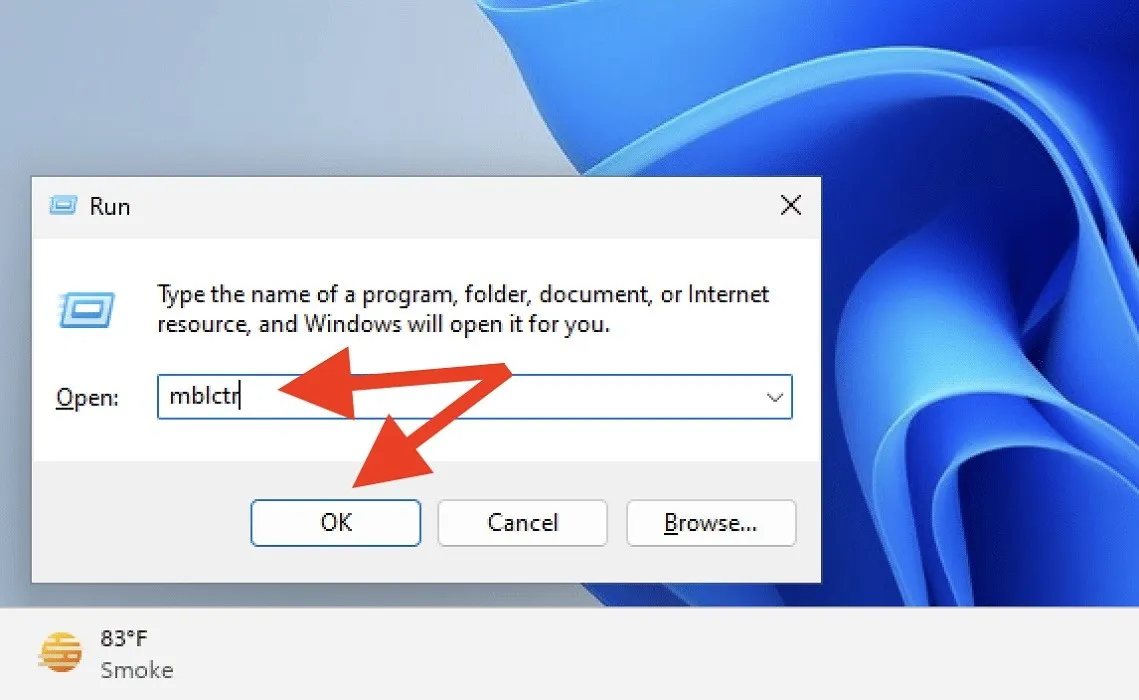
- Comme précédemment, réglez la luminosité de votre écran à l’aide du curseur de luminosité.
Depuis le menu Paramètres de Windows
Vous pouvez également utiliser le menu Paramètres de Windows pour régler la luminosité de l’écran de votre ordinateur portable ou de votre PC Windows. Suivez ces instructions :
- Cliquez sur le bouton Démarrer et sélectionnez « Paramètres » (l’icône d’engrenage).
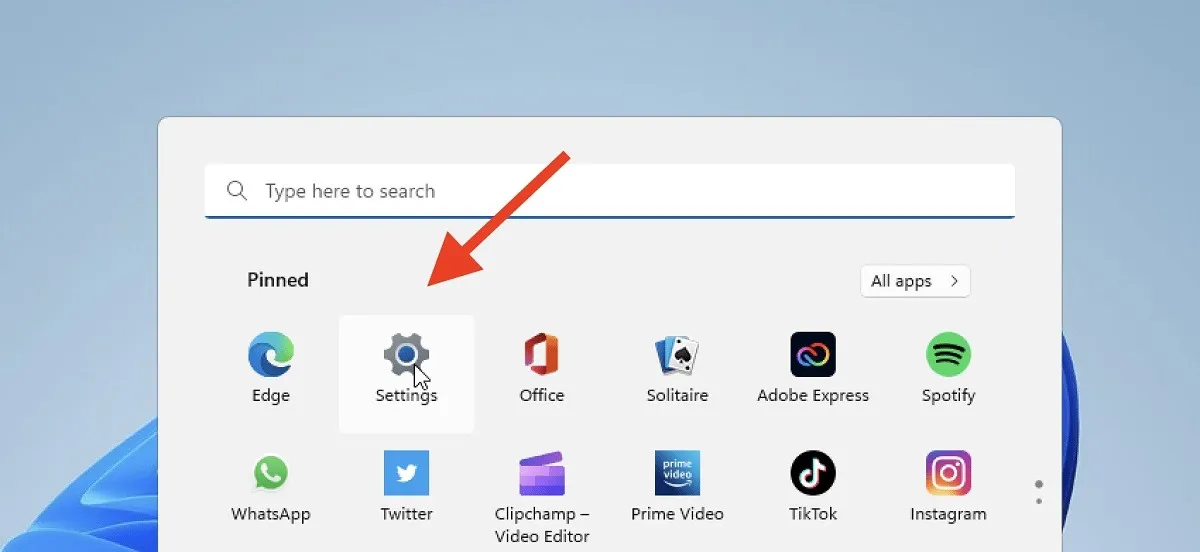
- Cliquez sur « Système -> Affichage ».
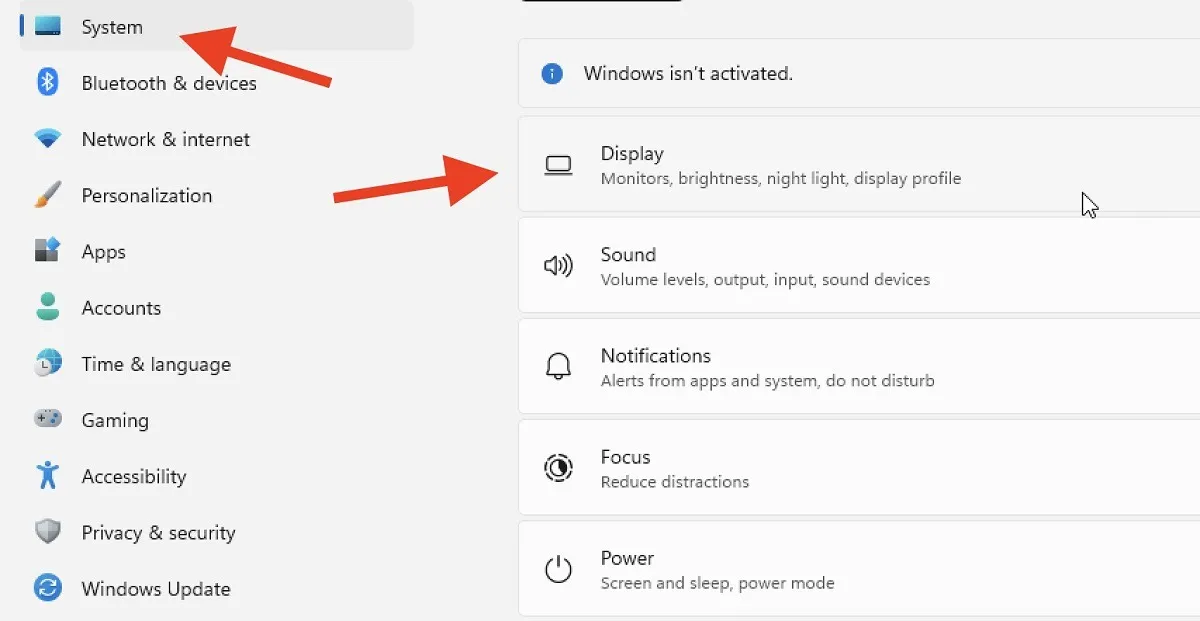
- Utilisez le curseur « Luminosité » pour régler la luminosité de l’écran au niveau souhaité.

Utilisation du mode d’économie de batterie
Le mode Battery Saver prolonge la durée de vie de la batterie de votre ordinateur portable ou de votre tablette Windows en réduisant sa consommation d’énergie. Utilisez le mode Économiseur de batterie pour régler automatiquement la luminosité de l’écran de votre appareil Windows et économiser la batterie en même temps.
- Affichez le Centre d’action et sélectionnez l’icône de la batterie.
- Localisez « Économiseur de batterie » et allumez-le.
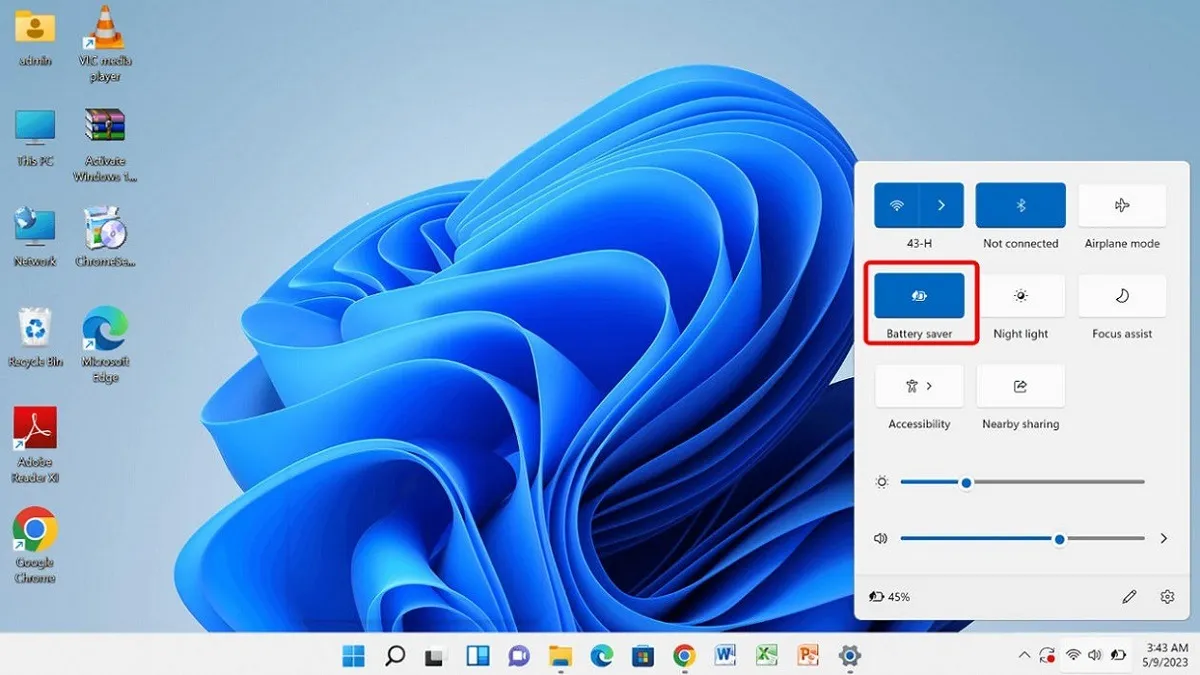
Utilisation du mode veilleuse
Le mode veilleuse vous permet de régler la luminosité de votre écran en abaissant les niveaux du spectre de la lumière bleue. Personnalisez l’intensité du mode Veilleuse pour trouver le niveau de luminosité optimal pour votre écran.
- Allez dans « Paramètres -> Système -> Affichage » comme indiqué ci-dessus.
- Sélectionnez « Veilleuse ».
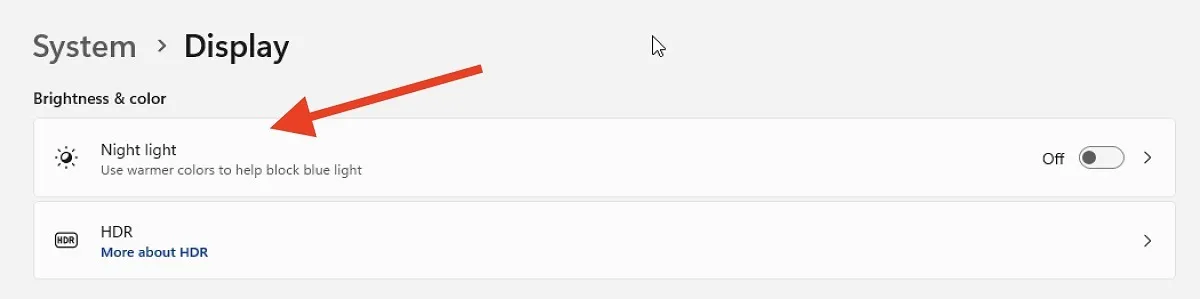
- Cliquez sur « Activer maintenant ».
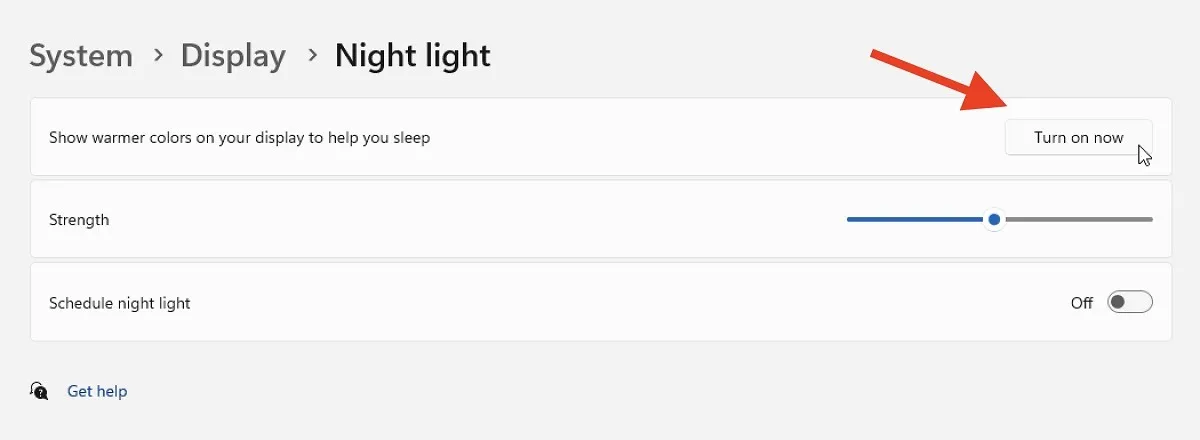
- Utilisez le curseur « Force » pour régler l’intensité du mode Veilleuse.
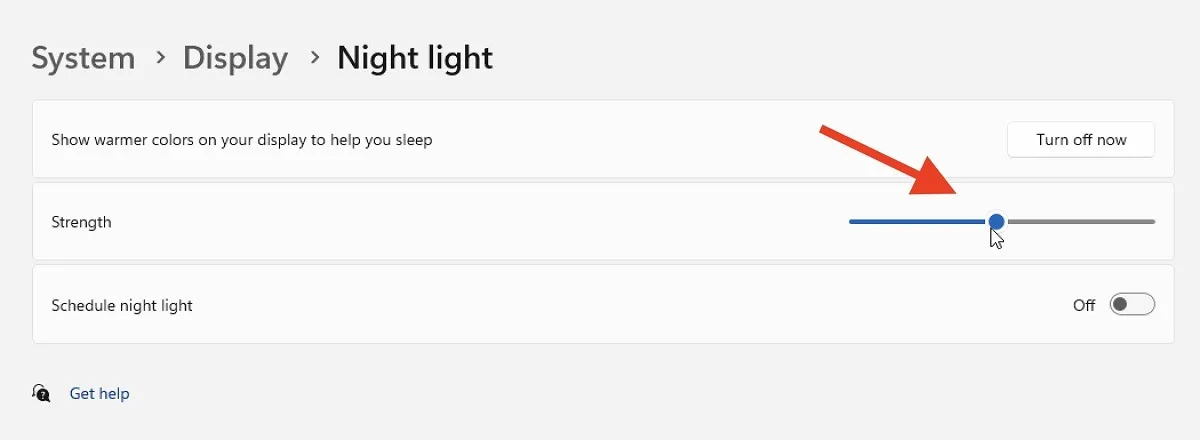
- Utilisez l’option « Planifier la veilleuse » pour définir une heure spécifique pour que le mode veilleuse s’allume et s’éteigne automatiquement.
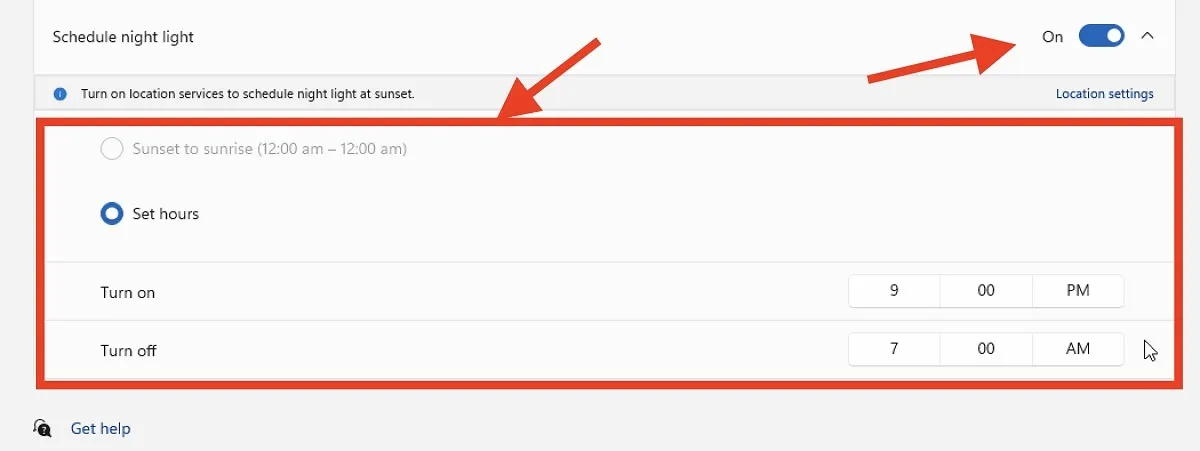
Utilisation de Windows PowerShell
Si vous êtes un utilisateur plus expérimenté cherchant à régler la luminosité de l’écran sur un appareil Windows, vous pouvez utiliser Windows PowerShell.
- Ouvrez le menu Démarrer et recherchez « Windows PowerShell ».

- Faites un clic droit sur Windows PowerShell et sélectionnez « Exécuter en tant qu’administrateur ».

- Dans la fenêtre PowerShell, tapez la commande suivante et appuyez sur Enter:
(Get-WmiObject -Namespace root/WMI -Class WmiMonitorBrightnessMethods).WmiSetBrightness(1,YOUR_DESIRED_BRIGHTNESS_LEVEL)
- Remplacez « YOUR_DESIRED_BRIGHTNESS_LEVEL » par une valeur comprise entre 1 et 100. Par exemple :
(Get-WmiObject -Namespace root/WMI -Class WmiMonitorBrightnessMethods).WmiSetBrightness(1,100)
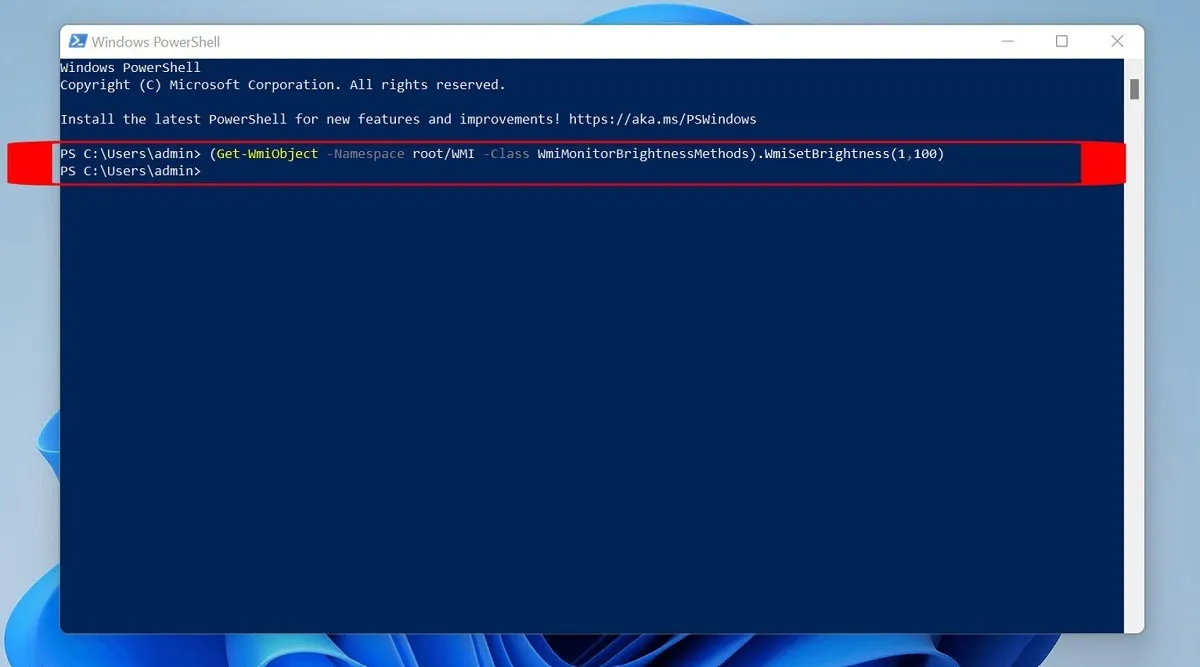
Utilisation d’applications tierces
En plus des options intégrées pour régler la luminosité de l’écran sur les appareils Windows, diverses applications tierces offrent des options et des fonctionnalités de personnalisation supplémentaires. Ces applications sont très utiles si vous souhaitez plus de contrôle sur vos paramètres d’affichage.
- F.lux – une application gratuite qui ajuste la température de couleur de votre écran en fonction de l’heure de la journée. F.lux aide à réduire la fatigue oculaire et à améliorer la qualité du sommeil en réduisant la quantité de lumière bleue émise par votre écran.
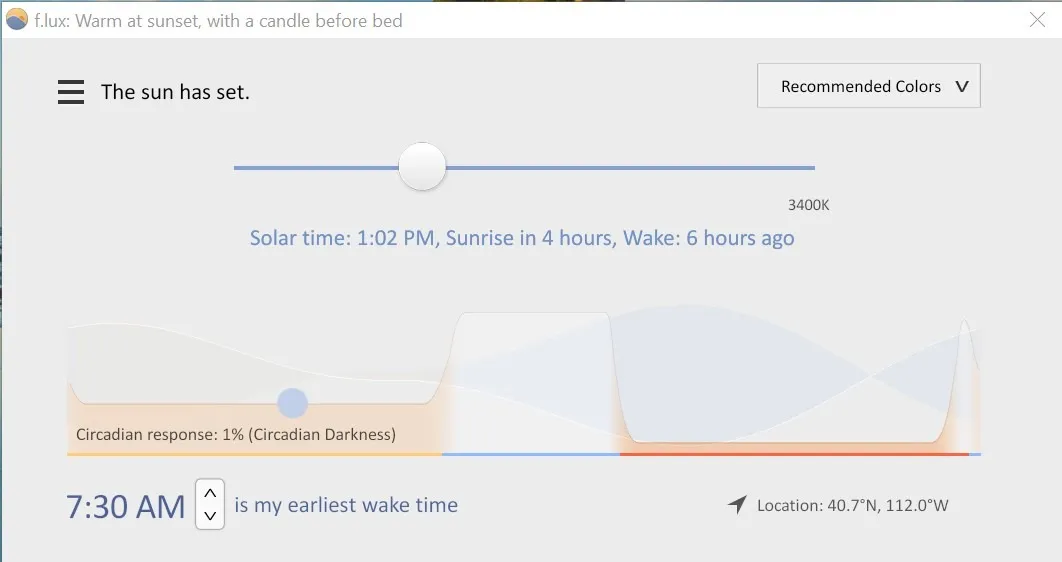
- Dimmer – également gratuit, Dimmer vous permet de régler la luminosité de votre écran au-delà de la plage normale de votre appareil. Cela peut être particulièrement utile si vous travaillez dans des conditions de faible luminosité ou si vous souhaitez plus de contrôle sur les niveaux de luminosité de votre écran.
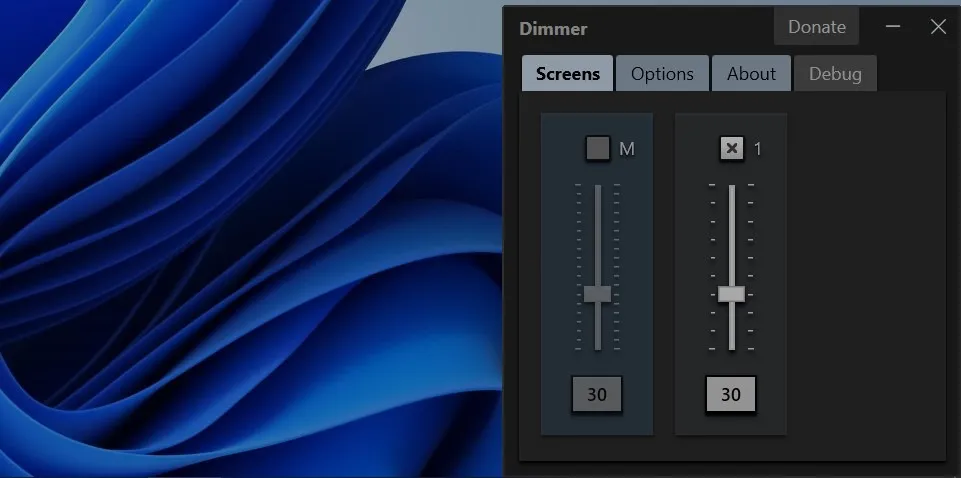
Questions fréquemment posées
Pourquoi mon PC ajuste-t-il automatiquement la luminosité de l’écran ?
Votre PC peut continuer à ajuster automatiquement la luminosité de l’écran si la fonction « Modifier la luminosité automatiquement lorsque l’éclairage change » est activée dans les paramètres Windows. Cette fonction utilise le capteur de lumière ambiante pour régler la luminosité de l’écran en fonction des conditions d’éclairage de votre environnement. Pour désactiver cette fonctionnalité, accédez à « Paramètres -> Système -> Affichage » et désactivez « Modifier la luminosité automatiquement lorsque l’éclairage change ».
Quel est le meilleur niveau de luminosité pour un écran d’ordinateur ?
Un niveau de luminosité recommandé pour votre écran d’ordinateur est de 50 à 75 % de la luminosité maximale ou jusqu’à ce que le fond blanc de votre écran ressemble à une feuille de papier blanche. Dans l’ensemble, le meilleur niveau de luminosité pour votre écran dépend de la luminosité totale de l’écran , des conditions d’éclairage de votre environnement et de vos préférences personnelles.
Qu’est-ce qui déclenche la luminosité automatique de l’écran sous Windows ?
Le capteur de lumière ambiante détermine la luminosité automatique de l’écran sous Windows. Ce capteur mesure la quantité de lumière dans l’environnement et ajuste la luminosité de l’écran en conséquence. Gardez à l’esprit que tous les écrans d’ordinateur ne sont pas équipés de capteurs de lumière ambiante, bien qu’ils soient assez courants sur les ordinateurs portables.
Crédit image : Unsplash . Toutes les captures d’écran par Khizer Kaleem.



Laisser un commentaire