Comment utiliser les filtres dans Microsoft Excel
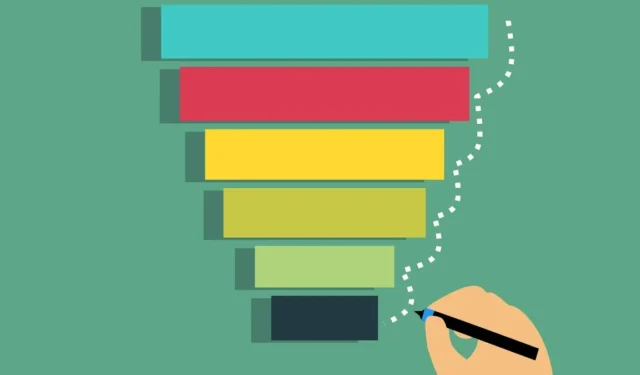
Lorsque vous disposez d’une feuille de calcul Excel contenant des centaines, voire des milliers de lignes de données, il peut être difficile de trouver les données exactes dont vous avez besoin. Mais en utilisant des filtres Excel, vous pouvez localiser ces données rapidement.
Vous pouvez utiliser un filtre de base, qui ajoute des boutons pour parcourir les données, un filtre avancé pour trouver des données qui répondent à diverses conditions spécifiques, ou la FILTERfonction pour afficher une valeur si les données ne sont pas trouvées.
Voyons comment utiliser chacune de ces méthodes pour filtrer les données dans Microsoft Excel.
Comment utiliser un filtre automatique de base dans Excel
Le filtre automatique de base dans Excel est la méthode la plus simple et fonctionne bien avec la plupart des feuilles de calcul. Choisissez les données que vous souhaitez afficher, puis consultez la mise à jour de votre jeu de données existant pour n’afficher que ces valeurs.
- Sélectionnez les données que vous souhaitez filtrer en faisant glisser une plage de cellules ou en sélectionnant des colonnes et des lignes entières.
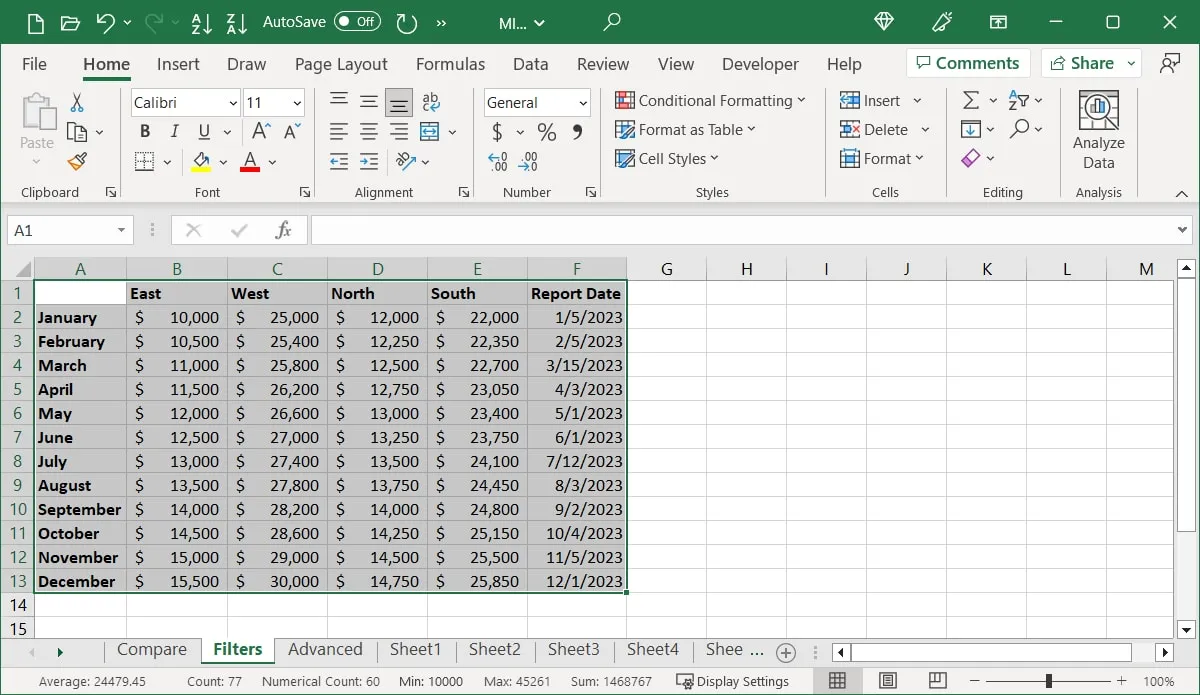
- Allez dans l’onglet « Données » et cliquez sur « Filtrer » dans la section « Trier et filtrer » du ruban.
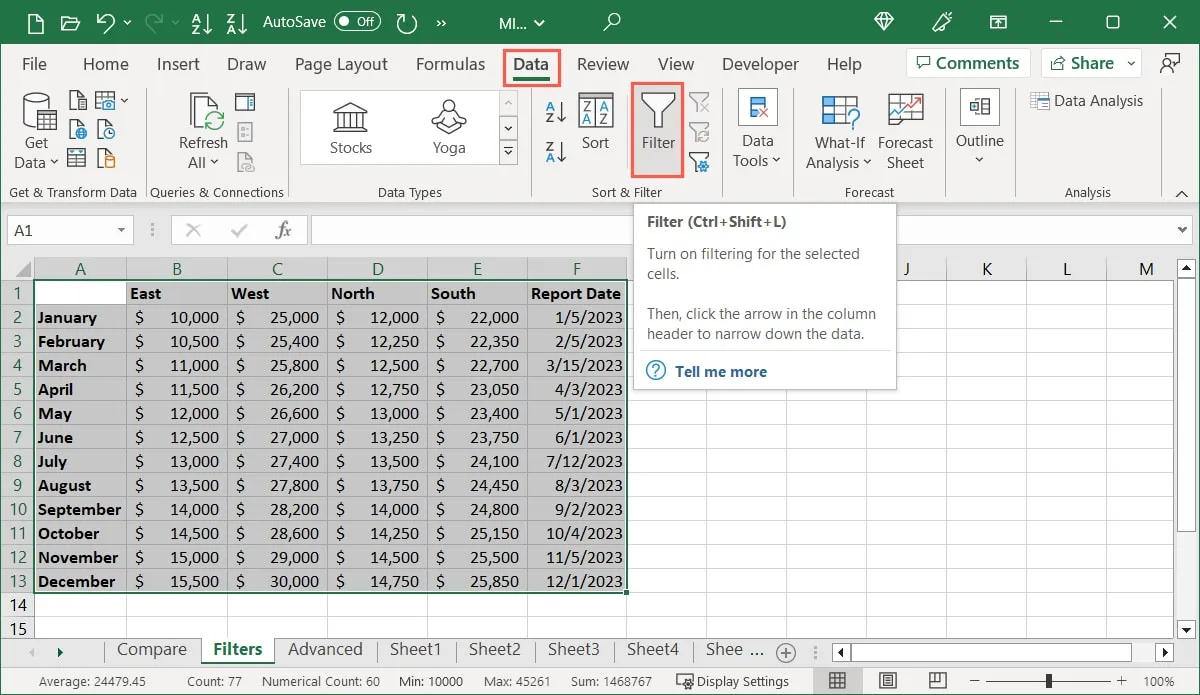
- Vous verrez des boutons de filtre ajoutés à chaque en-tête de colonne de votre ensemble de données.
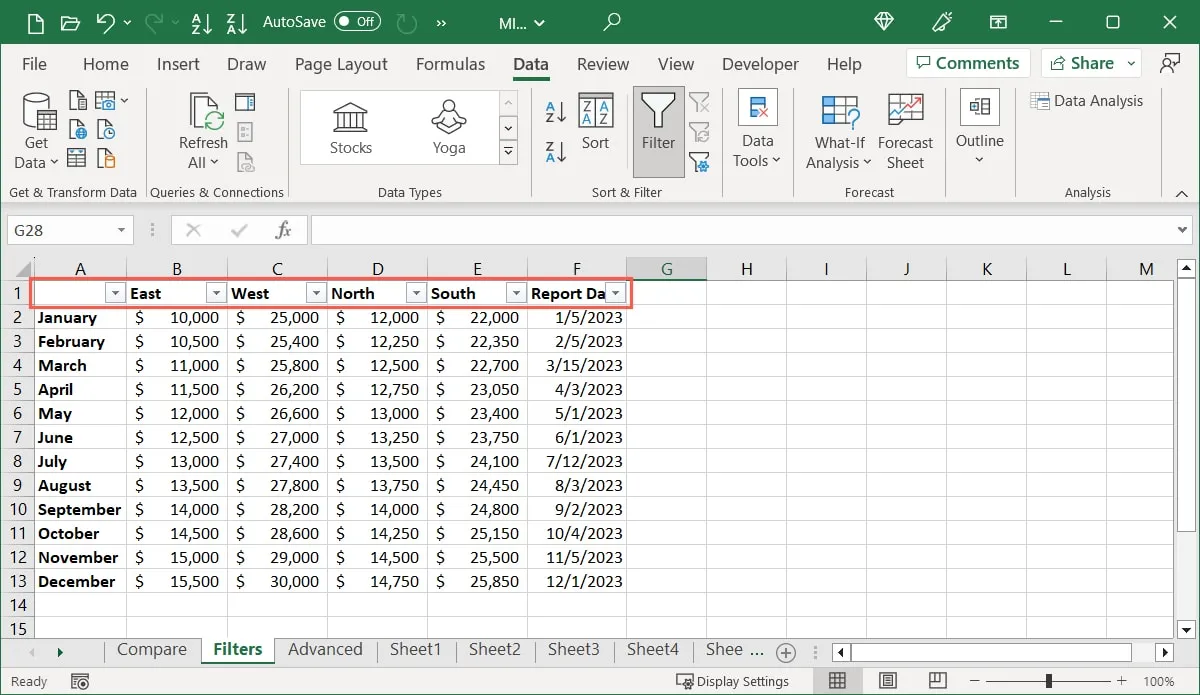
- Sélectionnez le bouton de la colonne que vous souhaitez filtrer. Dans la fenêtre contextuelle, entrez une valeur dans le champ Rechercher ou cochez les cases en bas pour les éléments que vous souhaitez afficher, puis cliquez sur « OK ».
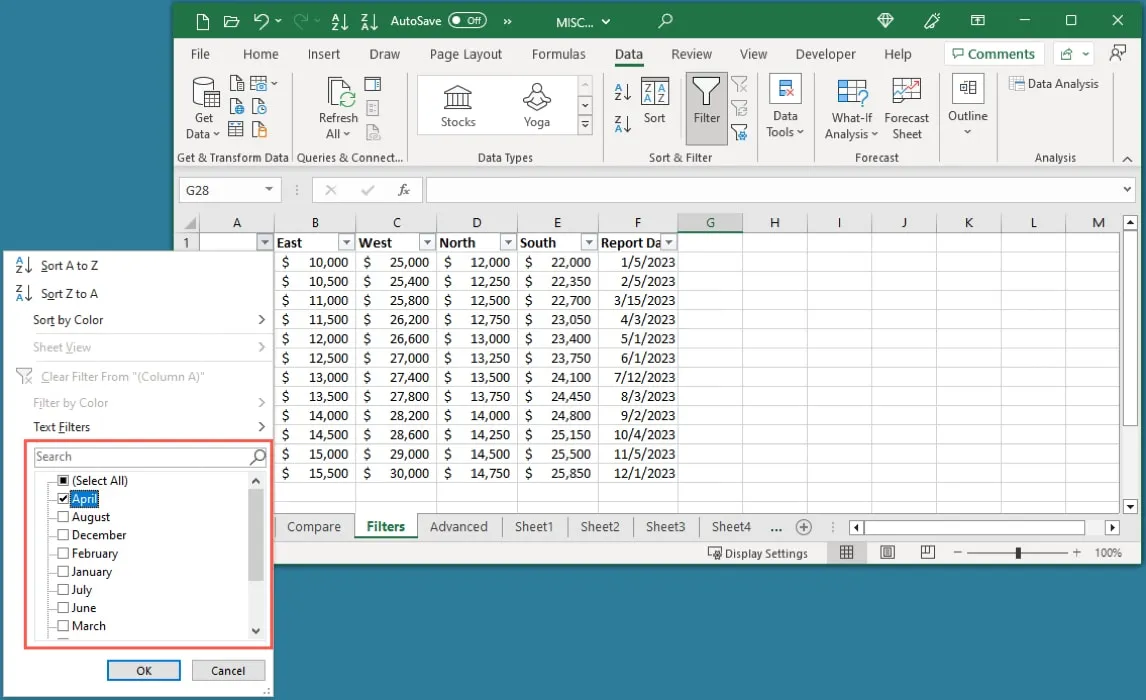
- Votre jeu de données sera mis à jour pour n’afficher que les données filtrées.
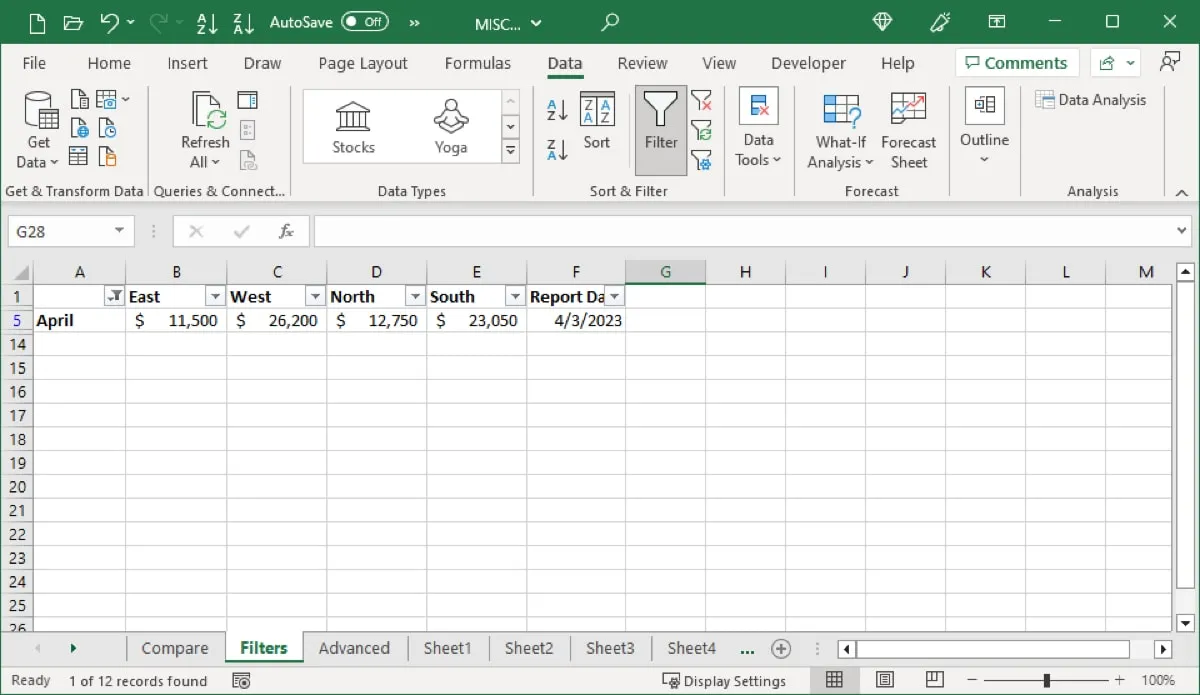
Utiliser des filtres de nombre, de texte ou de date
En utilisant le filtre de base dans Excel, vous pouvez aller au-delà des bases. Au lieu de choisir les éléments exacts que vous souhaitez voir, vous pouvez ajouter une condition. Cela fonctionne pour les données qui incluent des nombres, du texte et des dates. Regardons un exemple de chacun.
Suivez les mêmes étapes ci-dessus pour sélectionner les données et appliquer le filtre pour afficher les boutons.
Sélectionnez le bouton de filtre pour la colonne que vous souhaitez utiliser pour trier. Dans la fenêtre contextuelle, accédez à Filtres numériques, Filtres de texte ou Filtres de données.
Filtres numériques
Si vous avez des chiffres dans vos données, choisissez de filtrer par montants égaux ou non égaux, supérieurs ou inférieurs à, supérieurs ou inférieurs à la moyenne, ou même les 10 premiers.
- Choisissez la condition que vous souhaitez ajouter dans le menu contextuel.
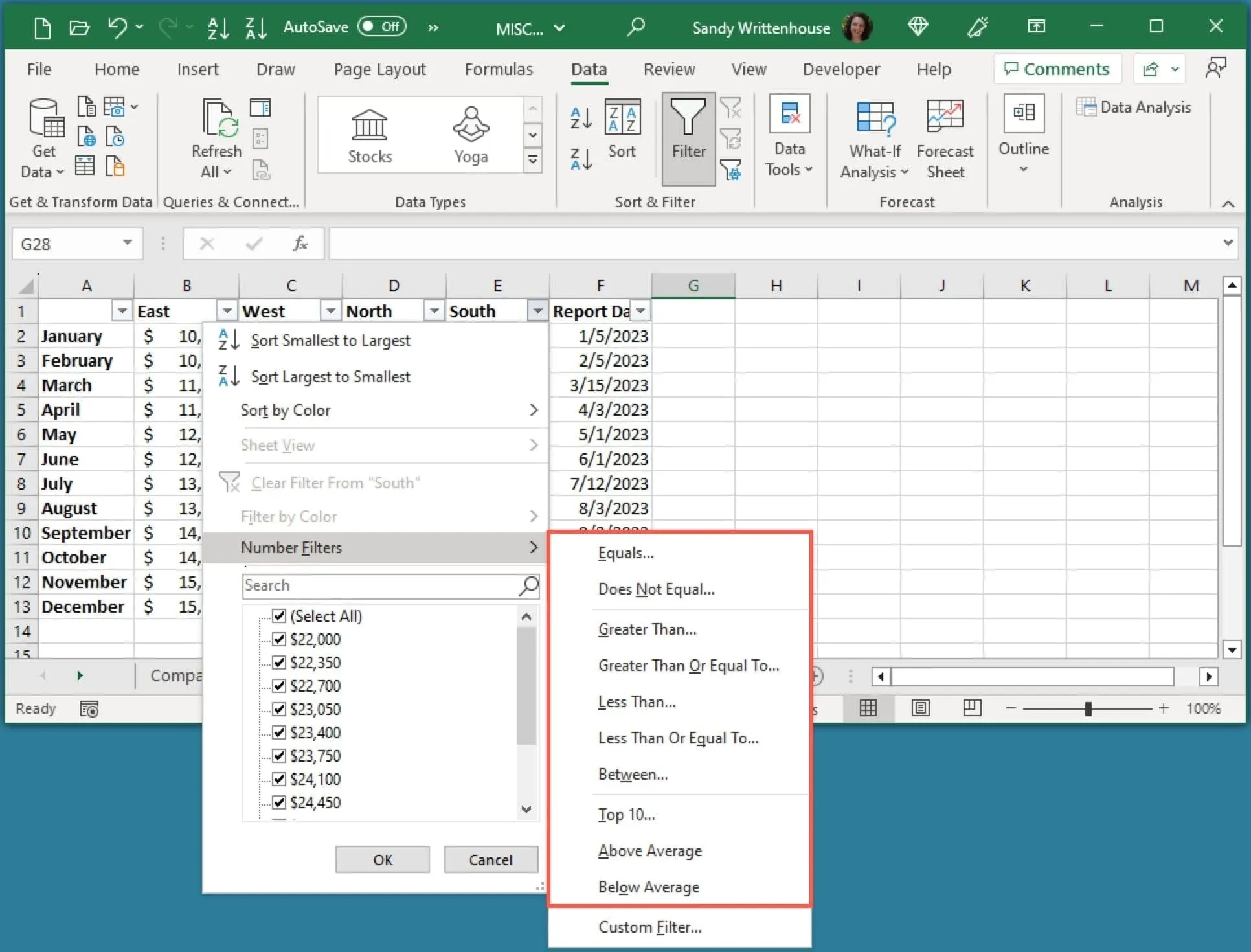
- Si votre sélection nécessite une entrée supplémentaire, vous verrez apparaître la boîte « Filtre automatique personnalisé ». Confirmez la condition dans la première zone déroulante, puis ajoutez la valeur dans la zone de texte ou utilisez sa liste déroulante pour en sélectionner une.
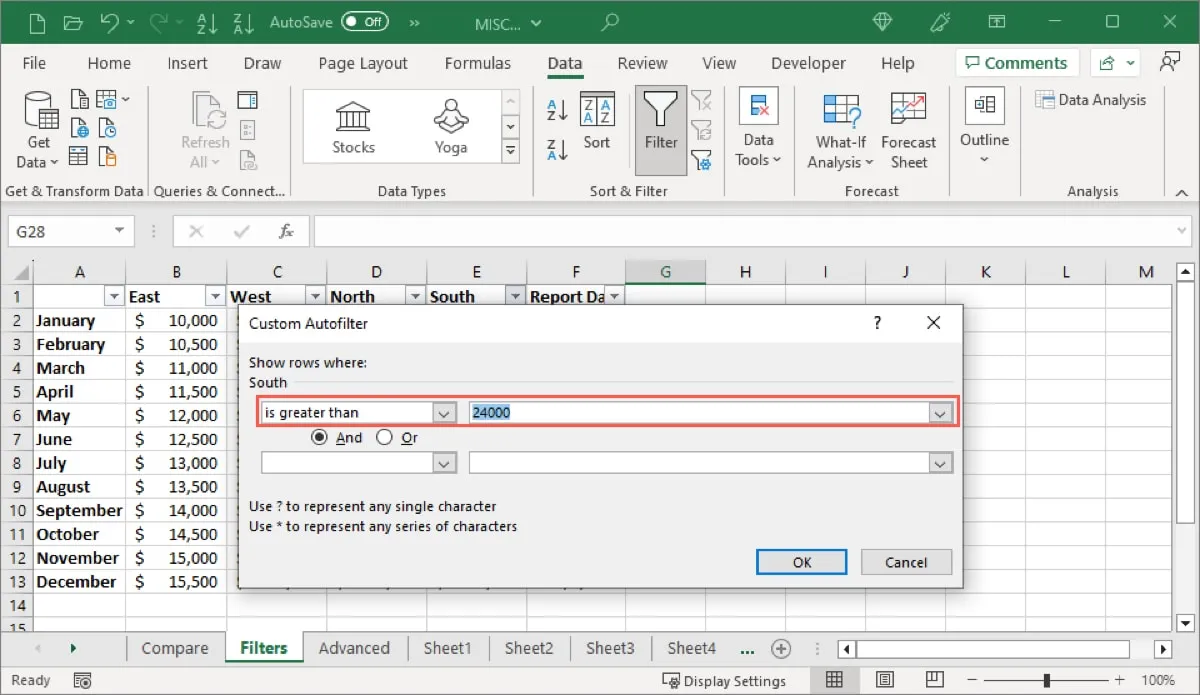
- Si vous le souhaitez, vous pouvez ajouter une autre condition à l’aide de l’opérateur AND ou OR. Utilisez les cases pour configurer cette condition.
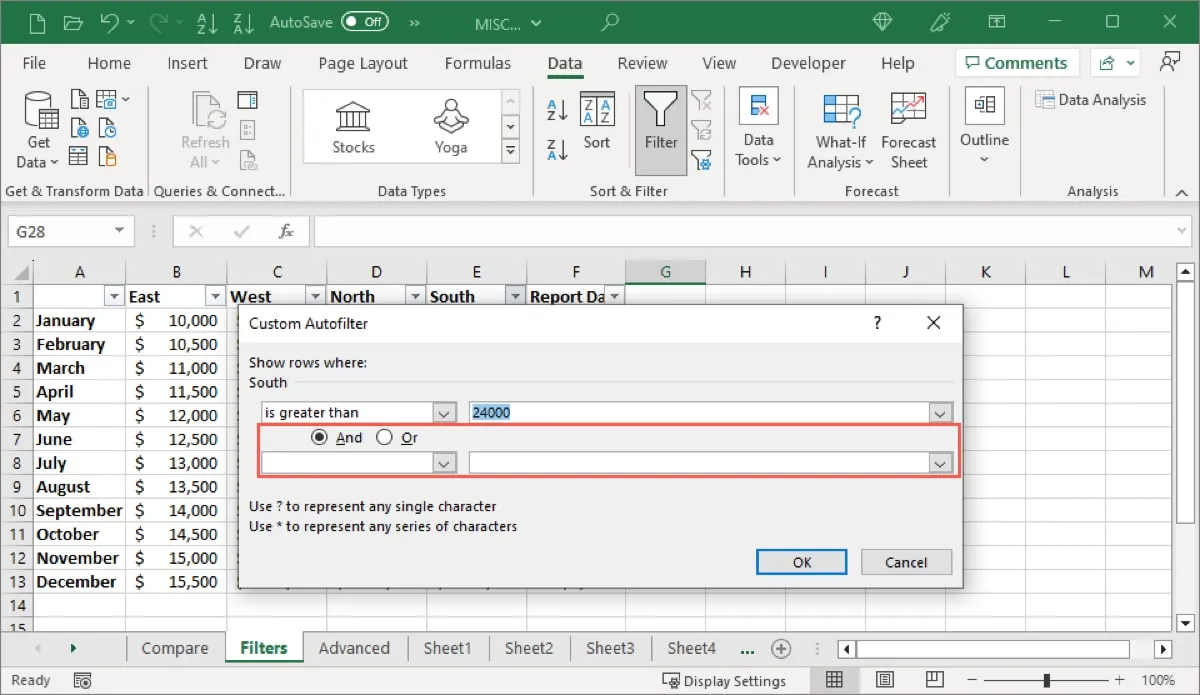
- Lorsque vous avez terminé, cliquez sur « OK » pour voir vos données filtrées.
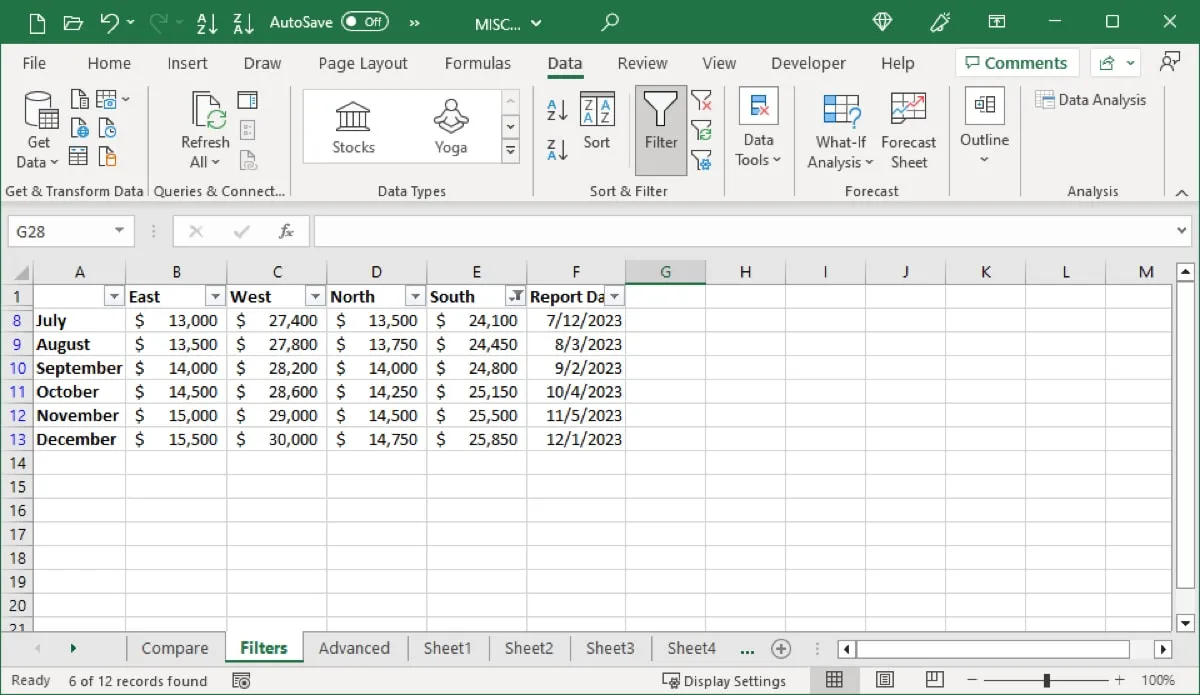
Filtres de texte
Les filtres de texte fonctionnent de la même manière que les filtres numériques dans Excel. Vous pouvez ajouter une condition telle que « commence par », « se termine par », « contient » ou « ne contient pas ».
- Choisissez la condition que vous souhaitez ajouter dans le menu contextuel.
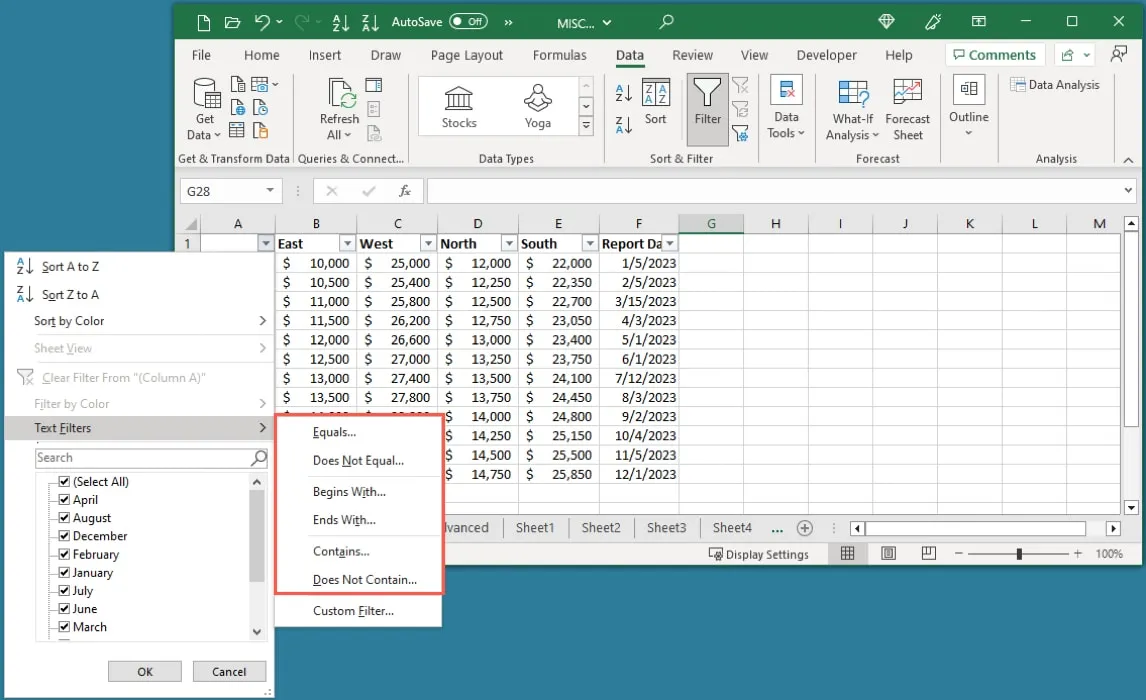
- Entrez votre ou vos conditions dans la case « Filtre automatique personnalisé ». Notez que vous pouvez entrer un point d’interrogation (?) pour représenter un seul caractère ou un astérisque (*) pour une série de caractères.
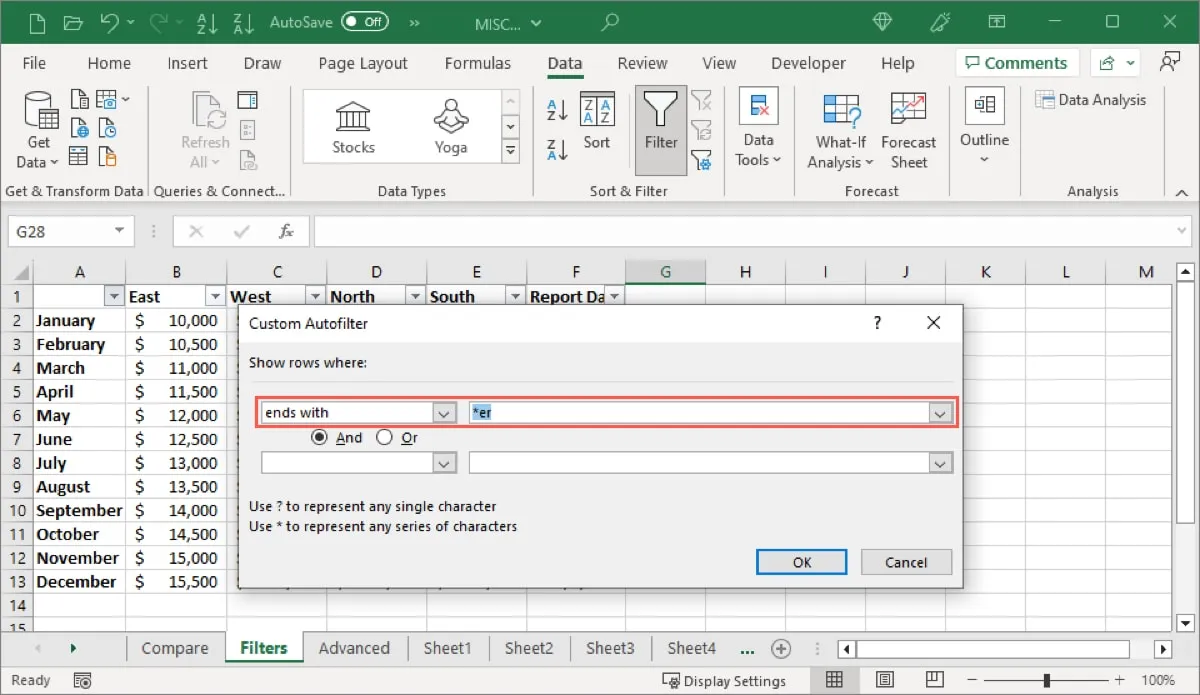
- Cliquez sur « OK » et vous verrez votre jeu de données mis à jour.
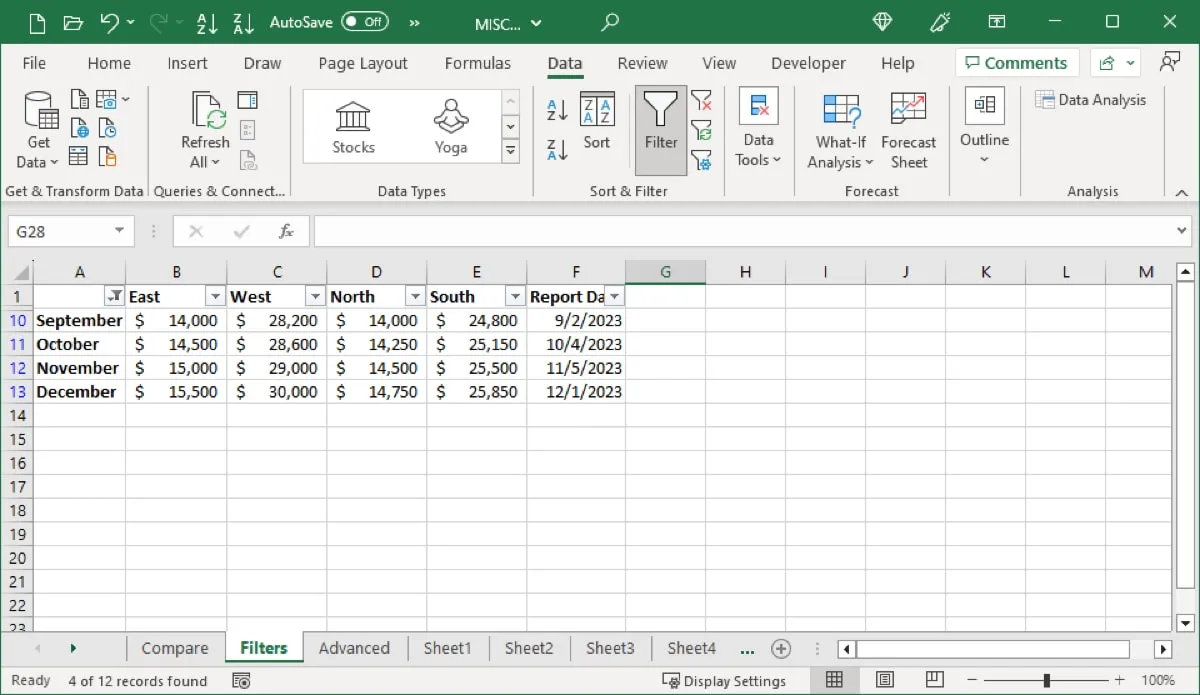
Filtres de dates
Comme les nombres et le texte, vous pouvez ajouter des conditions à un filtre de date de base. Choisissez une condition comme « avant », « après », « entre », « aujourd’hui » ou « hier », ainsi que « prochaine » ou « la semaine dernière », « mois », « année » ou « trimestre ».
- Choisissez la condition que vous souhaitez ajouter dans le menu contextuel.

- Si votre sélection nécessite une entrée, entrez-la dans la case « Filtre automatique personnalisé ». Si vous le souhaitez, ajoutez une autre condition et cliquez sur « OK » pour appliquer le filtre de date.
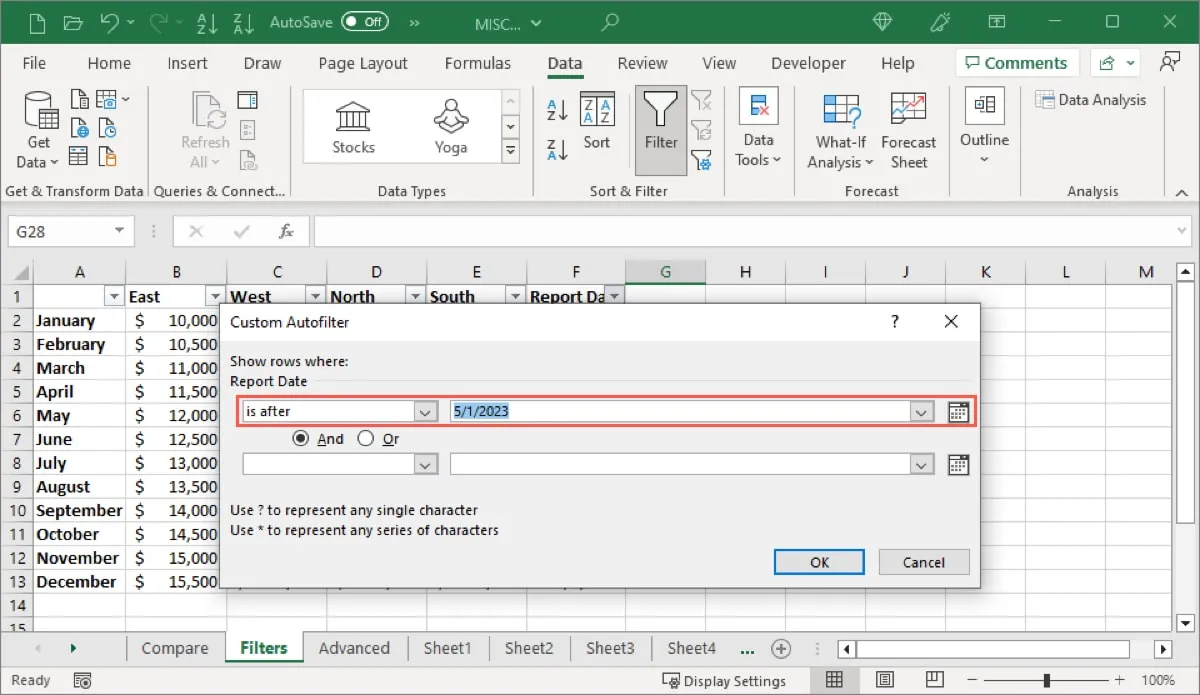
- Votre ensemble de données sera mis à jour.
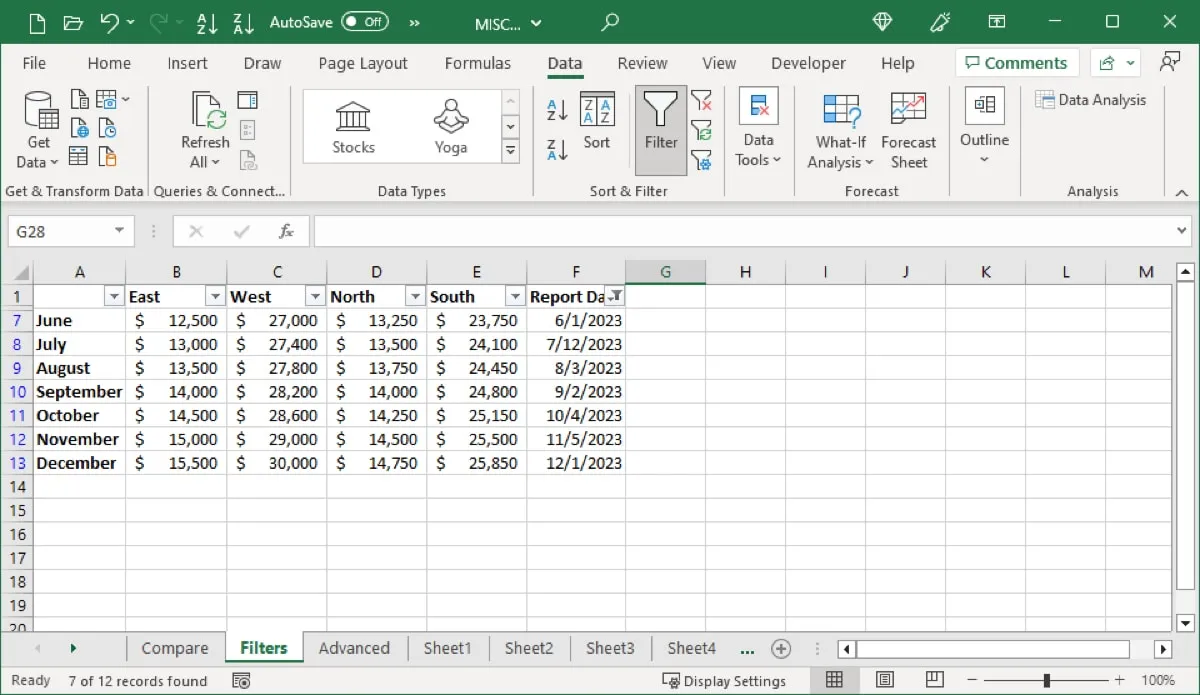
Effacer ou désactiver les filtres
- Pour supprimer le filtre ultérieurement, cliquez sur le même bouton de filtre et choisissez « Effacer le filtre de ».
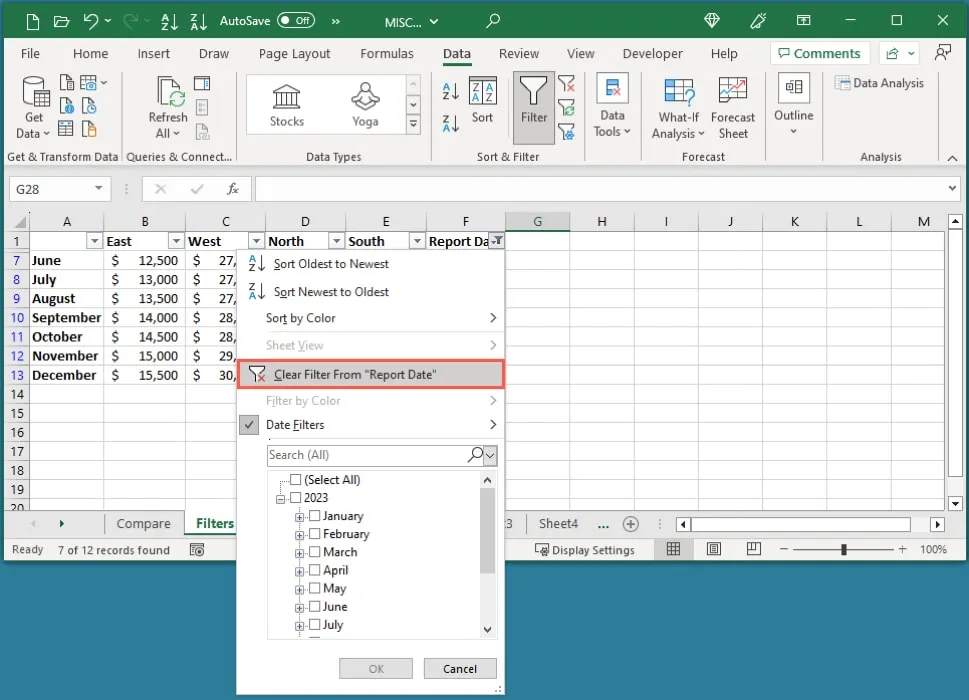
- Pour désactiver le filtre et supprimer les boutons, désélectionnez le bouton « Filtre » dans le ruban.
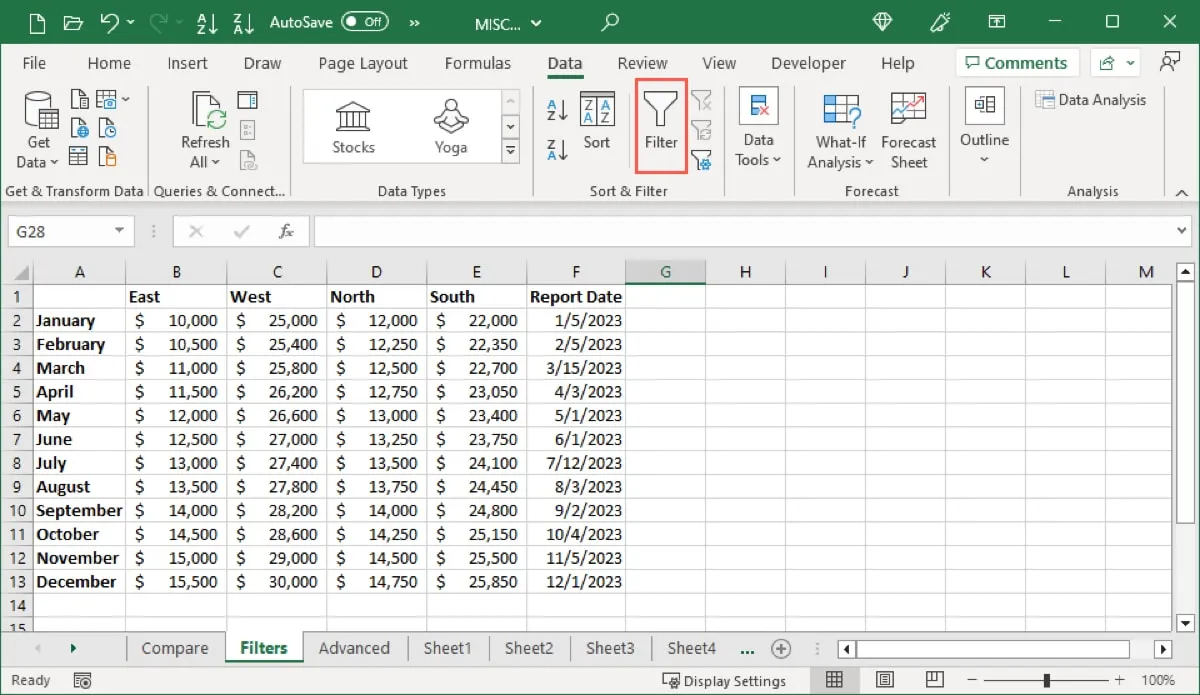
Comment utiliser un filtre avancé dans Excel
Lorsque vous avez besoin d’un filtre plus précis ou d’un filtre qui place les données filtrées ailleurs plutôt que de mettre à jour les données existantes, utilisez le filtre avancé dans Excel.
- Pour utiliser le filtre avancé, assurez-vous que vos données contiennent des en-têtes de colonne ou des « libellés ». Dans cet exemple, vous pouvez voir nos étiquettes Superviseur, Secteur, Département et Ventes.
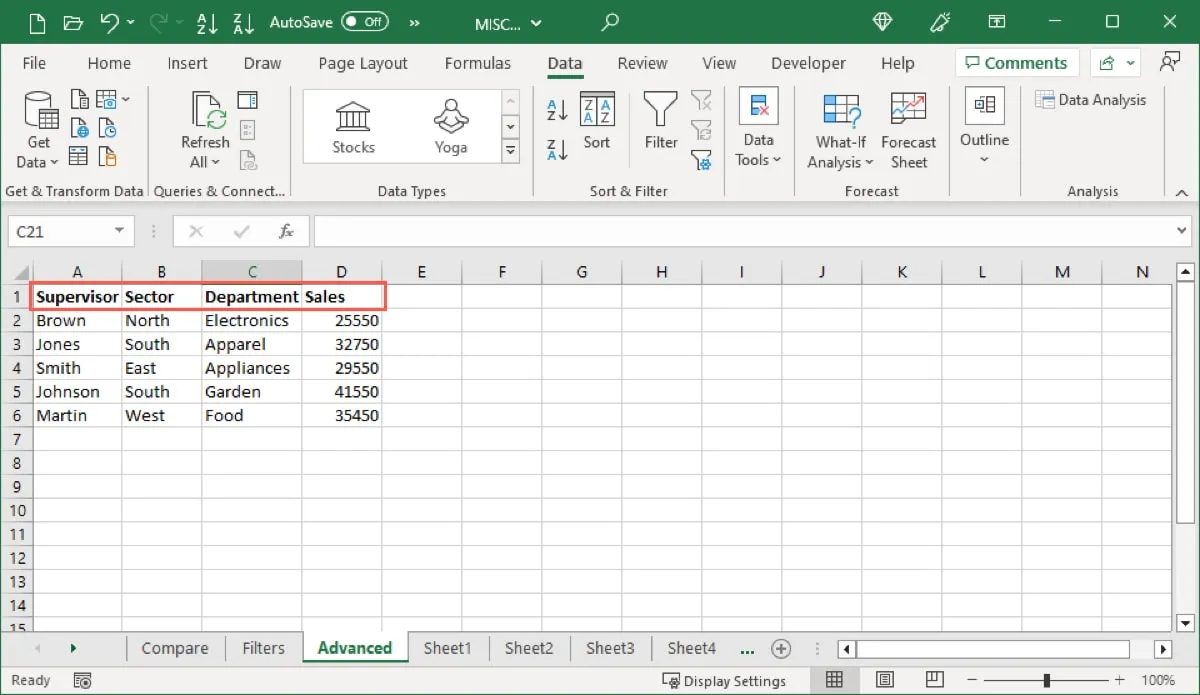
- Insérez au moins quelques lignes au-dessus de votre jeu de données. C’est ici que vous saisirez les critères de votre filtre. Saisissez les mêmes libellés que ceux de votre jeu de données.
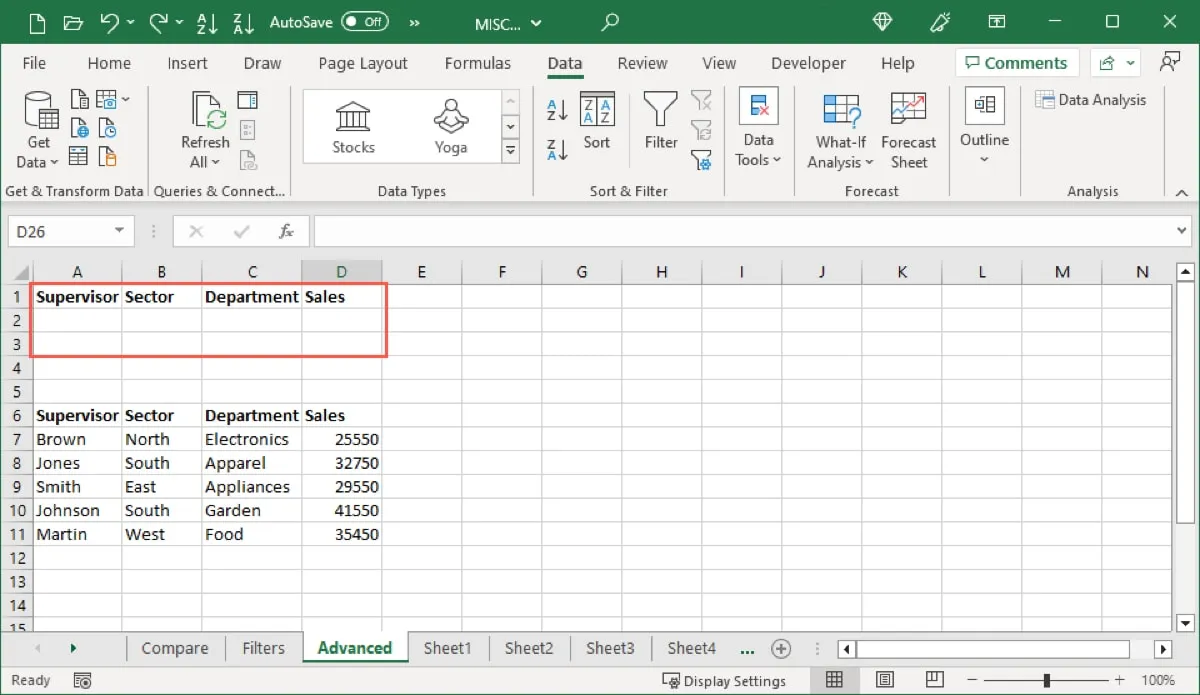
Entrez les critères
Saisissez les conditions de votre filtre avancé à l’aide d’opérateurs de comparaison pour « égal » ou « différent de », « supérieur à » ou « inférieur à », « supérieur ou égal à » et « inférieur ou égal à ». Placez également le texte ou les valeurs entre guillemets pour un format qui ressemble à ceci : ="=condition".
Ci-dessous quelques exemples :
- Égal au Nord :
="=North" - Différent de Nord :
="<>North" - Supérieur à 500 :
=">500" - Moins de 500 :
="<500" - Supérieur ou égal à 500 :
=">=500" - Inférieur ou égal à 500 :
="<=500"
Lorsque vous saisissez la condition, Excel la reconnaît et la formate selon les besoins du filtre.
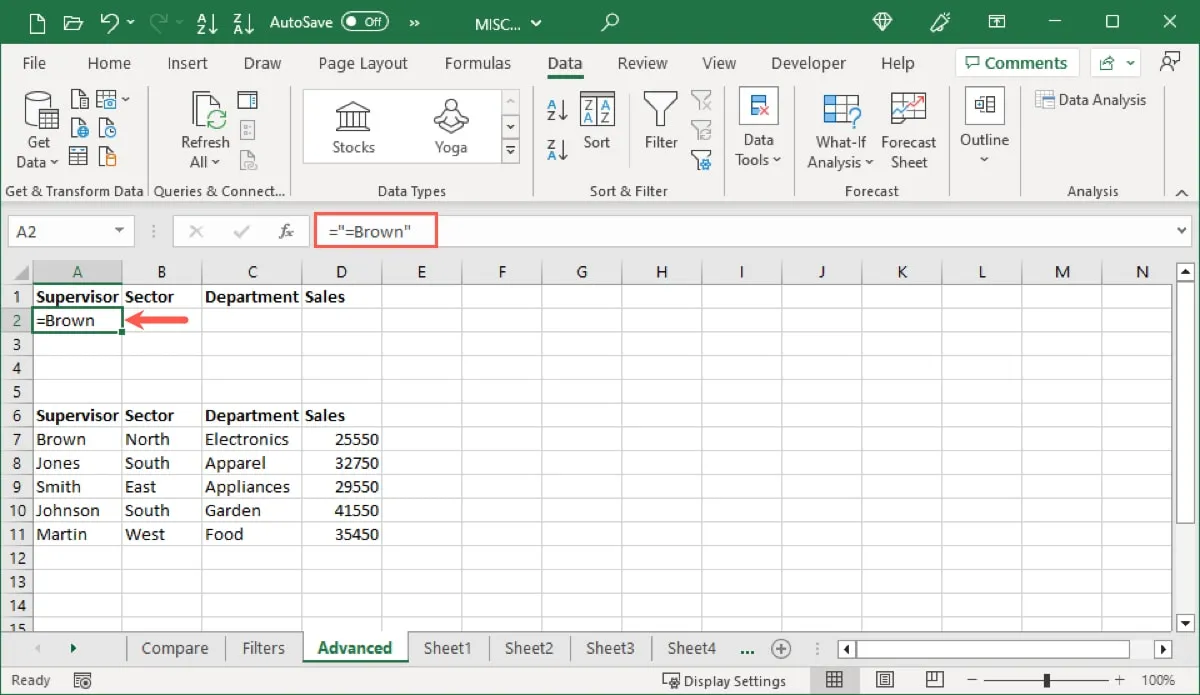
- Pour un exemple de base, nous filtrons nos données par le nom du superviseur Brown. Dans la première ligne de la colonne Superviseur, nous avons saisi la condition sous la forme
="=Brown".
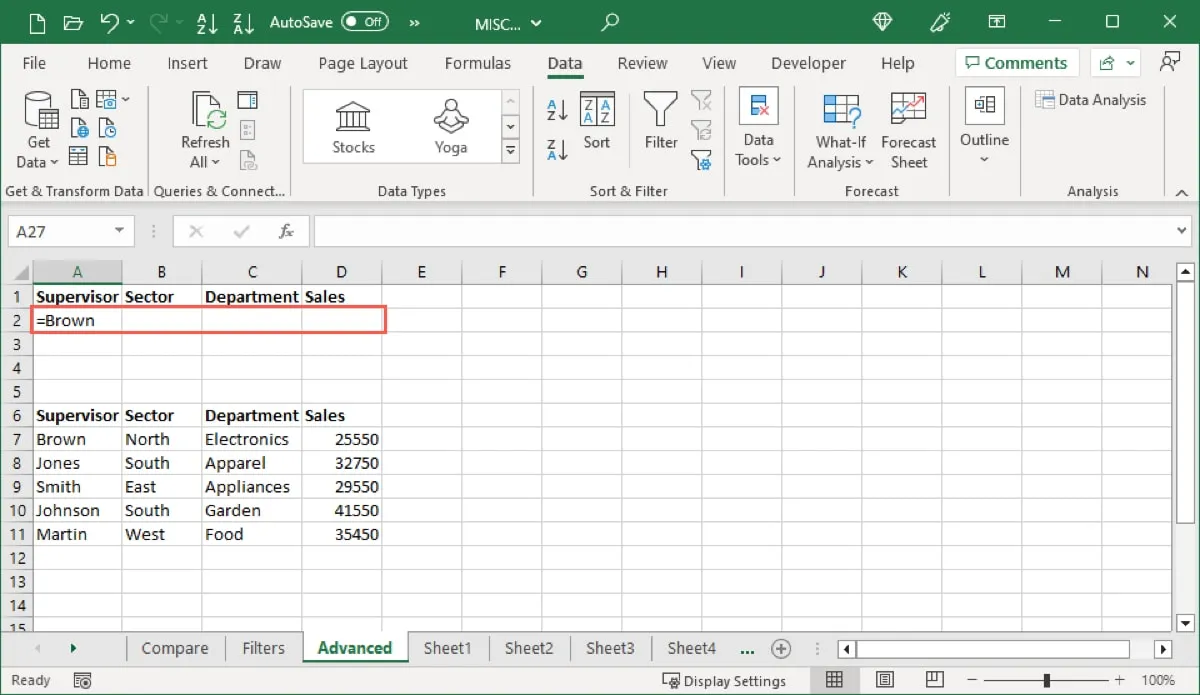
- Pour remplir deux conditions dans la même colonne, entrez les critères dans la colonne correspondante dans des lignes différentes. Ici, nous filtrons à la fois par Brown et Martin. Nous sommes entrés
="=Brown"dans la première ligne de la colonne Superviseur et="=Martin"dans la deuxième ligne de la colonne Superviseur.
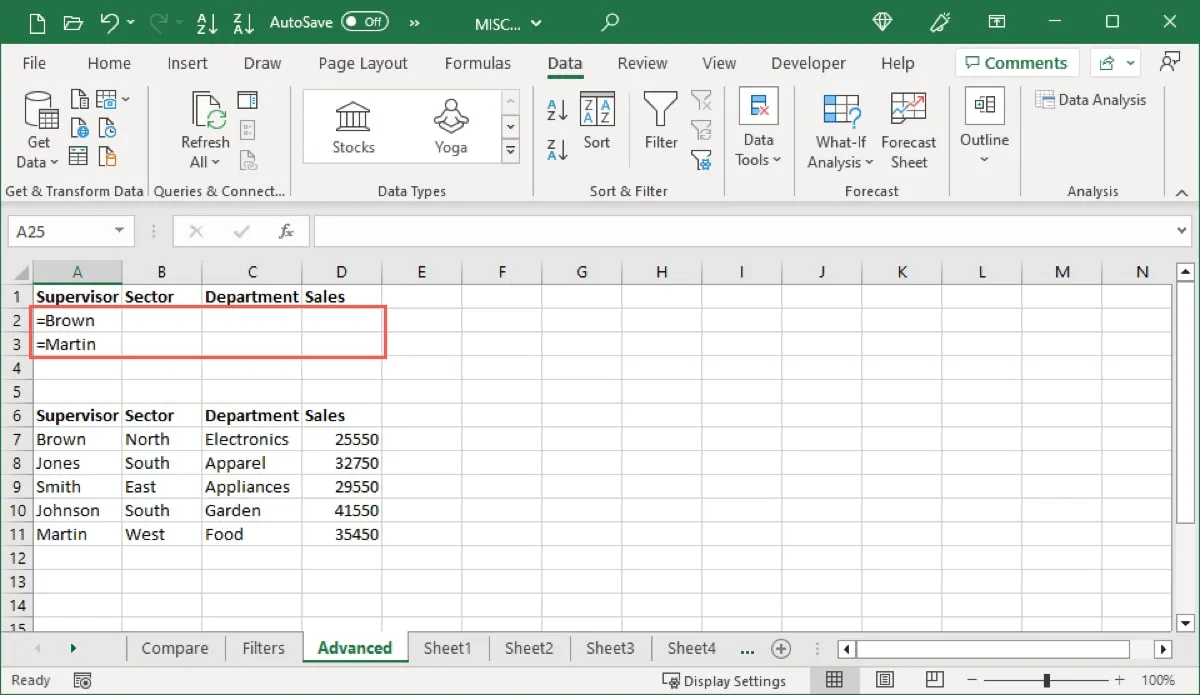
- Pour remplir deux conditions dans des colonnes différentes, entrez les critères dans les colonnes correspondantes et dans la même ligne. Nous filtrons à la fois par Brown et par South. Nous avons entré
="=Brown"dans la colonne Superviseur et="=South"dans la colonne Secteur.

- Pour répondre à n’importe quelle condition, entrez les critères dans les colonnes correspondantes mais dans des lignes différentes. Nous avons filtré par Brown ou Food en entrant
="=Brown"dans la première ligne de la colonne Superviseur et="=Food"dans la deuxième ligne de la colonne Department.
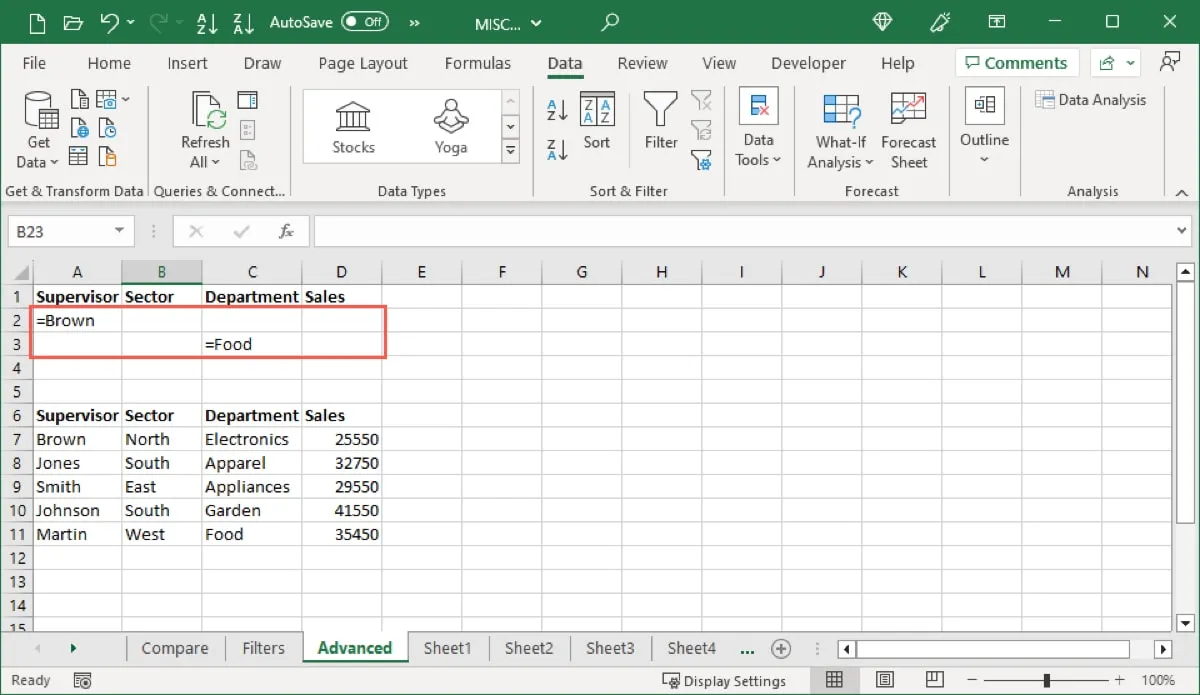
- Pour répondre à toutes les conditions, utilisez une combinaison de différentes colonnes et lignes. Pour filtrer par Brun et Nord ou Nourriture, nous avons entré
="=Brown"et="=North"dans la première ligne des colonnes Superviseur et Secteur, puis entré="=Food"dans la deuxième ligne de la colonne Département.

Appliquer le filtre
Après avoir entré les conditions que vous souhaitez utiliser, il est temps de mettre le filtre avancé au travail.
- Allez dans l’onglet « Données » et sélectionnez le bouton « Filtre avancé » dans le ruban.
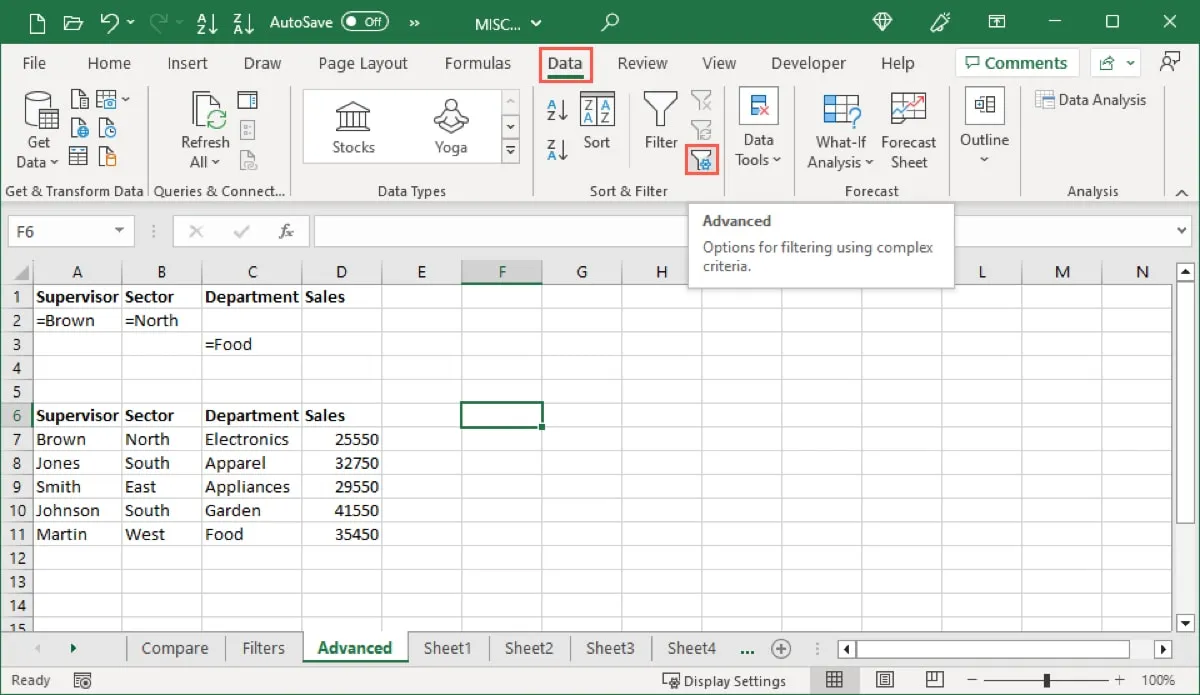
- Lorsque la boîte « Filtre avancé » s’ouvre, configurez le filtre. Commencez par le haut en choisissant où vous souhaitez placer les données filtrées. Si vous sélectionnez « Copier vers un autre emplacement », le champ « Copier vers » devient disponible pour que vous saisissiez cet emplacement.
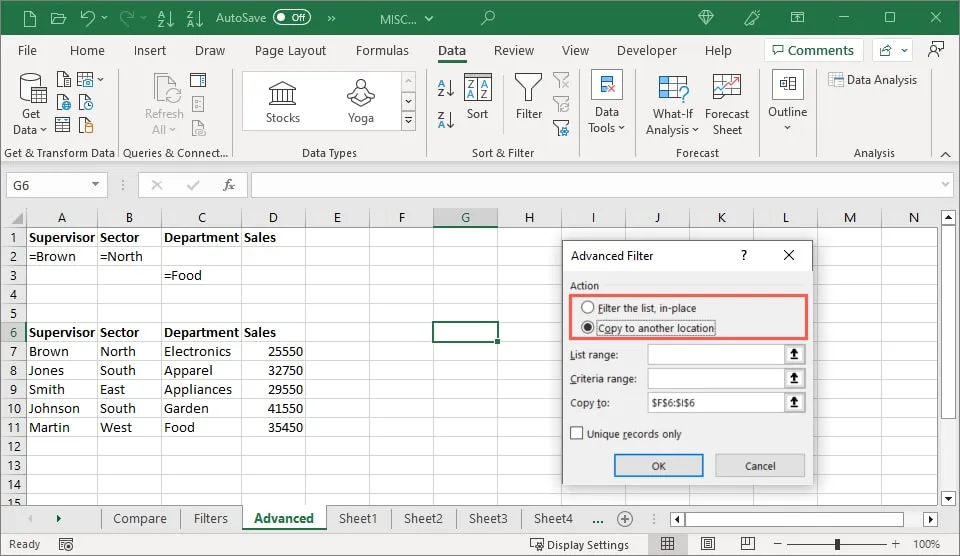
- Entrez l’ensemble de données dans le champ « Plage de la liste ». Vous pouvez également sélectionner les cellules en faisant glisser votre curseur à travers elles, ce qui remplit ce champ.
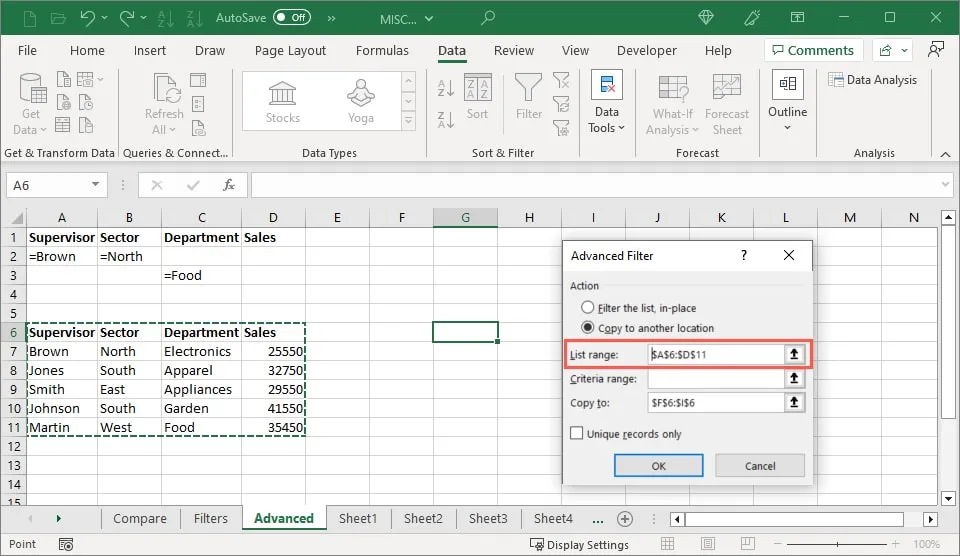
- Entrez la « Plage de critères » dans ce champ. Il s’agit de la plage au-dessus de votre ensemble de données où vous avez ajouté les nouvelles lignes. Encore une fois, vous pouvez faire glisser votre curseur dans la plage pour remplir automatiquement le champ.
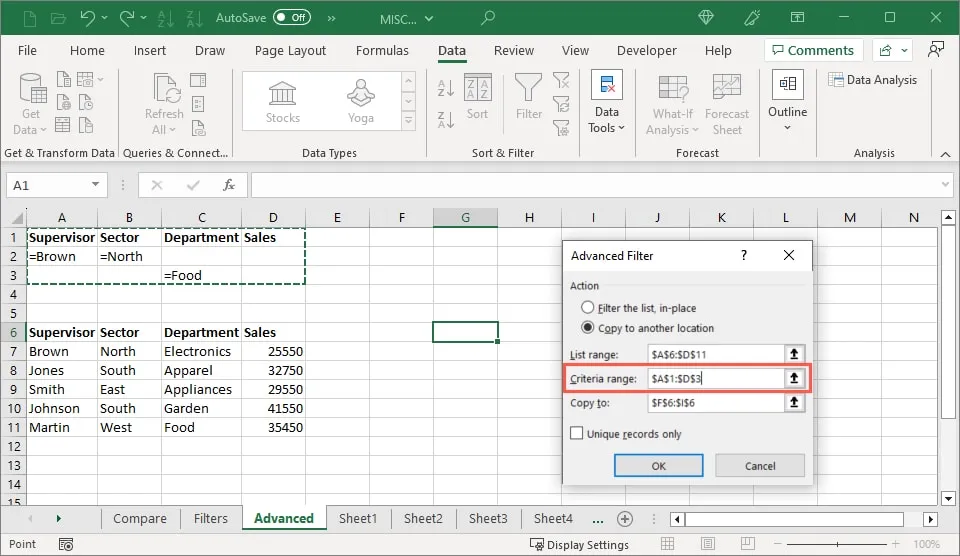
- Si vous souhaitez localiser des enregistrements distincts, cochez la case « Enregistrements uniques uniquement ». Sélectionnez « OK » pour appliquer le filtre.
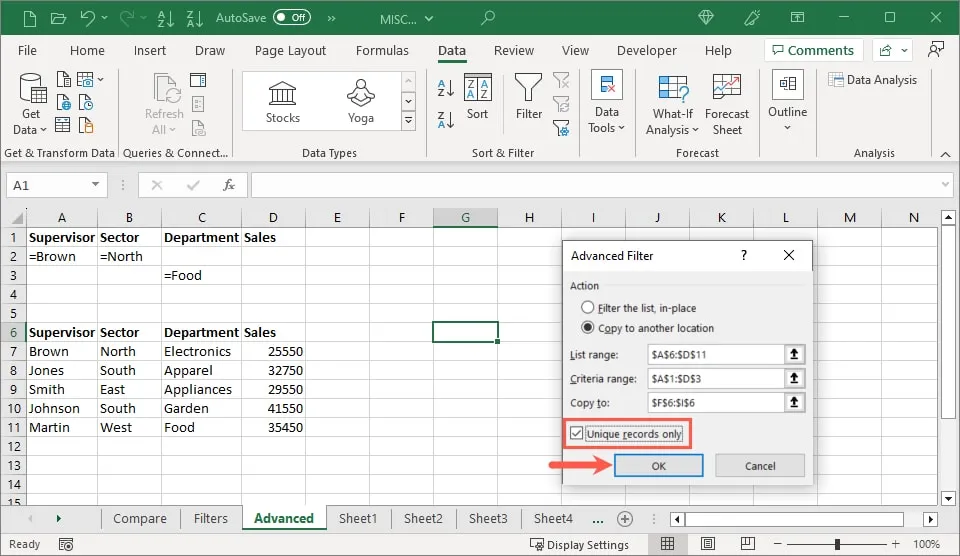
- Vous verrez les données filtrées en place ou à l’emplacement sélectionné.
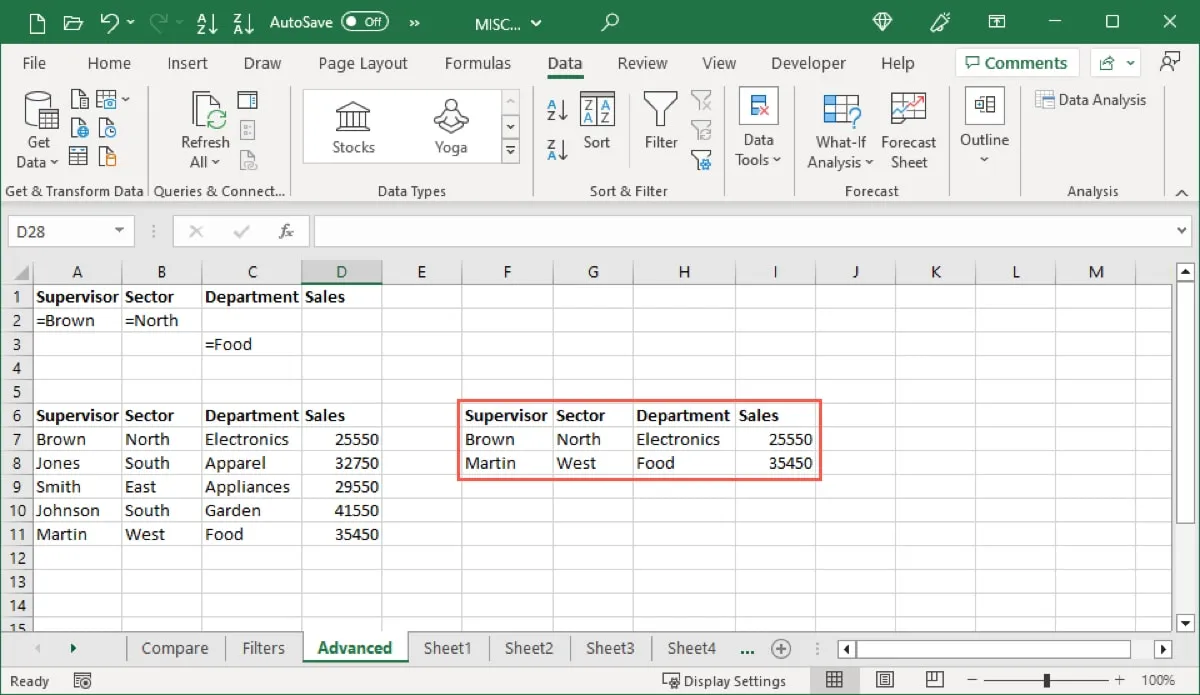
Comment utiliser la fonction FILTRE dans Excel
Une autre façon de filtrer dans Excel consiste à utiliser la même fonction nommée. À l’aide de la fonction FILTRE, vous pouvez filtrer par un nombre, un texte ou une date en utilisant sa référence de cellule. De plus, vous pouvez entrer une valeur si la formule ne trouve pas les éléments.
La syntaxe de la formule est FILTER(range, include, not_found), où seuls les deux premiers arguments sont requis.
Pour commencer, nous utilisons un exemple simple. Nous filtrons la plage A1 à D6 par la plage B1 à B6, où l’élément est égal à la valeur de la cellule B2 (Sud).
=FILTER(A1:D6,B1:B6=B3)
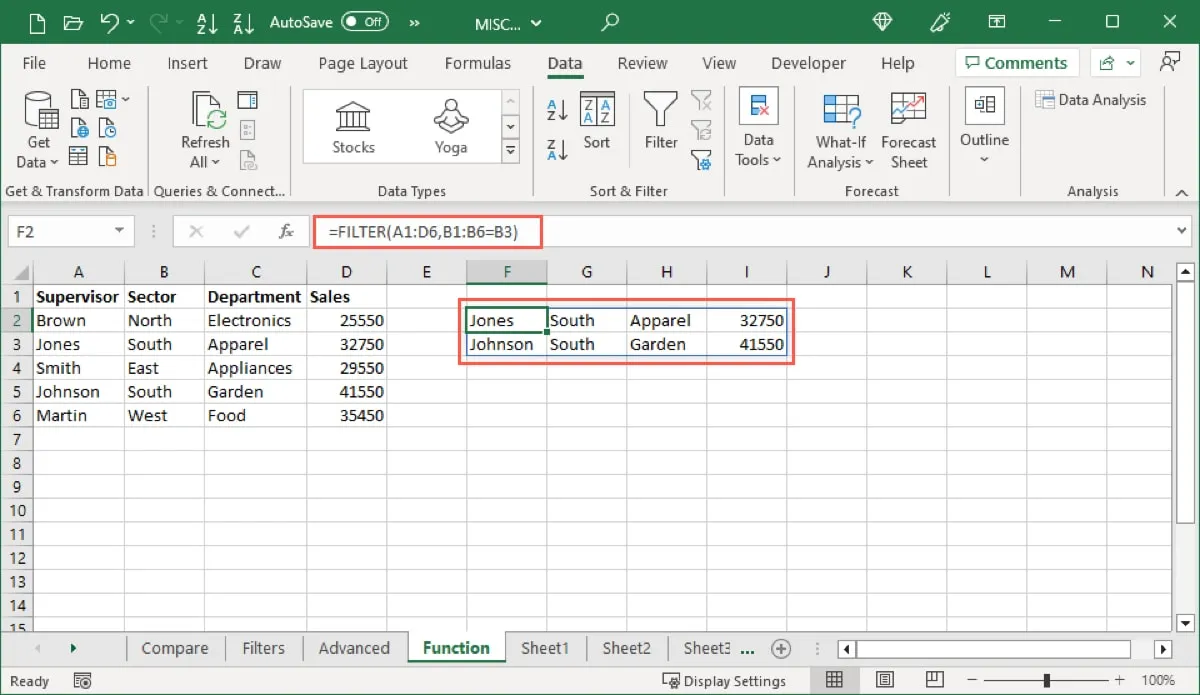
Vous pouvez également utiliser cette formule avec l’élément à filtrer entre guillemets :
=FILTER(A1:D6,B1:B6="South")
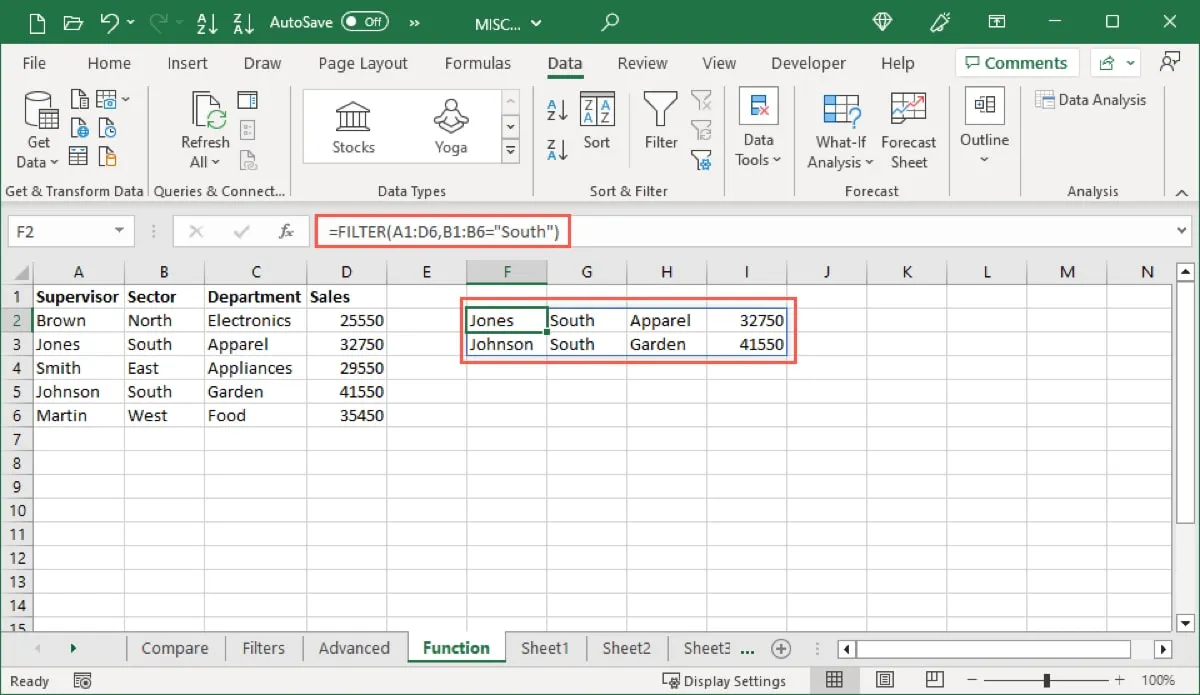
Nous avons reçu deux résultats pour notre filtre utilisant les deux formules.
Nous filtrons maintenant les mêmes plages et incluons l’argument facultatif si aucun résultat n’est trouvé. Il s’affichera comme « Aucun ».
=FILTER(A1:D6,B1:B6="Down","None")
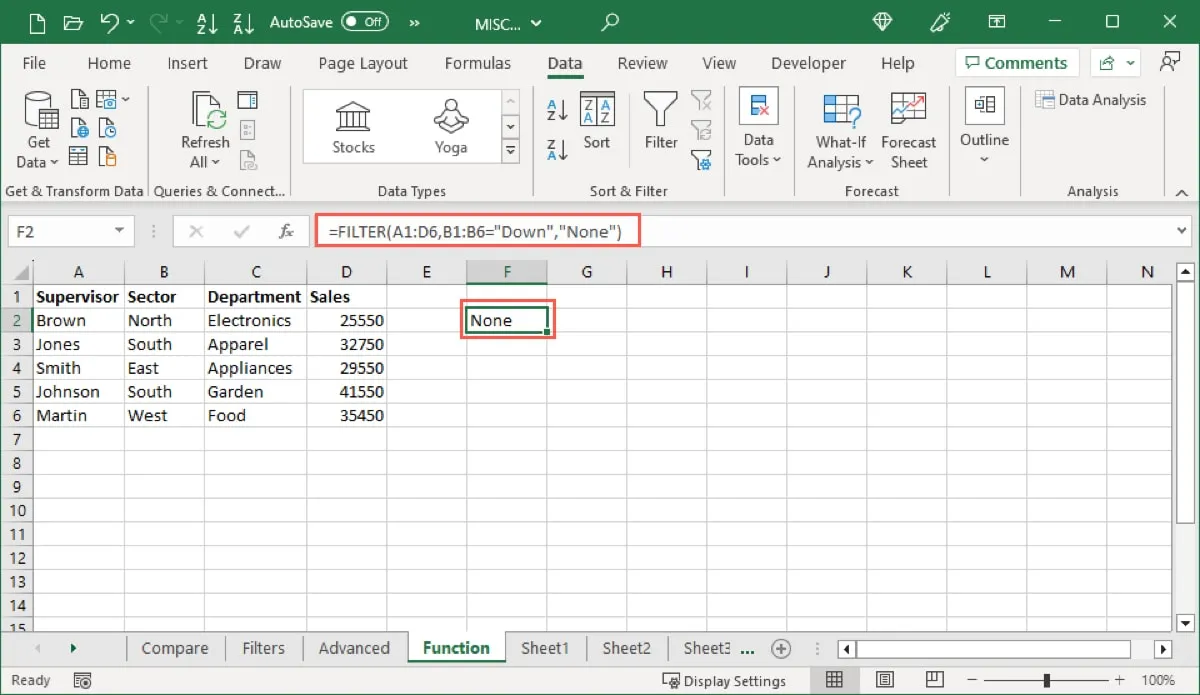
Utilisez ET ou OU avec la fonction FILTRE
Si vous souhaitez filtrer selon plusieurs critères avec la fonction, vous pouvez insérer un astérisque (*) pour répondre aux deux conditions (AND) ou un signe plus (+) pour répondre à l’une ou l’autre des conditions (OR).
Nous filtrons le même ensemble de données par Sud et Vêtements en utilisant cette formule :
=FILTER(A1:D6,(B1:B6=B3)*(C1:C6=C3))
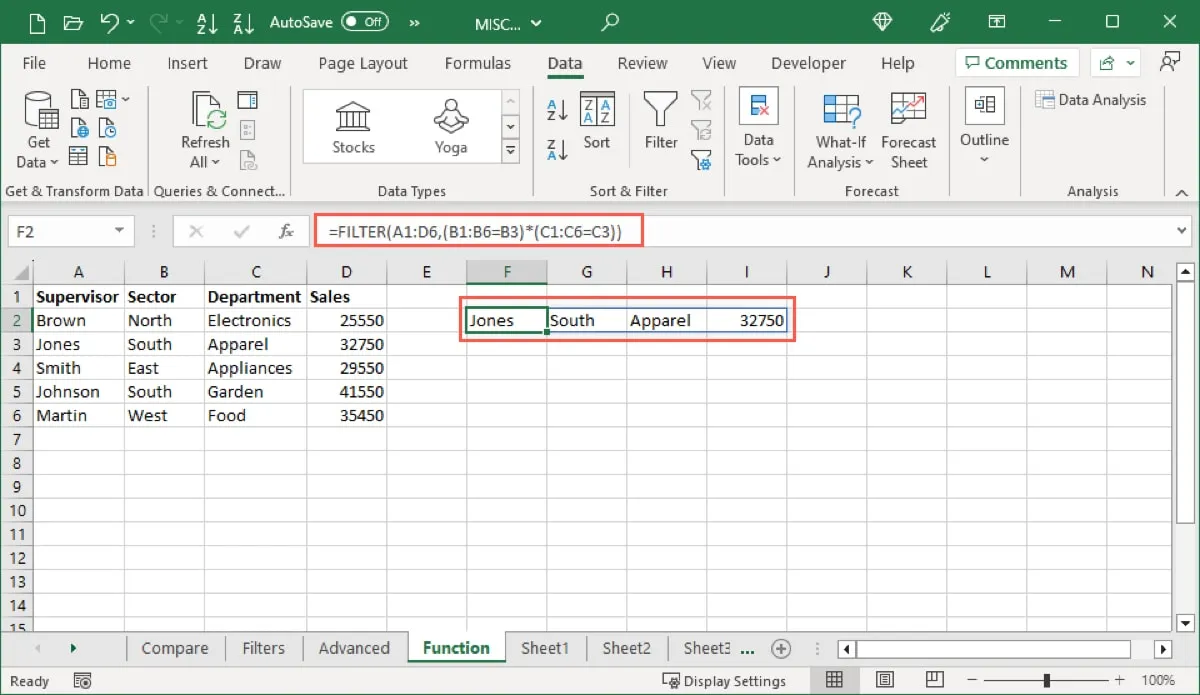
Nous avons reçu un résultat, comme prévu. Bien qu’il y ait deux enregistrements avec Sud dans la plage B1 à B6, un seul d’entre eux a également des vêtements dans les cellules C1 à C6.
Pour montrer comment l’opérateur OR fonctionne pour la FILTERfonction, nous filtrons le même ensemble de données par Sud ou Nourriture avec cette formule :
=FILTER(A1:D6,(B1:B6=B3)+(C1:C6=C6))
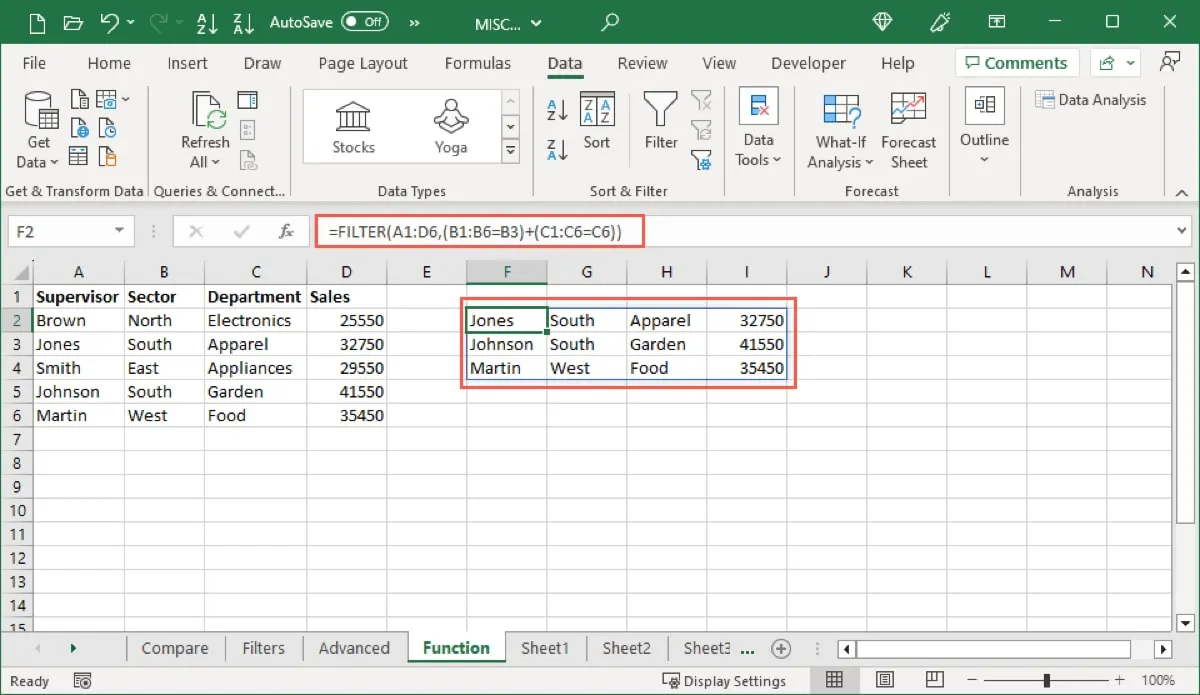
Cette fois, nous avons reçu trois résultats : deux incluant le Sud et un incluant la Nourriture.
Questions fréquemment posées
Quelle est la différence entre le filtrage et le tri ?
Comme vous l’avez appris ici, le filtrage affiche les données qui correspondent à vos conditions et masque le reste. Le tri, en revanche, réorganise vos données dans l’ordre, par exemple par ordre alphabétique ou chronologique.
Existe-t-il un raccourci pour filtrer dans Excel ?
Pour activer le filtre automatique dans Excel, utilisez le raccourci clavier Ctrl + Shift+ Lsous Windows ou Command+ Shift+ Fsur Mac.
Ensuite, choisissez la colonne et appuyez sur Alt+ Down arrowsous Windows ou Option+ Down arrowsur Mac pour ouvrir la fenêtre contextuelle du filtre et faire votre sélection.
Comment puis-je filtrer des cellules dans Excel avec des formules ?
Sélectionnez une plage de cellules ou votre feuille entière. Allez dans l’onglet « Accueil » et choisissez « Rechercher et sélectionner -> Aller à spécial ». Dans la case, cochez « Formules » et cochez éventuellement les éléments en dessous, puis sélectionnez « OK ». Vous verrez les cellules contenant des formules en surbrillance.
Crédit image : Pixabay . Toutes les captures d’écran de Sandy Writtenhouse.



Laisser un commentaire