Addinprocess.exe : qu’est-ce que c’est et comment le supprimer

Personne ne pense vraiment à vérifier l’utilisation du GPU à moins que vous ne vouliez surveiller la consommation des ressources d’un programme spécifique ou que votre PC ne réponde plus . Les utilisateurs ont depuis découvert un nouveau processus Addinprocess.exe qui consomme 100 % de GPU.
Il est normal que certains programmes consomment beaucoup de GPU ou de CPU, mais lorsqu’il s’agit d’un processus inconnu, cela devrait être alarmant. Entrons maintenant dans le vif du sujet de ce processus et comment s’en débarrasser.
Qu’est-ce qu’Addinprocess exe ?
Addinprocess.exe fait partie de Microsoft. NET Framework. Il est utilisé pour charger des programmes et des jeux qui nécessitent le framework. Vous trouverez très probablement le fichier addinprocess.exe à l’emplacement suivant : C:\Windows\Microsoft.NET\Framework64\v4.0.30319
Si le fichier exécutable semble important pour le bon fonctionnement de certains de vos programmes, il est notoire pour une forte consommation GPU. La raison pour laquelle il consomme beaucoup de ressources provient de l’origine des programmes téléchargés.
Windows a des mesures de sécurité très strictes qui interdisent l’installation de logiciels non vérifiés. Pourtant, certains utilisateurs ont découvert des failles dans la façon d’obtenir les programmes dont ils ont besoin en utilisant d’autres méthodes telles que les torrents et d’autres sites peu fiables.
Cela ne veut pas dire que tous les sites sont une zone interdite, mais vous devez toujours faire preuve de diligence raisonnable lors du téléchargement d’applications non vérifiées.
Quelle est l’erreur dans Addinprocess exe ?
Maintenant que nous savons ce qu’est addinprocess.exe, vous vous demandez peut-être s’il faut le conserver ou le supprimer de votre système. En fait ça dépend. Si tout fonctionne comme il se doit sur votre PC, il n’est pas nécessaire de bouleverser le statu quo.
Cependant, si vous faites partie des utilisateurs qui se plaignent de plantages élevés du GPU, du CPU et du système , vous pouvez le désactiver. Lors du téléchargement de programmes à partir de sites non officiels, certains contiennent souvent des logiciels malveillants, qui peuvent être très dangereux.
Les logiciels malveillants peuvent se cacher dans le système et s’exécuter en arrière-plan, consommant des ressources telles que le processeur, la RAM et l’espace de stockage.
Cela peut entraîner une fuite de mémoire car le programme ne peut pas gérer correctement les allocations de mémoire. Au fil du temps, le programme consomme de plus en plus de mémoire jusqu’à ce qu’il finisse par se bloquer ou provoque le blocage d’autres programmes car il ne reste plus assez de mémoire dans le système.
Comme cela semble être la cause du processus addinprocess.exe, l’étape la plus évidente consiste à le désactiver à partir du Gestionnaire des tâches.
Jusqu’à présent, les utilisateurs n’ont pas eu la chance d’arrêter ce processus. De plus, la suppression du fichier de son chemin est interdite à moins que vous ne vous en appropriiez, mais c’est encore long.
Avec ces méthodes qui ont échoué, nous avons organisé cet article pour vous montrer comment vous débarrasser de addinprocess.exe.
Comment supprimer l’exe Addinprocess ?
Tout d’abord, cochez les éléments suivants :
- Assurez-vous que votre système est à jour .
- Vérifiez que vos pilotes sont tous à jour .
- Désinstallez toute application suspecte que vous n’avez pas installée vous-même.
1. Exécutez des analyses DISM et SFC
- Appuyez sur l’ icône du menu Démarrer , tapez cmd dans la barre de recherche et cliquez sur Exécuter en tant qu’administrateur .
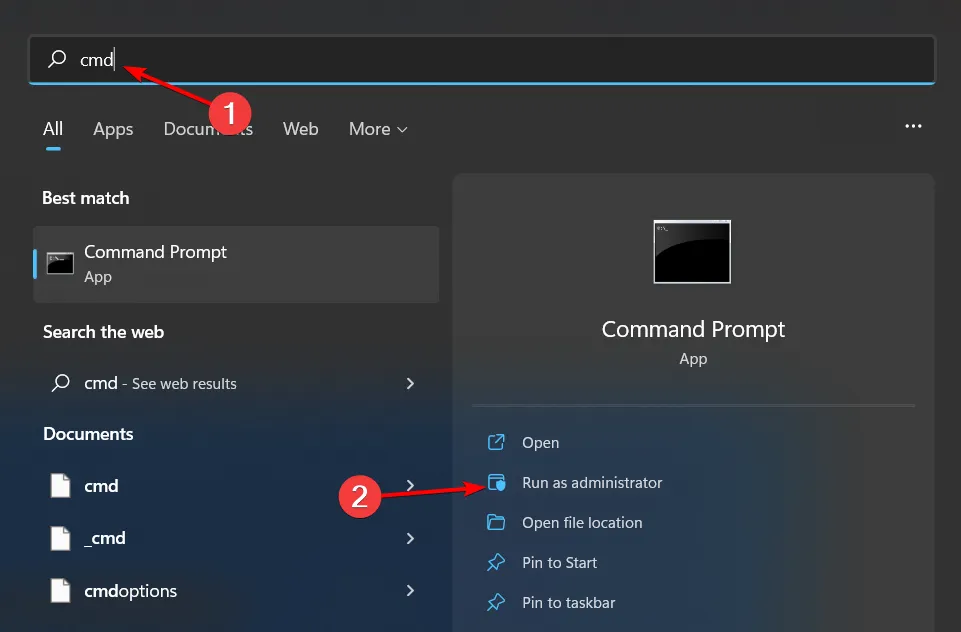
- Tapez les commandes suivantes et appuyez sur Enter après chacune :
DISM.exe /Online /Cleanup-Image /Restorehealthsfc /scannow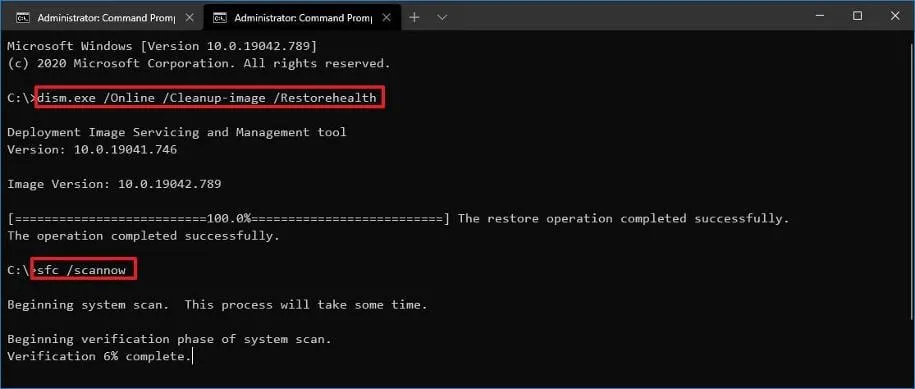
Si les étapes ci-dessus ne répondent pas à vos besoins, nous vous suggérons d’aborder un autre moyen efficace de résoudre ce problème.
2. Recherche de virus
- Appuyez sur la Windows touche , recherchez Sécurité Windows et cliquez sur Ouvrir .
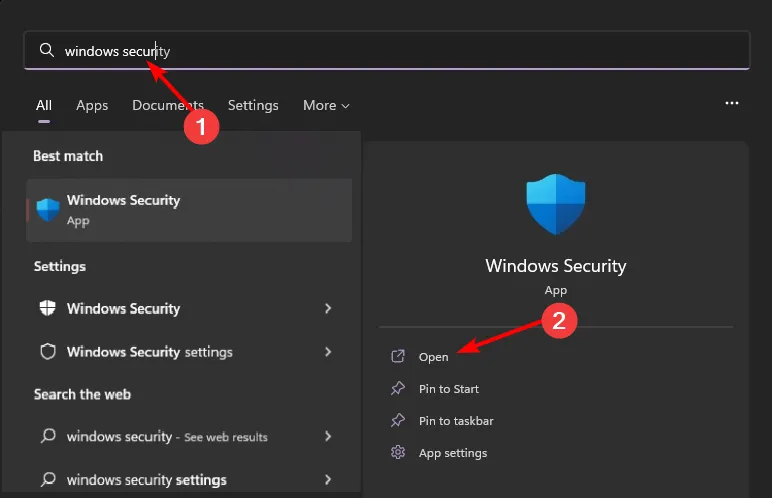
- Sélectionnez Protection contre les virus et menaces.

- Ensuite, appuyez sur Analyse rapide sous Menaces actuelles.
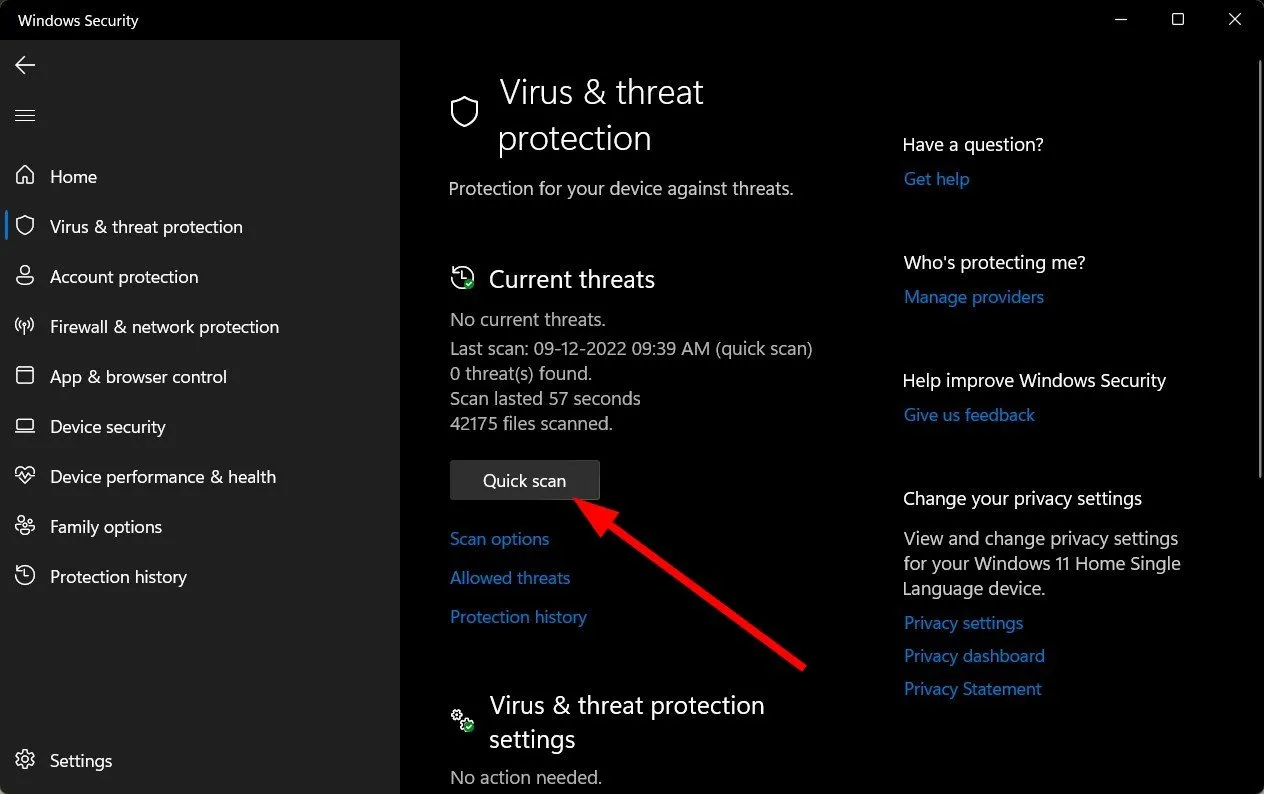
- Si vous ne trouvez aucune menace, effectuez une analyse complète en cliquant sur Options d’analyse juste en dessous de Analyse rapide.
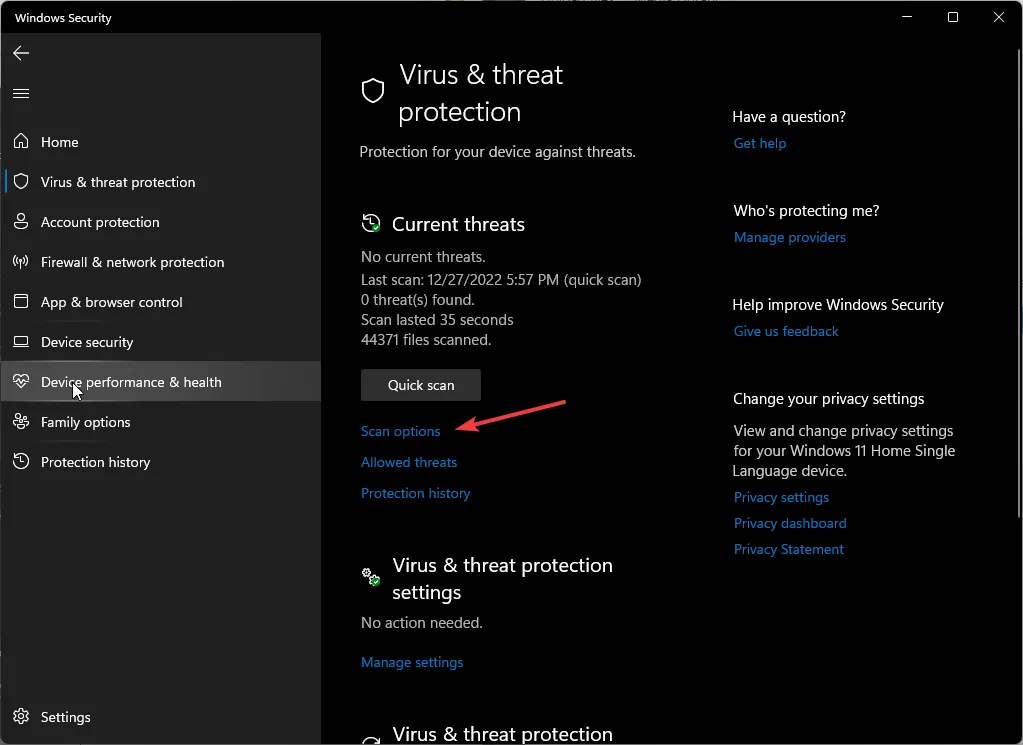
- Cliquez sur Analyse complète, puis sur Analyser maintenant pour effectuer une analyse approfondie de votre PC.
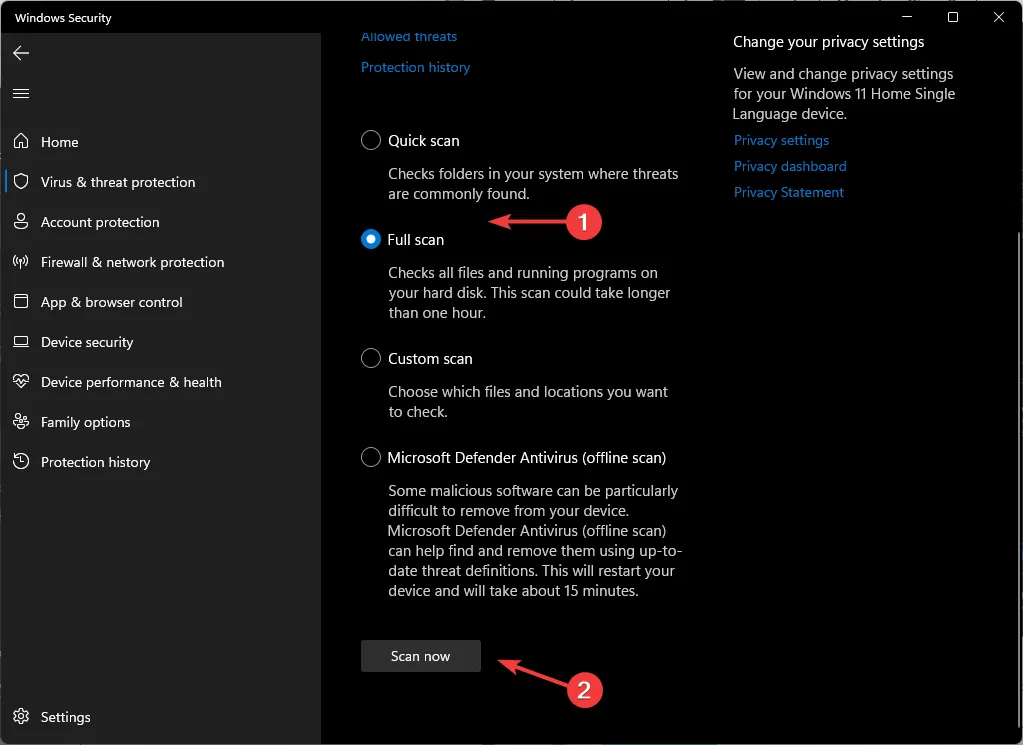
- Attendez que le processus se termine et redémarrez votre système.
3. Utilisez Autoruns pour supprimer le fichier
- Accédez à votre navigateur et téléchargez Microsoft Autoruns .
- Localisez le fichier téléchargé et décompressez-le.
- Faites un clic droit sur le fichier autorun.exe et sélectionnez Exécuter en tant qu’administrateur.
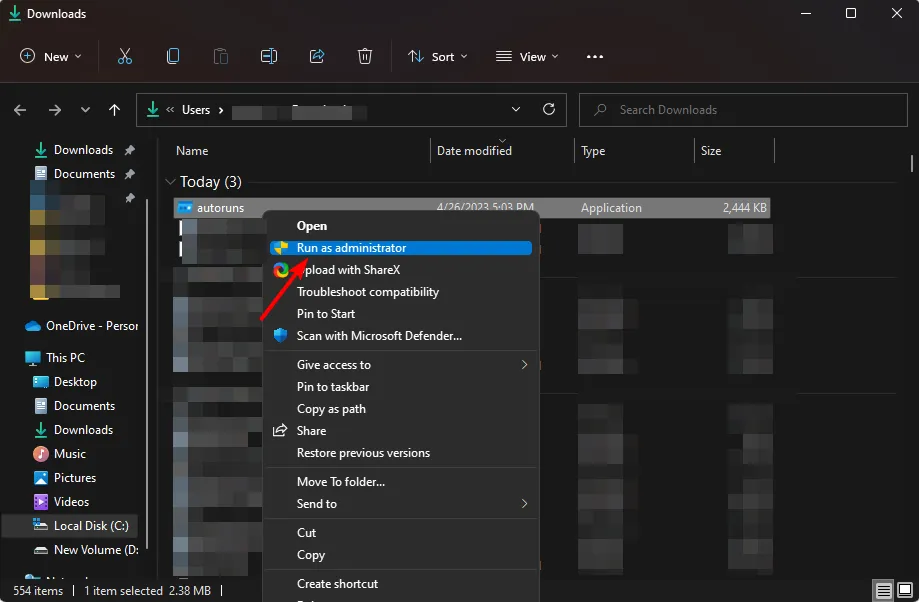
- Cliquez sur Accepter pour accepter les termes de la licence.
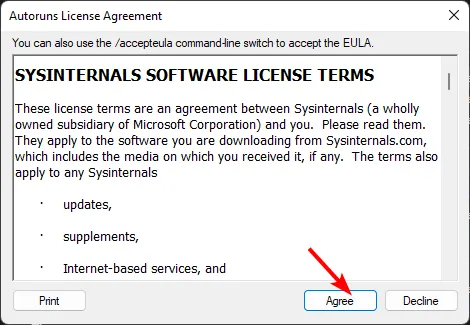
- Tapez et Enter srvhost dans l’ entrée Filterbox .
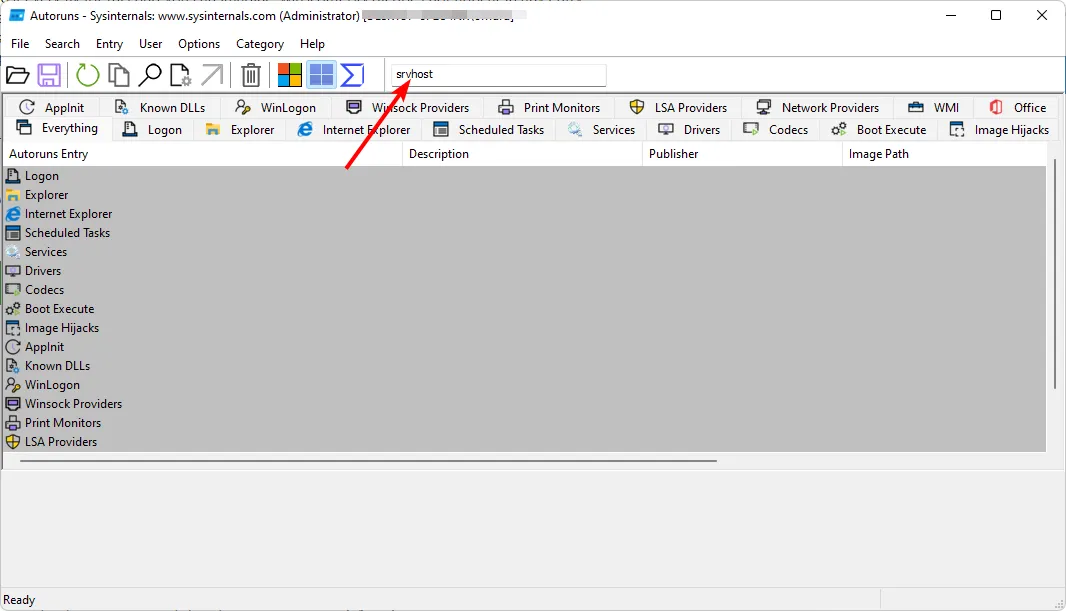
- Localisez l’entrée suivante, cliquez dessus avec le bouton droit de la souris et sélectionnez Supprimer :
C:\Windows\Microsoft.NET\Framework64\v4.0.30319
4. Effectuez un démarrage propre
- Appuyez sur la Windows touche, tapez msconfig et ouvrez la configuration système.
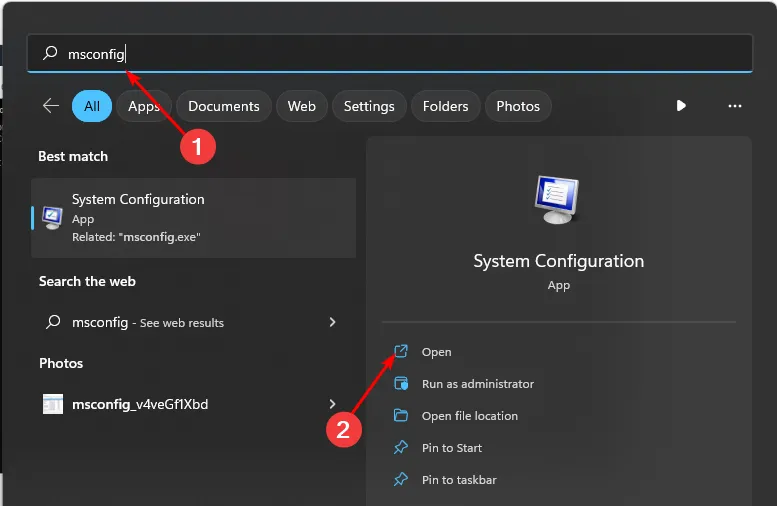
- Passez à l’ onglet Services et sélectionnez Masquer tous les services Microsoft.
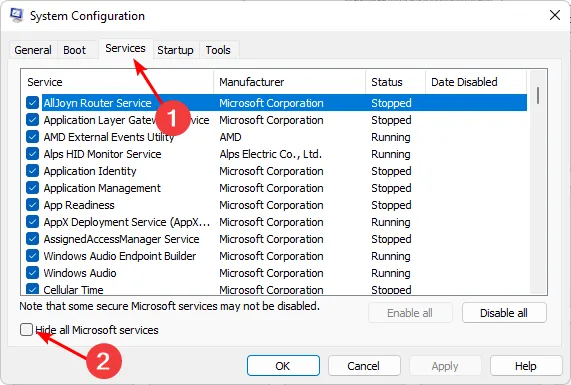
- Cliquez sur le bouton Désactiver tout , puis appuyez sur le bouton OK pour enregistrer les modifications.

- Revenez en arrière et cliquez sur l’ onglet Démarrage , sélectionnez Ouvrir le gestionnaire de tâches puis cliquez sur OK .

- Dans l’ onglet Démarrage du Gestionnaire des tâches, désactivez tous les éléments de démarrage activés .
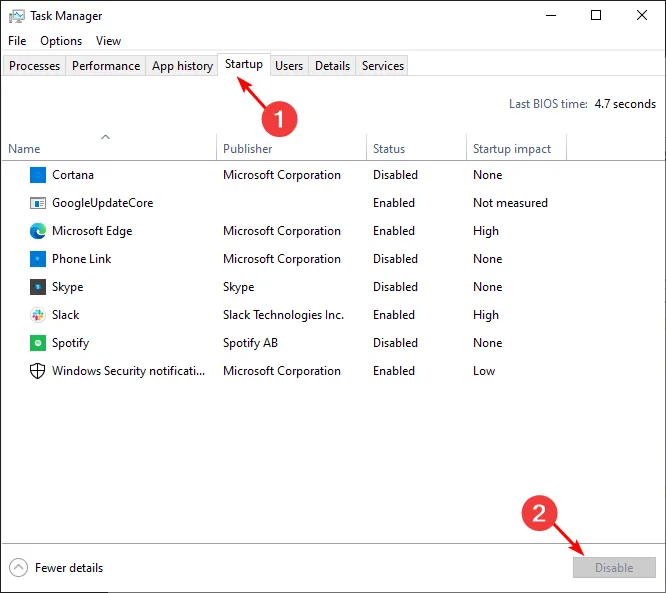
- Fermez le Gestionnaire des tâches et redémarrez votre PC.
5. Mettre à jour le BIOS
- Le processus de mise à jour du BIOS diffère selon votre carte mère. Pour cette étape, nous mettrons à jour la carte mère HP.
- Accédez au site Web de téléchargement de pilotes et de logiciels HP .

- Choisissez un ordinateur portable ou un ordinateur de bureau, selon le type d’ordinateur que vous utilisez.
- Entrez votre numéro de série exact ou votre modèle d’ordinateur exact.
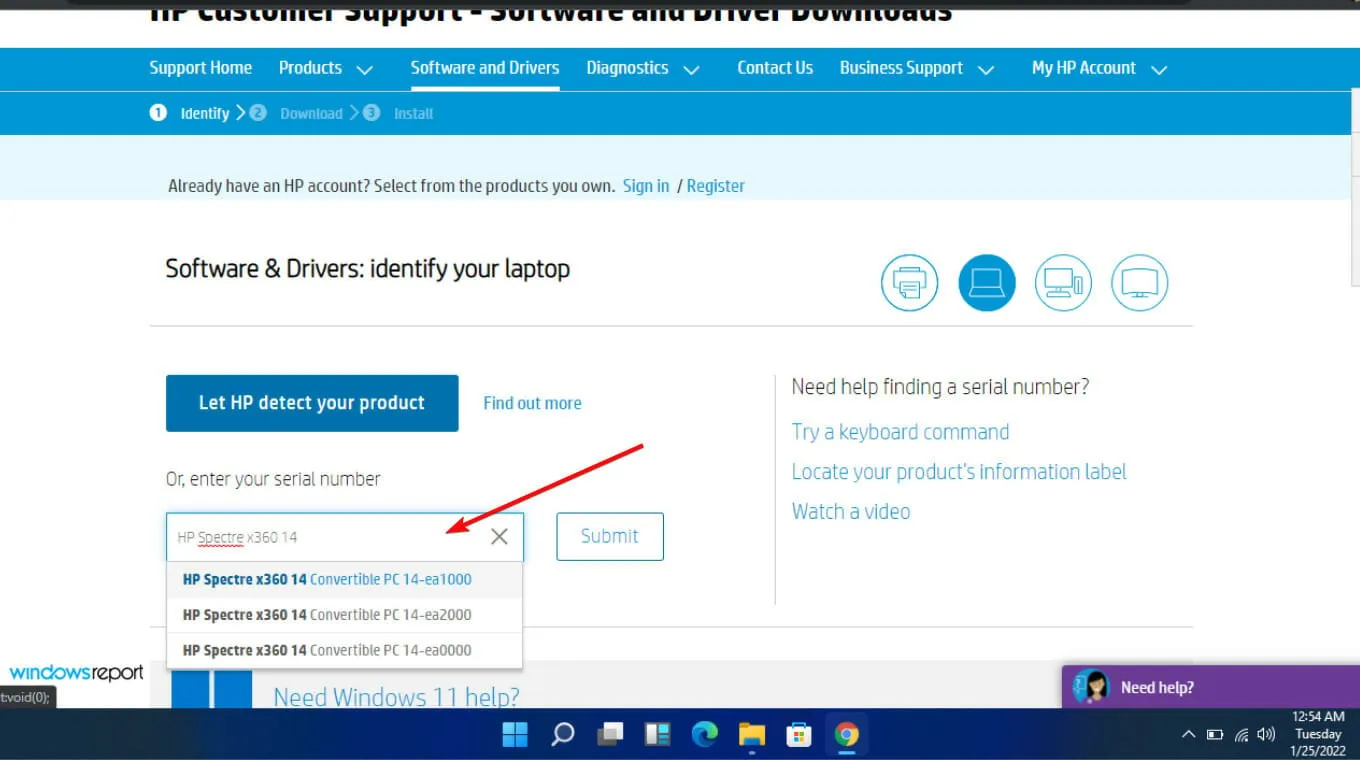
- Sélectionnez votre système d’exploitation et la version de votre système d’exploitation, puis cliquez sur Soumettre .
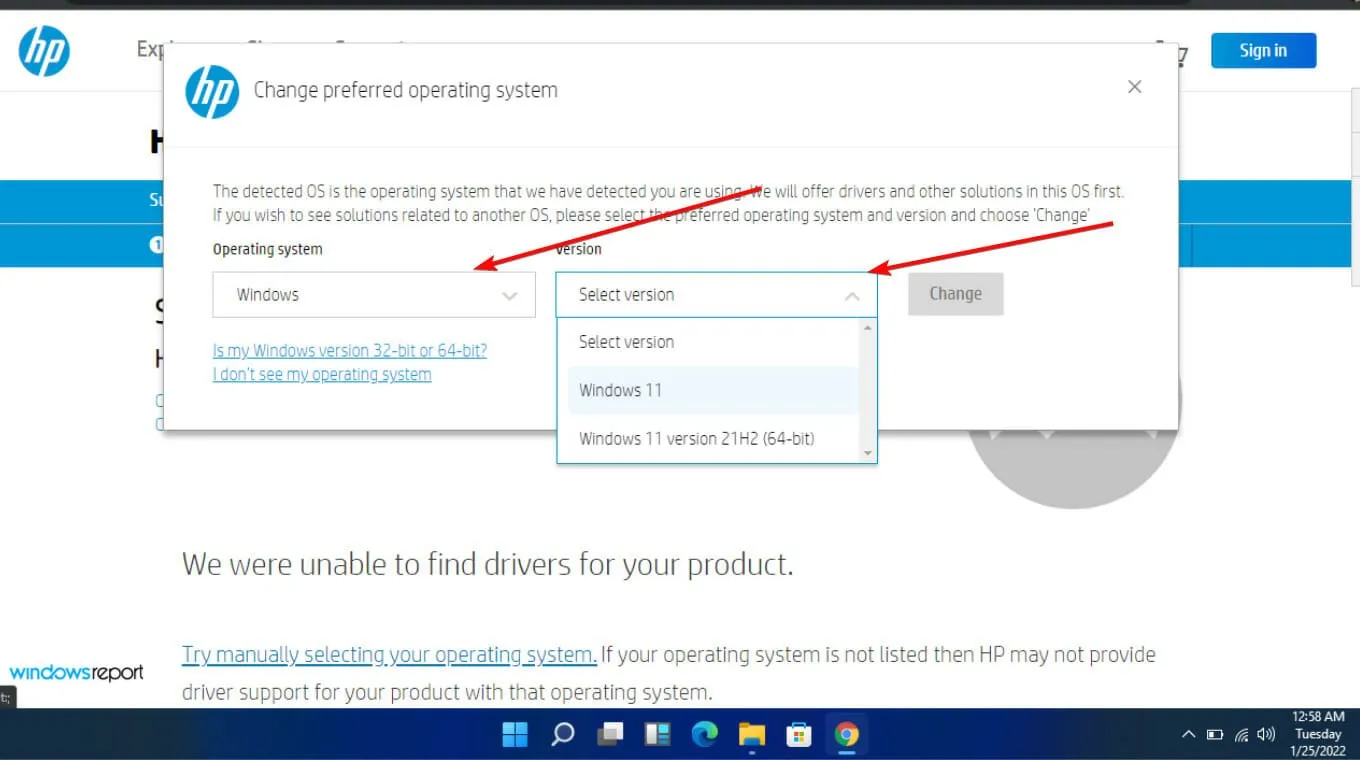
- Cliquez sur Tous les pilotes, puis développez le BIOS pour voir les mises à jour disponibles.
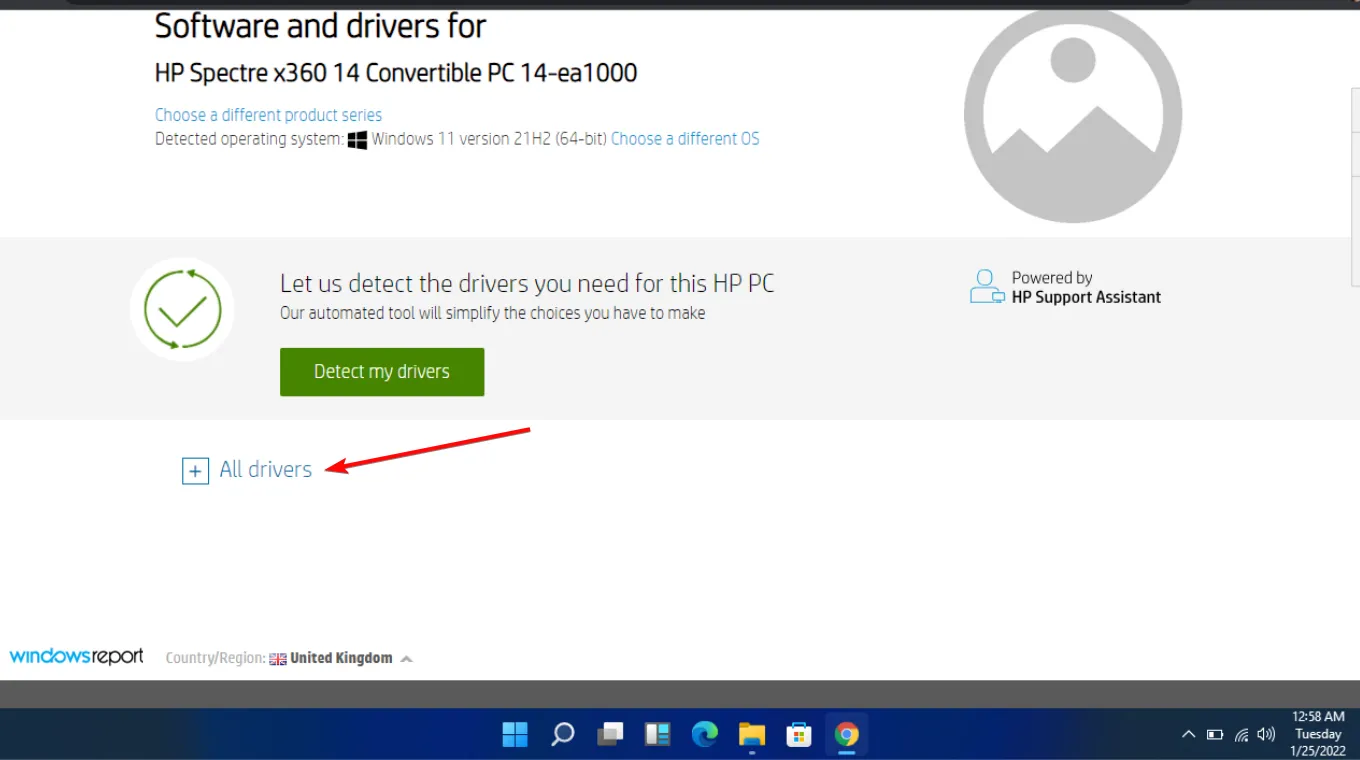
- Cliquez sur l’ icône de téléchargement .
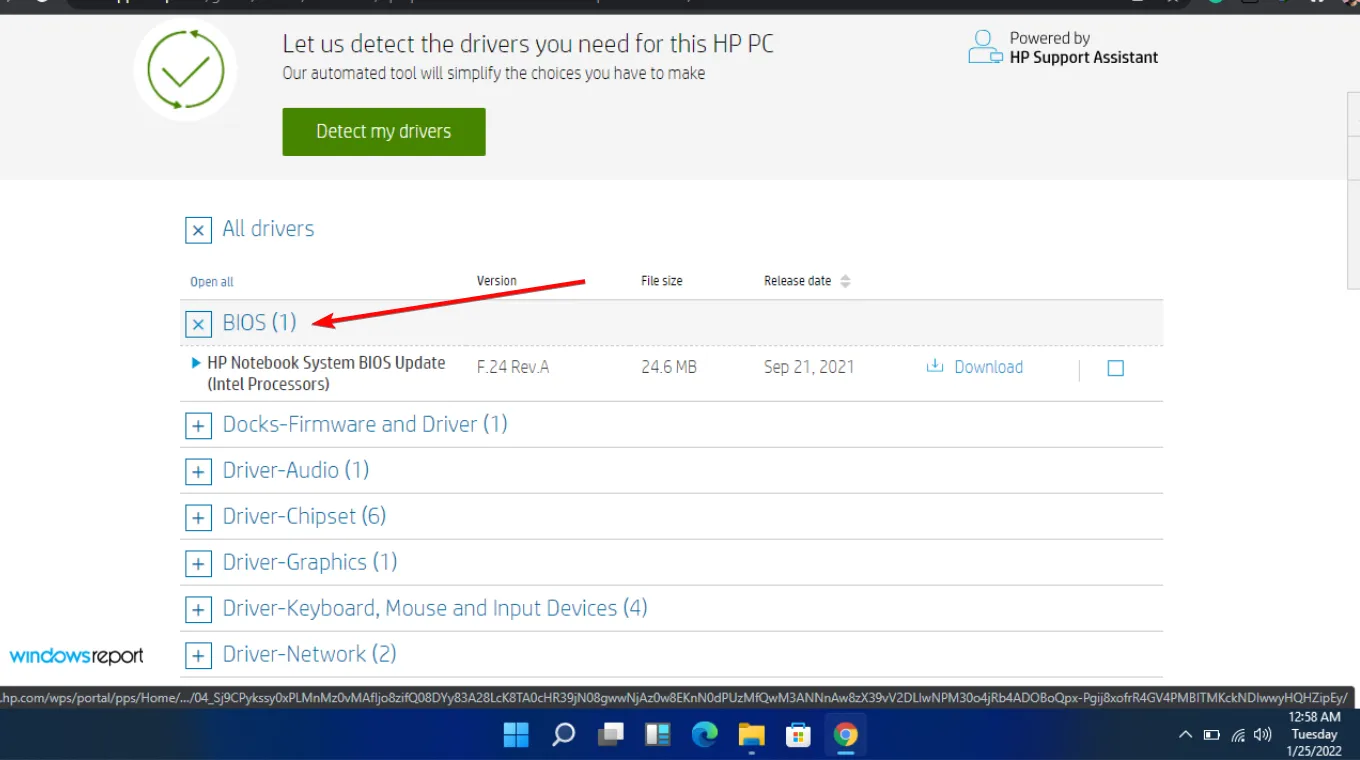
- Installez le. exe, en suivant les instructions à l’écran.
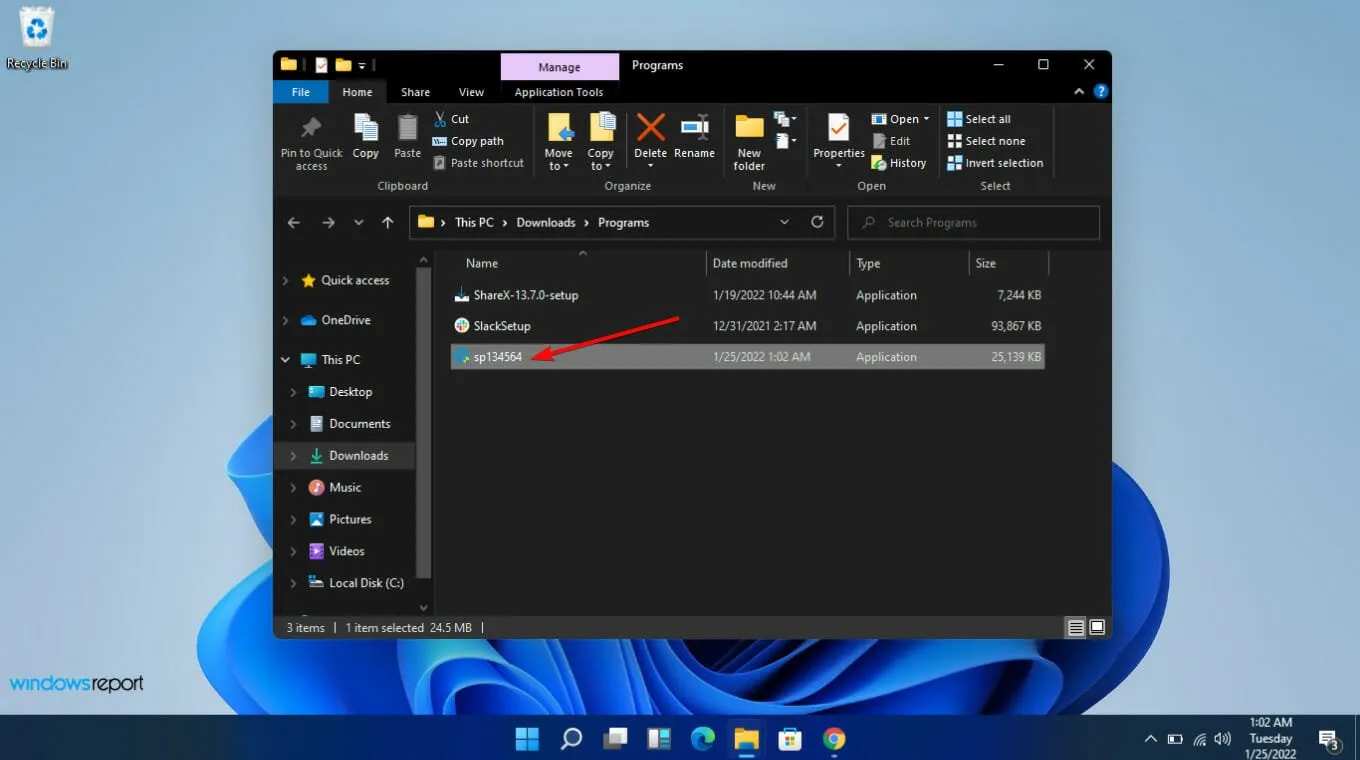
- Redémarrez votre PC.
Pour toute autre question ou suggestion, laissez-les dans la section des commentaires.



Laisser un commentaire